[ad_1]
Bạn đã bao giờ viết một tài liệu nhiều trang chỉ để nhận ra rằng bạn cần phải thay thế tất cả các trường hợp của một từ bằng một từ khác? Nghĩ đến việc phải cuộn qua và quét từng từ một cách thủ công là điều khiến bạn khó chịu.
May mắn thay, Microsoft Word có chức năng tìm và thay thế có thể thực hiện tất cả công việc cho bạn. Đây là cách bạn có thể sử dụng nó để tiết kiệm thời gian.
Chức năng Tìm và Thay thế là gì?
Tìm và thay thế cho phép bạn chuyển văn bản cơ bản sang văn bản khác. Ví dụ: bạn có thể sử dụng hàm để thay đổi một từ hoặc cụm từ cụ thể thành một từ hoặc cụm từ khác. Bạn cũng có thể sử dụng nó để tìm và thay thế các lỗi ngữ pháp hoặc định dạng, lỗi chính tả và các ký tự đặc biệt.
Tìm và thay thế có sẵn trên MS Word và Excel.
Cách sử dụng Tìm và Thay thế trong Microsoft Word
Bạn có thể tìm và thay thế văn bản trên Word dành cho Windows, macOS và phiên bản web. Tuy nhiên, phiên bản web có chức năng hạn chế nhất, vì vậy nếu bạn cần các khả năng đa dạng hơn, bạn phải mở tài liệu trong Word cho máy tính để bàn.
Để sử dụng tìm và thay thế trên Windows:
- Đảm bảo rằng tài liệu Word của bạn đang mở, sau đó chọn Nhà chuyển hướng.
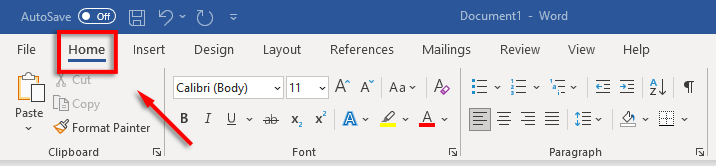
- Nhấn vào Thay thế chuyển hướng.
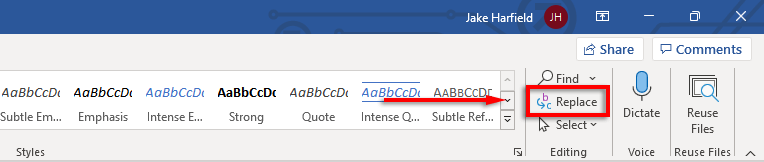
- Trong trường “Tìm gì” của hộp thoại, hãy nhập từ hoặc cụm từ bạn muốn thay thế. Bên cạnh “Thay thế bằng”, hãy nhập từ bạn muốn thay thế bằng.
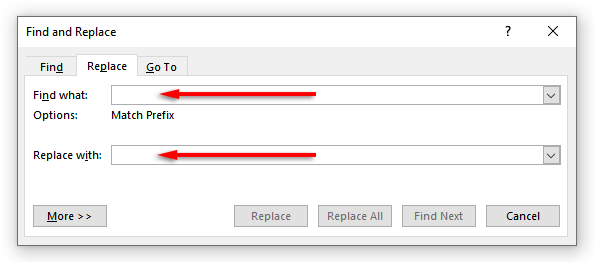
- Lựa chọn Thay thế để thay thế từng từ một hoặc Thay thế tất cả để thay thế tất cả chúng cùng một lúc. Ngoài ra, bạn có thể chọn Tìm tiếp theo để xem phiên bản tiếp theo của từ mà không cần thay đổi nó.
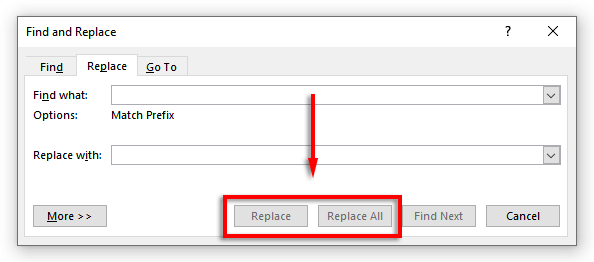
Để sử dụng tìm và thay thế trên Mac:
- Mở tài liệu và chọn kính lúpsau đó chọn Thay thế.
- Trong trường “Thay thế bằng”, hãy nhập từ hoặc cụm từ bạn muốn thay thế. Bên cạnh “Thay thế bằng”, hãy nhập từ bạn muốn thay thế bằng.
- Nhấp chuột Thay thế hoặc Thay thế tất cả.
Để sử dụng tính năng tìm và thay thế trên web:
- Mở tài liệu Microsoft Word trong phiên bản web của Word.
- Chọn mũi tên hướng xuống kế bên Tìm thấy và bấm vào Thay thế.
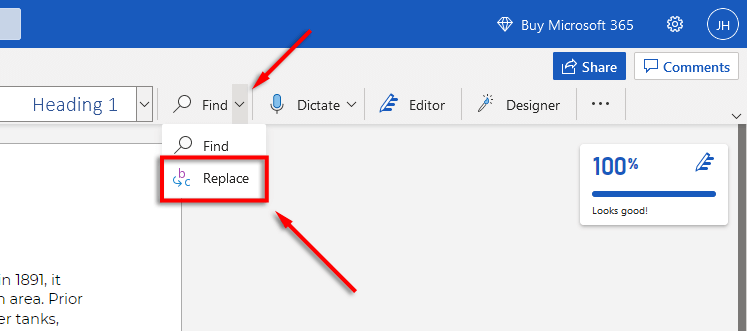
- Trong hộp văn bản “Tìm kiếm”, hãy nhập từ hoặc cụm từ cụ thể mà bạn muốn thay thế. Bên cạnh “Thay thế bằng”, hãy nhập từ bạn muốn thay thế bằng.
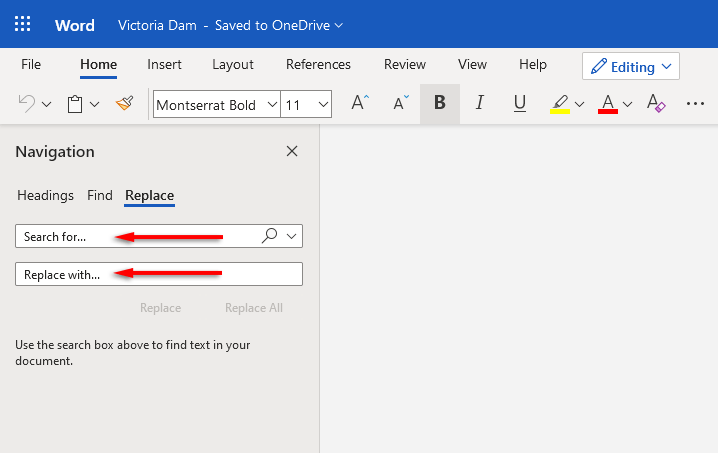
- Nhấp chuột Thay thế hoặc Thay thế tất cả.
Ghi chú: Bạn cũng có thể truy cập cửa sổ Tìm và Thay thế bằng phím tắt. Nhấn Điều khiển + H trên Windows và Điều khiển + H trên macOS.
Các tính năng nâng cao của Tìm và Thay thế
Ngoài việc thay thế văn bản đơn giản, còn có các chức năng tìm và thay thế nâng cao. Các tùy chọn nâng cao này cho phép bạn tùy chỉnh tìm kiếm của mình để cụ thể như bạn yêu cầu.
Để truy cập các tùy chọn nâng cao:
- Hướng đến Nhà > Thay thế.
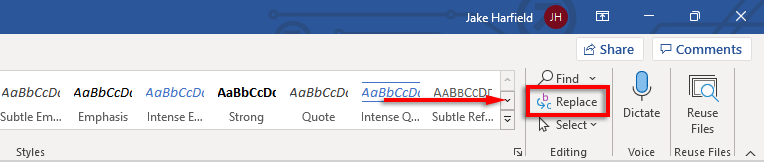
- Nhấp chuột Hơn.
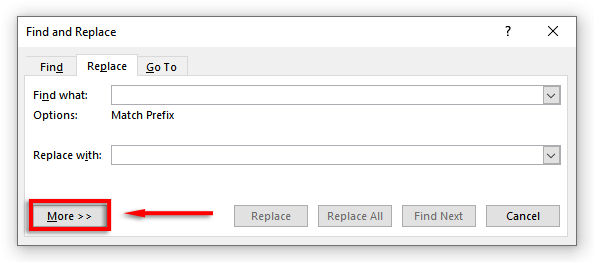
Tại đây, bạn sẽ thấy danh sách các tùy chọn sau với các hộp kiểm bên cạnh:
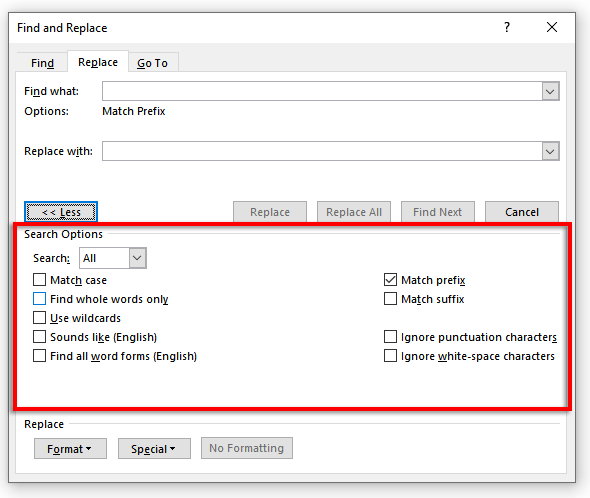
- Đối sánh trường hợp: Điều này cho phép bạn tìm kiếm các từ có cách viết hoa cụ thể. Ví dụ, bạn có thể muốn tìm kiếm các danh từ riêng ở dạng chữ thường (thiếu một chữ cái viết hoa).
- Tìm toàn bộ từ chỉ có: Điều này giới hạn tùy chọn thay thế cho toàn bộ từ. Ví dụ: nếu bạn muốn thay thế “end”, nó sẽ không bao gồm bất kỳ từ nào như “chi tiêu” hoặc “kết thúc” có chứa từ này.
- Sử dụng ký tự đại diện: Tùy chọn này cho phép bạn thêm “ký tự đại diện” để tìm kiếm bất kỳ thứ gì trong tài liệu của bạn, bao gồm các loại định dạng khác nhau. Để sử dụng tùy chọn này, hãy chọn Sử dụng ký tự đại diện sau đó nhấp vào Đặc biệt để xem bạn có thể tìm kiếm những tùy chọn nào trong menu bật lên.
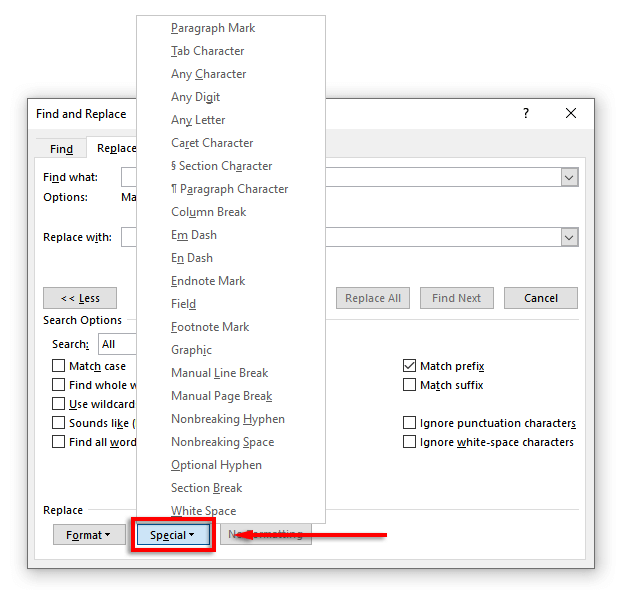
- Nghe giống như (tiếng Anh): Điều này giúp bạn tìm kiếm bất kỳ từ nào tương tự giống như từ bạn đã nhập. Chức năng này đặc biệt hữu ích nếu người viết thường viết sai chính tả các từ tương tự như “there” và “their”.
- Tìm tất cả các dạng từ (tiếng Anh): Chức năng này tìm tất cả các từ liên quan dựa trên từ nguyên của từ đó. Ví dụ: tìm kiếm “ăn” cũng sẽ hiển thị “đã ăn” và “đã ăn”.
- Tiền tố đối sánh: Tùy chọn tìm kiếm này giới hạn kết quả chỉ với những từ bắt đầu bằng từ bạn nhập.
- Đối sánh hậu tố: Tùy chọn tìm kiếm này giới hạn kết quả chỉ với những từ kết thúc bằng từ bạn nhập.
- Bỏ qua các ký tự dấu câu: Tùy chọn này bỏ qua các từ có thể chứa dấu câu, chẳng hạn như dấu gạch ngang hoặc dấu nháy đơn. Ví dụ: tìm kiếm “Janes” sẽ trả về tất cả các phiên bản của “Janes” và “Jane’s”.
- Bỏ qua các ký tự khoảng trắng: Điều này sẽ tìm thấy tất cả các từ có thể chứa dấu cách sai (hoặc dấu cách kép). Ví dụ: tìm kiếm “xuyên suốt” sẽ trả về “xuyên suốt” và “xuyên suốt”.
Bạn cũng có thể thay thế định dạng trên một từ hoặc cụm từ trong tài liệu của mình. Để làm như vậy, hãy chọn Định dạng. Menu thả xuống cung cấp một số tùy chọn để thay thế phông chữ, định dạng, kiểu và các đặc điểm khác. Ví dụ: nếu bạn muốn đánh dấu tất cả các trường hợp của một từ, bạn có thể chọn Điểm nổi bật.
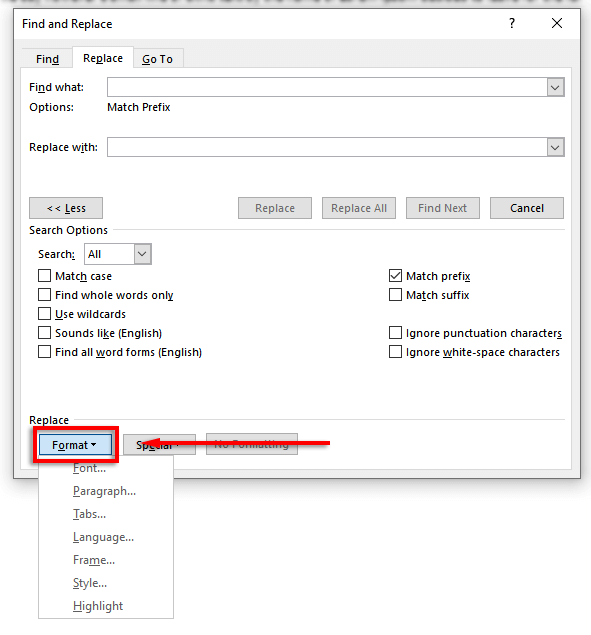
Không cần quét thủ công nữa
Cùng với các tính năng tuyệt vời khác như Dictate, chức năng tìm và thay thế của Microsoft Office là một công cụ tiết kiệm thời gian lớn, đặc biệt nếu bạn đang xử lý một tài liệu lớn như luận án hoặc bản thảo. Sử dụng nó để tìm kiếm và sửa lỗi chính tả, lỗi ngữ pháp và các vấn đề định dạng cụ thể trong tài liệu của bạn để tăng tốc quá trình chỉnh sửa.
[ad_2]
