[ad_1]
- Minecraft là một trò chơi được yêu thích rộng rãi, hiện đã có trên Windows 11.
- Quá trình cập nhật có thể hơi khó hiểu vì cả hai phiên bản có thể yêu cầu các phương pháp khác nhau.
- Hướng dẫn này sẽ chỉ cho bạn cách cập nhật cả hai phiên bản Minecraft.

XCÀI ĐẶT BẰNG CÁCH NHẤP VÀO TẬP TIN TẢI XUỐNG
Minecraft là một trò chơi điện tử phổ biến được nhiều người coi là trò chơi hộp cát cuối cùng. Người chơi bước vào một thế giới ảo, nơi họ sử dụng các khối xây dựng và các tài nguyên khác để tạo ra một thế giới theo trí tưởng tượng của họ.
Có rất nhiều sự linh hoạt trong trò chơi vì nó không có hướng dẫn hoặc mục tiêu nào. Người chơi xây dựng và khám phá theo cách họ muốn. Nó cực kỳ phổ biến ở cả người lớn và trẻ em và có thể chơi trên rất nhiều thiết bị từ điện thoại thông minh đến bảng điều khiển và PC.
Trò chơi có hai phiên bản riêng biệt: Minecraft Bedrock và phiên bản Java.
Sự khác biệt giữa các phiên bản Bedrock và Java là gì?
Về mặt nội dung, Bedrock và Java hầu hết giống nhau nhưng có một số khác biệt rõ ràng giữa cả hai.
Minecraft Java là phiên bản gốc ra mắt vào năm 2009 và chỉ hoạt động trên PC. Người chơi trên phiên bản này chỉ có thể chơi với những người chơi Java khác. Chơi chéo với các nền tảng khác không được bật. Người chơi trên phiên bản này có thể tùy chỉnh giao diện của họ, thêm mod và có quyền truy cập vào các chế độ Hardcore và Spectator.
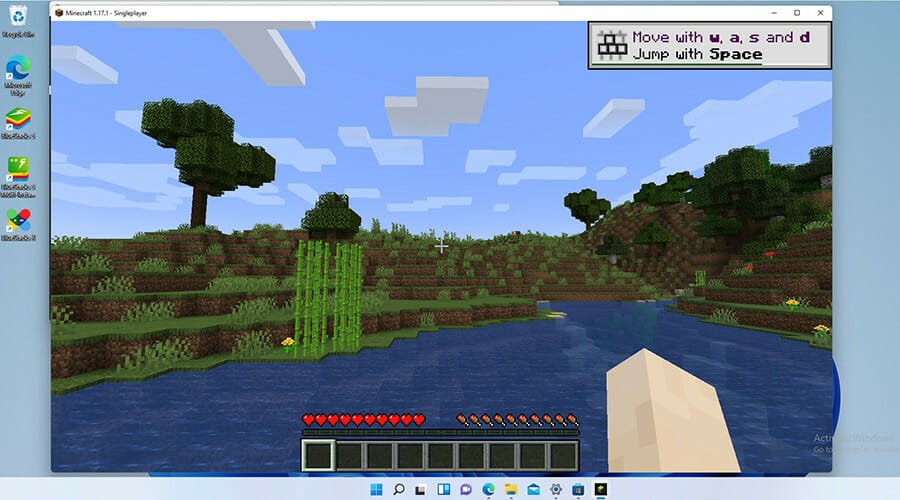
Minecraft Bedrock, còn được gọi là Minecraft cho Windows 10, là phiên bản mà bạn thấy trên nền tảng console và di động cùng với phiên bản PC. Nó ra mắt vào năm 2017 và mang đến chín nền tảng chính vào thời điểm đó dưới Bedrock Engine để tạo ra một cộng đồng đơn lẻ.
Phiên bản này cũng bao gồm thị trường và quyền kiểm soát của phụ huynh trên đó, nhưng nó thiếu chế độ Hardcore và Spectator và không cho phép sửa đổi.
Bedrock đã được chuyển sang Windows 11, nhưng hiện tại vẫn chưa biết liệu Microsoft hay Mojang, nhà phát triển của trò chơi, sẽ tạo ra một phiên bản Windows 11 đặc biệt của trò chơi hay giữ nguyên phiên bản này.
Theo thời gian, Mojang đã thêm nội dung và tính năng mới, đồng thời sửa lỗi cho trò chơi. Các bản sửa lỗi được cải thiện dựa trên sự ổn định và hiệu suất của trò chơi, vì vậy cần phải cập nhật trò chơi.
Thông thường, trò chơi tự cập nhật tự động, nhưng đôi khi tính năng tự động cập nhật không hoạt động vì bất kỳ lý do gì. Hướng dẫn này sẽ chỉ cho bạn cách cập nhật nhiều phiên bản Minecraft theo cách thủ công. Nó cũng sẽ chỉ cho bạn cách cài đặt lại Minecraft như một nỗ lực cuối cùng để khắc phục mọi sự cố.
Làm cách nào để cập nhật Minecraft trên Windows 11?
Cập nhật Minecraft Bedrock
Nếu bạn muốn tận hưởng một số tính năng mới hơn trong Minecraft, chúng tôi sẽ hướng dẫn bạn cách cập nhật Minecraft Bedrock lên 1.19.10 bằng các bước nhanh sau:
1. Mở Cửa hàng Microsoft bằng cách nhấp đúp vào biểu tượng cửa hàng trên thanh tác vụ.
2. Trong Cửa hàng Microsoft ứng dụng, nhấp vào Thư viện từ góc dưới bên trái của cửa sổ.
3. Trên Thư viện trang, nhấp vào Cập nhật ở góc trên bên phải.
4. Nếu tìm thấy bất kỳ bản cập nhật mới nào, Cửa hàng Microsoft sẽ tự động tải xuống và cài đặt chúng.
5. Nếu lỗi được tìm thấy, bạn sẽ cần phải thiết lập lại Cửa hàng Microsoft ứng dụng.
6. Để thiết lập lại Cửa hàng Microsoft ứng dụng, nhấp vào biểu tượng kính lúp trên thanh tác vụ.
7. Nhấp vào Cài đặt biểu tượng.
8. Nhấp vào Ứng dụng chuyển hướng.
9. Cuộn xuống cho đến khi bạn tìm thấy Cửa hàng Microsoft ứng dụng được liệt kê.
10. Nhấp vào ba dấu chấm bên cạnh Cửa hàng Microsoft.
11. Trong cửa sổ nhỏ xuất hiện, nhấp vào Tùy chọn nâng cao.
12. Trong cửa sổ tiếp theo, cuộn xuống Cài lại quyền mua.
13. Nhấp vào Nút reset để sửa chữa bất kỳ lỗi nào.
Bật tự động cập nhật
- Trong ứng dụng Microsoft Store, nhấp vào trang hồ sơ của bạn ở góc trên cùng bên phải.
- Lựa chọn Cài đặt ứng dụng.

- Bật Cập nhật ứng dụng bằng cách nhấp vào nút chuyển đổi bên cạnh tab.

Cài đặt lại Minecraft Bedrock Edition
- Nhấp vào biểu tượng kính lúp trên thanh tác vụ.

- Bấm vào Cài đặt biểu tượng để mở nó.

- Bấm vào Ứng dụng chuyển hướng.

- Khi ở trong tab mới này, hãy nhấp vào Ứng dụng và tính năng Phía bên phải.

- Cuộn xuống cho đến khi bạn tìm thấy ứng dụng Minecraft được liệt kê.

- Nhấp vào ba dấu chấm bên cạnh Minecraft.

- Trong cửa sổ nhỏ xuất hiện, nhấp vào Gỡ cài đặt để gỡ bỏ trò chơi.

- Sau khi trò chơi được gỡ cài đặt, hãy khởi động lại máy tính bằng cách nhấp vào biểu tượng Trang chủ.

- Bấm vào Quyền lực nút và bấm Khởi động lại.

- Sau khi máy tính của bạn khởi động lại xong, hãy truy cập Microsoft Store và cài đặt lại Minecraft.

- Nếu bạn đã trả tiền cho trò chơi, giấy phép sẽ tự động đăng nhập bạn vào trò chơi bằng tài khoản của bạn.
Cập nhật phiên bản Minecraft Java
- Mở Trình khởi chạy Minecraft bằng cách nhấp vào biểu tượng thanh tác vụ.

- Sau khi trình khởi chạy mở, hãy chọn Bản phát hành mới nhất từ menu thả xuống bên cạnh nút Phát.

- Chọn phiên bản phát hành gần đây nhất.

- Khi bạn chọn mục này, trò chơi sẽ tự động cập nhật và cài đặt bất kỳ thay đổi nào nếu có.
Cài đặt lại Minecraft Java Edition
- Để gỡ cài đặt Minecraft: Java Edition, hãy chuyển đến menu Cài đặt.
- Chọn Ứng dụng chuyển hướng.

- và sau đó mở Ứng dụng và tính năng chuyển hướng.

- Trong cài đặt Ứng dụng và tính năng, xác định vị trí Trình khởi chạy Minecraft trong danh sách ứng dụng.

- Sau đó, nhấp vào nút ba chấm và chọn ‘Gỡ cài đặt’ để xóa trò chơi.

- Sau khi gỡ cài đặt, hãy khởi động lại máy tính của bạn bằng cách nhấp vào biểu tượng Bắt đầu ở dưới cùng.

- Bấm vào Quyền lực và chọn tùy chọn Khởi động lại.

- Sau khi khởi động lại, hãy tải xuống lại Trình khởi chạy Minecraft.

- Mở Trình khởi chạy Minecraft và đăng nhập vào Tài khoản Minecraft của bạn.
- Nhấp vào nút Play để cài đặt phiên bản mới nhất của trò chơi. Trình khởi chạy sẽ tự động tải xuống và cài đặt phiên bản Minecraft mới nhất.

Điều gì sẽ xảy ra nếu tôi nhận được thông báo lỗi khi cập nhật Minecraft?
Đôi khi, bạn có thể nhận được thông báo lỗi “Hãy thử lại, Đã xảy ra lỗi” khi cố gắng cập nhật. Minecraft. Nó có thể liên quan đến sự cố cập nhật Windows. Để ngăn lỗi đó, bạn cần cài đặt các bản cập nhật Windows 11 mới nhất
Bạn có thể thực hiện việc này bằng cách chuyển đến menu Cài đặt và cuộn xuống Windows Update ở cuối bảng điều khiển bên trái. Nhấp vào Kiểm tra các bản cập nhật và để xem liệu có bất kỳ thứ gì có sẵn vào lúc này hay không. Nếu có, hãy nhấp vào nút Tải xuống ngay. Khởi động lại PC của bạn và cập nhật lại Minecraft; nên làm việc ngay bây giờ.
Microsoft dường như đang hỗ trợ rất nhiều cho các trò chơi điện tử trên Windows 11. Hệ điều hành này mang lại trải nghiệm chơi game mượt mà hơn bằng cách cung cấp việc sử dụng tài nguyên và bộ nhớ hiệu quả hơn, chuyển thành nhiều khung hình mỗi giây hơn.
Xbox Game Pass cũng nhận được rất nhiều sự hỗ trợ trên Windows 11 và một số ưu đãi độc quyền trên đó chắc chắn sẽ khiến bất kỳ game thủ nào hài lòng. Và bạn không thể nói về chơi game trên Windows 11 mà không đề cập đến các ứng dụng Android.
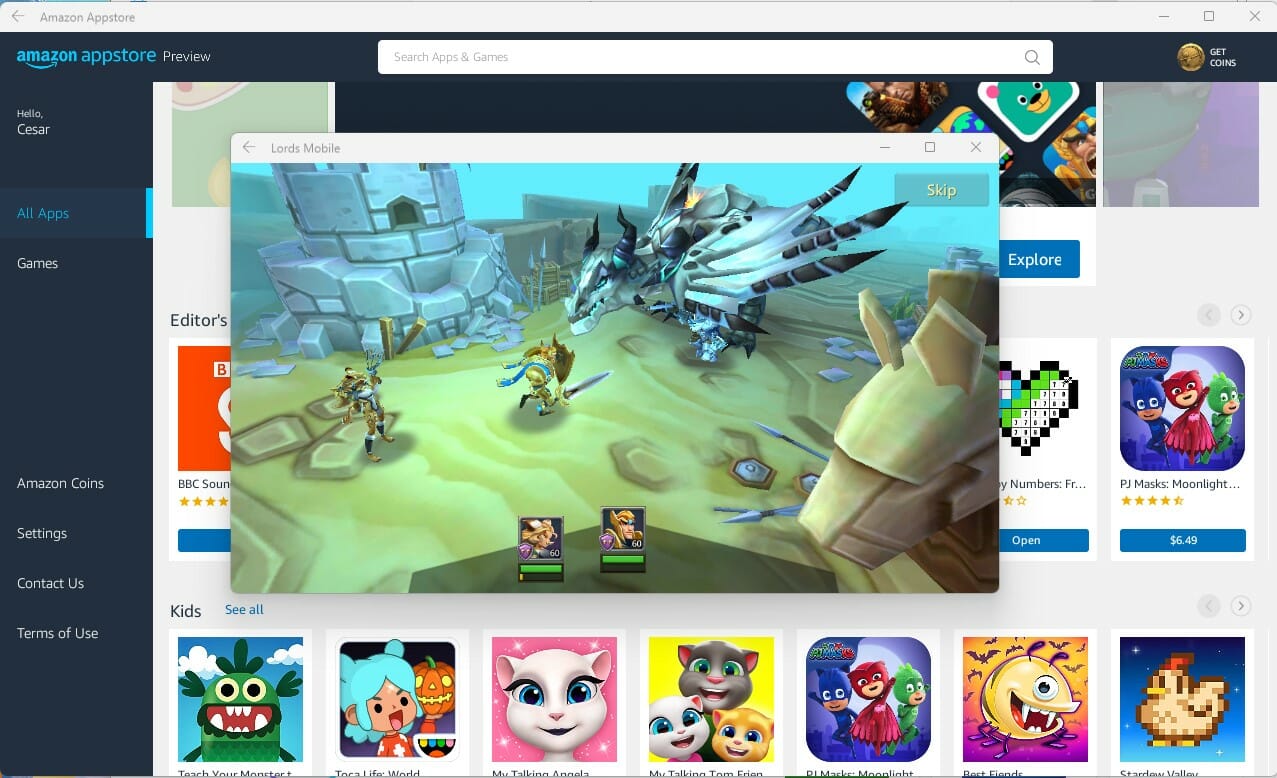
Nếu bạn từng muốn chơi thử các trò chơi Android trên PC, bây giờ là cơ hội của bạn với bản beta ứng dụng Android. Tuy nhiên, bạn cần phải là thành viên của Chương trình Người dùng nội bộ Windows.
Vui lòng để lại bình luận bên dưới nếu bạn có bất kỳ câu hỏi nào về các bản cập nhật Minecraft. Vui lòng để lại nhận xét về các hướng dẫn mà bạn muốn xem hoặc thông tin về các tính năng khác của Windows 11.
Cảm ơn bạn!
Bắt đầu một cuộc trò chuyện
[ad_2]

