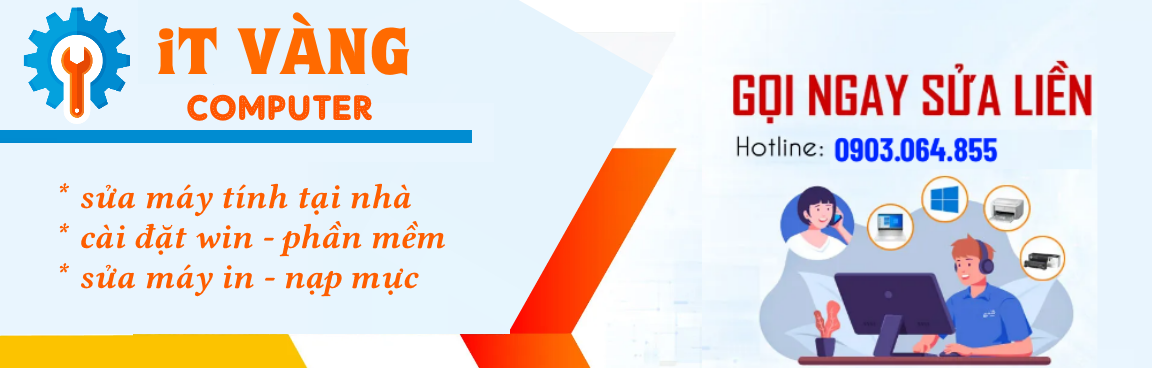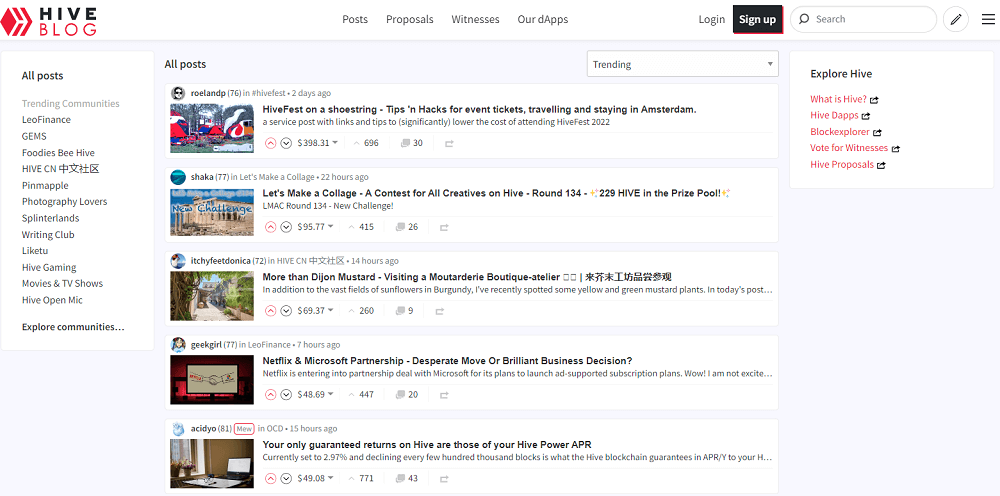[ad_1]
Trả lời không có mặt tại văn phòng (OOO) cho email của bạn là một cách thuận tiện để cho người khác biết khi bạn đi vắng. Chúng tôi sẽ hướng dẫn bạn cách thiết lập thư trả lời vắng mặt trong Microsoft Outlook trên Windows và Mac.
Cho dù bạn sẽ vắng nhà trong vài giờ, một ngày hoặc một tuần, bạn có thể tạo trả lời tự động bằng cách sử dụng từ của riêng bạn. Điều này cho phép người khác biết bạn đã đi và sẽ trả lời email của họ khi bạn quay lại. Ngoài ra, bạn có thể đặt ngày bắt đầu và ngày kết thúc để Outlook tiếp quản khi thời gian đến.
- Dịch vụ sửa máy tính tại nhà HCM
- Sửa máy tính quận bình thạnh tại nhà
- Sửa máy tính quận phú nhuận tại nhà
- Sửa máy tính quận gò vấp tại nhà
Vắng mặt trong Outlook trên Windows
Thiết lập thư trả lời vắng mặt trong Outlook trên Windows chỉ mất vài phút. Để bắt đầu, hãy mở Outlook và chọn tab Tệp.
CÓ LIÊN QUAN: Cách thiết lập thư trả lời vắng mặt trên Outlook.com
Trong phần Thông tin, sử dụng hộp thả xuống ở trên cùng để chọn tài khoản nếu bạn có nhiều tài khoản. Sau đó, chọn “Trả lời tự động”.

Trong cửa sổ bật lên, hãy đánh dấu tùy chọn Gửi trả lời tự động ở trên cùng.
Để tự động gửi trả lời trong một khung thời gian, hãy chọn hộp Chỉ gửi trong khoảng thời gian này. Sau đó, nhập ngày và giờ vào các ô tương ứng. Nếu bạn không đánh dấu tùy chọn này, bạn có thể tắt trả lời tự động theo cách thủ công bằng cách sử dụng cài đặt Không gửi trả lời tự động ở trên cùng.

Nhập tin nhắn vắng mặt của bạn vào hộp văn bản ở dưới cùng. Bạn có thể định dạng kiểu và kích thước phông chữ cũng như sử dụng in đậm, in nghiêng, màu sắc và các tùy chọn bổ sung.

Khi bạn hoàn thành, hãy nhấp vào “OK”.
CÓ LIÊN QUAN: Cách đăng xuất khỏi Microsoft Outlook
Vắng mặt trong Outlook trên Mac
Bạn có thể dễ dàng tạo thư trả lời vắng mặt trong cả phiên bản cũ và mới của Outlook trên Mac. Mặc dù cửa sổ bạn nhìn thấy để nhập trả lời tự động giống nhau ở cả hai phiên bản, nhưng cách bạn truy cập nó sẽ khác nhau.
Trong phiên bản cũ, hãy mở Outlook, chọn tài khoản của bạn ở bên trái nếu bạn có nhiều tài khoản và chuyển đến tab Công cụ. Nhấp vào “Vắng mặt” trong ruy-băng.

Nếu bạn đang sử dụng phiên bản mới của Outlook, hãy mở ứng dụng và chọn tài khoản của bạn ở bên trái nếu bạn có nhiều tài khoản. Chọn Công cụ> Trả lời Tự động trong thanh menu.

Trong cửa sổ bật lên, hãy đánh dấu tùy chọn ở trên cùng để bật trả lời tự động. Nhập thông điệp bạn muốn sử dụng cho những người khác trong tổ chức của bạn.

Để gửi trả lời trong một khung thời gian, hãy chọn hộp Chỉ Gửi trả lời trong Khoảng thời gian này và nhập ngày và giờ bắt đầu và kết thúc. Nếu bạn không đánh dấu tùy chọn này, bạn có thể tắt trả lời theo cách thủ công bằng cách bỏ chọn hộp ở trên cùng.

Chọn hộp cho Gửi trả lời bên ngoài tổ chức của tôi nếu bạn muốn sử dụng tùy chọn đó. Chọn danh bạ của bạn hoặc tất cả người gửi bên ngoài, sau đó nhập tin nhắn của bạn.

Khi bạn hoàn thành, hãy nhấp vào “OK”.
Câu trả lời của OOO rất hữu ích đối với những người khác gửi email cho bạn khi bạn đi vắng. Vì vậy, nếu bạn cũng sử dụng các dịch vụ email khác, hãy xem cách thiết lập tính năng vắng mặt trong Gmail và trả lời tự động trong Apple Mail.
[ad_2]