- Mỗi khi thay đổi trình duyệt, bạn cần nhập tất cả dữ liệu của mình sang trình duyệt mới và hướng dẫn của chúng tôi sẽ giải quyết vấn đề đó.
- Nếu bạn đang băn khoăn không biết nên chọn trình duyệt nào, hãy đọc thêm về chúng từ trang Trình duyệt của chúng tôi.
- Trung tâm Hướng dẫn Công nghệ của chúng tôi có thể đáp ứng nhu cầu của bạn về các mẹo và hướng dẫn, vì vậy hãy đánh dấu trang đó để tham khảo thêm.

Các trình duyệt liên tục phát triển và nhận các bản cập nhật, và bạn có thể phải chọn một trình duyệt mặc định khác vì hiệu quả.
Vấn đề là khi bạn sử dụng một trình duyệt quá lâu, tất cả các cài đặt cá nhân của bạn vẫn ở đó. Điều này có nghĩa là khi bạn di chuyển sang một trình duyệt mới, bạn cần phải bắt đầu thiết lập nó từ đầu.
Đó sẽ là trường hợp khi bạn quyết định chuyển từ Mozilla Firefox sang Google Chrome. Mặc dù cả hai trình duyệt Internet đều là một trong những trình duyệt tốt nhất, nhưng bạn có thể thích Google Chrome hơn vì lý do này hay lý do khác.
Mẹo nhanh: Thay đổi trình duyệt của bạn thành Opera
Bạn sẽ thực hiện tất cả các bước từ hướng dẫn bên dưới để nhập dấu trang của mình hay bạn sẽ cài đặt một trình duyệt có thể thực hiện điều đó trong vòng chưa đầy 10 giây?
Chúng ta đang nói về Opera, một trình duyệt nhập dấu trang của bạn trong quá trình cài đặt. Bạn chỉ cần chọn trình duyệt cũ từ danh sách và nhấp vào Nhập khẩu cái nút.
Nếu bạn bỏ qua bước này, quá trình nhập dấu trang vẫn cực kỳ dễ dàng:
- Mở Opera và nhấn Alt + P.
- Bấm vào Nhập Dấu trang và Cài đặt cái nút.
- Chọn trình duyệt cũ từ danh sách thả xuống và nhấp vào Nhập khẩu.
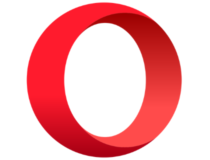
Opera
Thay đổi trình duyệt của bạn sang Opera dễ dàng bằng 1, 2, 3 bước nhỏ và dễ dàng. Nó nhanh hơn và an toàn hơn hầu hết các trình duyệt!
Làm cách nào để nhập dấu trang Firefox vào Chrome?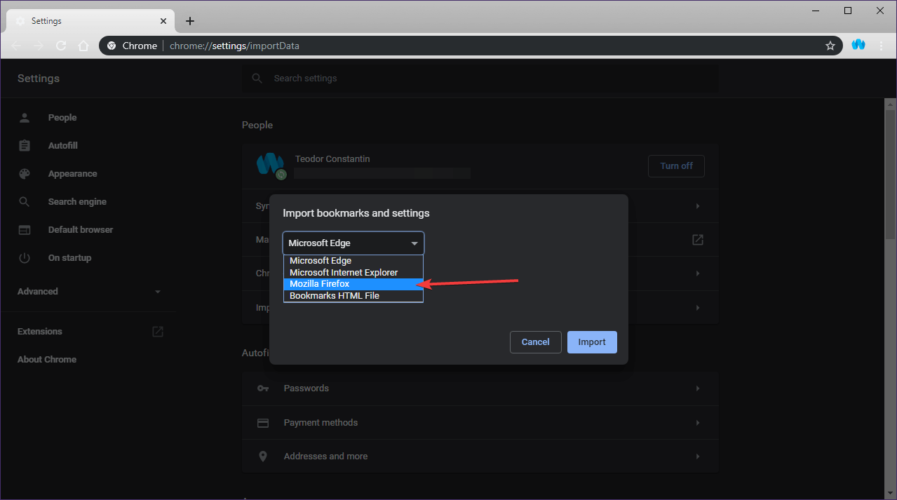
Thông thường, khi bạn cài đặt một trong hai trình duyệt, bạn sẽ tự động được nhắc nhập dữ liệu của mình từ bất kỳ trình duyệt được phát hiện nào khác. Nếu bạn bỏ qua bước này, bạn sẽ cần biết cách truy cập vào tính năng này sau đó.
- Mở Google Chrome
- Chọn 3 chấm ở góc trên bên phải của giao diện người dùng
- Đi đến Dấu trang
- Lựa chọn Nhập Dấu trang và Cài đặt
- Lựa chọn Mozilla Firefox từ danh sách thả xuống
- Kiểm tra Yêu thích / Dấu trang hộp
- Lựa chọn Nhập khẩu
- Thao tác này sẽ đóng bất kỳ phiên bản nào của Firefox nếu bạn đã mở nó.
- Khi bạn thấy thông báo xác nhận rằng quá trình nhập đã thành công, hãy nhấp vào Xong
Tôi có thể làm gì nếu không thể nhập dấu trang Firefox trực tiếp vào Chrome?
Lưu dấu trang Firefox dưới dạng tệp HTML
- Chọn Thư viện biểu tượng
- Cuộn xuống danh sách và chọn Hiển thị tất cả các dấu trang
- Lựa chọn Nhập và sao lưu hình thành thanh công cụ
- Nhấp chuột Xuất Dấu trang sang HTML…

- Chọn một vị trí để lưu dấu trang của bạn
- Nhấp chuột Tiết kiệm
- Lối ra cửa sổ Thư viện
Nhập các dấu trang vào Google Chrome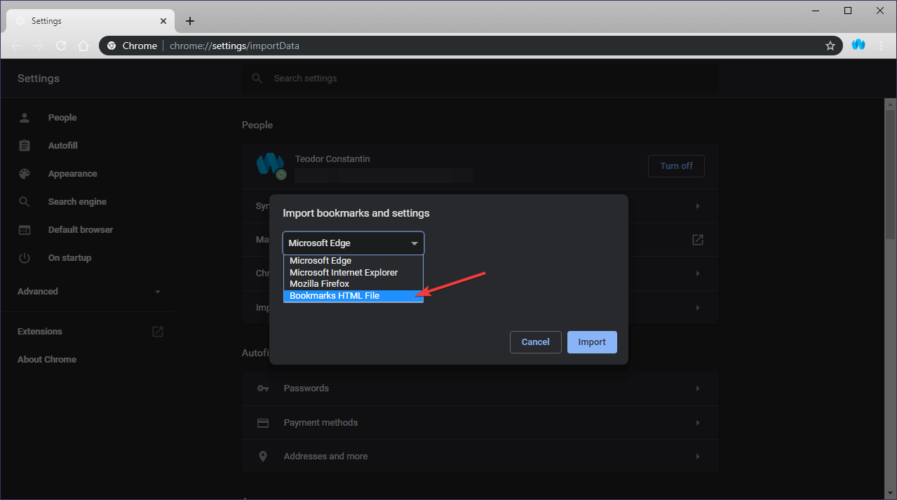
- Mở Google Chrome
- Chọn 3 chấm ở góc trên bên phải của giao diện người dùng
- Đi đến Dấu trang
- Lựa chọn Nhập Dấu trang và Cài đặt…
- Lựa chọn Dấu trang Tệp HTML từ danh sách thả xuống
- Nhấp chuột Nhập khẩu
- Khi bạn thấy thông báo xác nhận rằng quá trình nhập đã thành công, hãy nhấp vào Xong
Bằng cách làm theo các bước sau, bạn sẽ có thể nhập thành công dấu trang của mình từ Firefox sang Chrome mà không gặp bất kỳ sự cố nào.
Bạn có muốn biết cách nhập dấu trang vào các trình duyệt khác không? Cho chúng tôi biết trong phần ý kiến dưới đây.
