[ad_1]
Khi bạn gặp phải lỗi “Thiết bị được gắn vào hệ thống không hoạt động”, rất có thể thiết bị của bạn không được cắm đúng cách hoặc Microsoft Windows gặp sự cố. Bạn có thể thử một số bản sửa lỗi để giải quyết vấn đề, nhưng nếu những cách đó không hiệu quả, thay thế thiết bị có thể là lựa chọn duy nhất của bạn.
Nguyên nhân phổ biến của lỗi này bao gồm trình điều khiển thiết bị có vấn đề, tệp Windows bị hỏng, ứng dụng độc hại và trục trặc nhỏ của hệ thống. Chúng tôi sẽ cung cấp các phương pháp để khắc phục những sự cố này để thiết bị của bạn hoạt động với máy tính của bạn.
Kết nối lại thiết bị với PC chạy Windows 10/11 của bạn
Khi bạn gặp lỗi kết nối, điều đầu tiên cần làm là rút phích cắm và cắm lại thiết bị của bạn vào PC. Điều này đảm bảo kết nối của bạn không bị lỏng và thiết bị được kết nối đúng cách.
Hãy thử và xem nếu nó hoạt động. Nếu lỗi của bạn vẫn còn ngay cả sau khi kết nối lại, hãy đọc tiếp để tìm thêm các bản sửa lỗi.
Khởi động lại PC Windows của bạn
Các trục trặc nhỏ của PC Windows của bạn có thể gây ra lỗi “Thiết bị được gắn vào hệ thống không hoạt động”. Trong trường hợp này, hãy tắt PC của bạn rồi bật lại để giải quyết những vấn đề đó.
Làm như vậy sẽ cho máy tính của bạn một cơ hội mới để tải lại tất cả các tệp hệ thống và ứng dụng. Đảm bảo bạn lưu công việc chưa lưu của mình trước khi khởi động lại PC, vì bạn có nguy cơ mất công việc của mình.
- Rút phích cắm thiết bị của bạn khỏi PC.
- Mở Bắt đầu menu và chọn Quyền lực biểu tượng.
- Chọn Khởi động lại trong menu Nguồn.
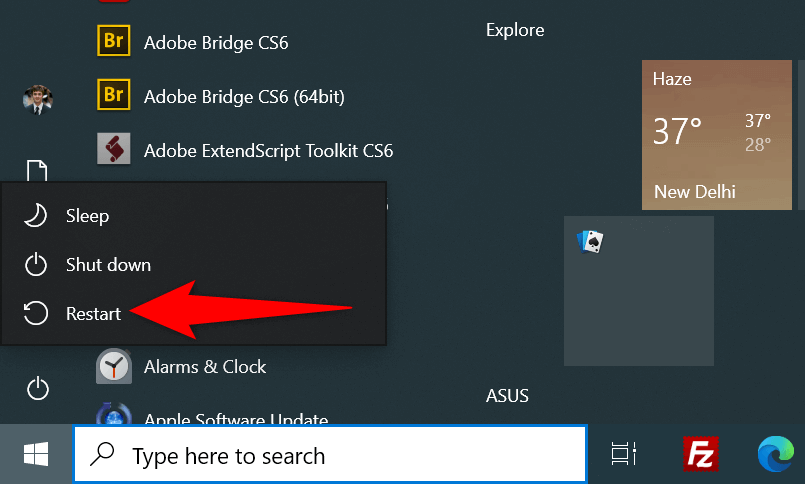
- Kết nối thiết bị của bạn với PC khi PC bật.
Sử dụng một cổng USB khác
Cổng USB bạn sử dụng để kết nối có thể bị lỗi, khiến Windows không nhận dạng được thiết bị của bạn. Điều này thường xảy ra khi cổng bị hư hỏng vật lý.
Bạn có thể thử kết nối thiết bị của mình với một cổng khác trên máy tính. Hầu hết các máy đều có nhiều cổng USB, vì vậy bạn sẽ không gặp khó khăn khi thực hiện việc này.

Nếu thiết bị của bạn bắt đầu hoạt động khi bạn cắm thiết bị vào cổng mới, thì cổng trước đó của bạn đã bị lỗi. Bạn có thể tiếp tục sử dụng cổng mới này để làm việc với thiết bị của mình. Bạn nên thử một cáp USB khác nếu việc thay đổi cổng không khắc phục được sự cố.
Cập nhật trình điều khiển thiết bị
Một nguyên nhân của sự cố “Thiết bị được gắn vào hệ thống không hoạt động” là trình điều khiển thiết bị đã lỗi thời. Các trình điều khiển cũ thường có lỗi đã được vá trong các phiên bản mới nhất.
Bạn có thể tải Windows xuống và cài đặt phần mềm trình điều khiển mới nhất để khắc phục sự cố của mình.
- Phóng Quản lý thiết bị bằng cách nhấp chuột phải vào Bắt đầu biểu tượng menu và lựa chọn Quản lý thiết bị.
- Nhấp chuột phải vào thiết bị của bạn trên danh sách và chọn Cập nhật driver.
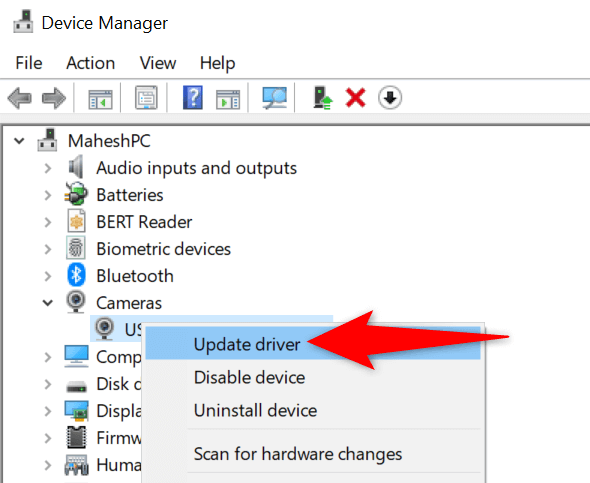
- Lựa chọn Tự động tìm kiếm trình điều khiển để cho phép Windows tìm và cài đặt trình điều khiển mới nhất.
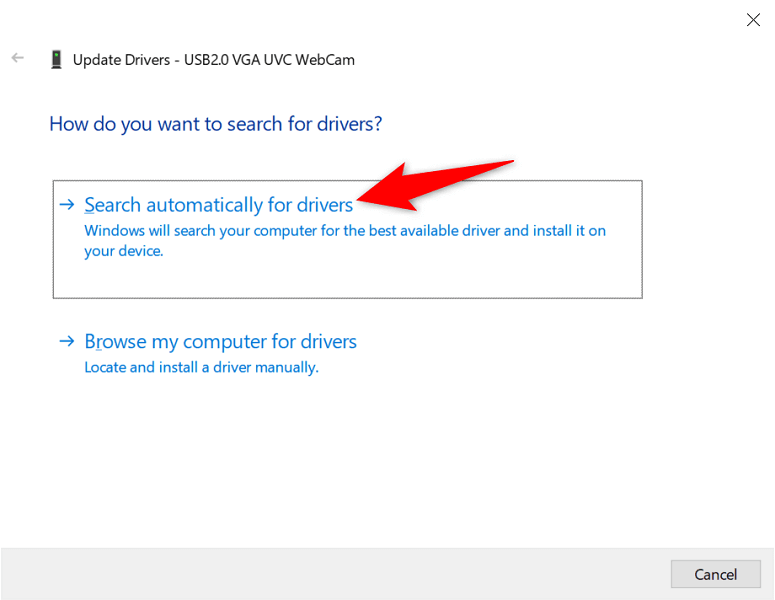
- Nếu không có trình điều khiển mới nhất nào, bạn có thể buộc PC của mình kiểm tra các phiên bản mới hơn thông qua Windows Update bằng cách chọn Tìm kiếm các trình điều khiển được cập nhật trên Windows Update quyền mua.
Cài đặt lại Trình điều khiển thiết bị
Bạn có thể đã cài đặt đúng trình điều khiển thiết bị trên PC của mình, nhưng những tệp đó có thể bị hỏng. Điều này ngăn PC của bạn giao tiếp với thiết bị của bạn, dẫn đến các thông báo lỗi khác nhau.
May mắn thay, bạn có thể giải quyết vấn đề đó bằng cách gỡ cài đặt và cài đặt lại các tệp trình điều khiển bị lỗi.
- Mở Quản lý thiết bị bằng cách truy cập vào Bắt đầu menu, tìm kiếm Quản lý thiết bịvà chọn ứng dụng trong kết quả tìm kiếm.
- Nhấp chuột phải vào thiết bị của bạn trên danh sách và chọn Gỡ cài đặt thiết bị.
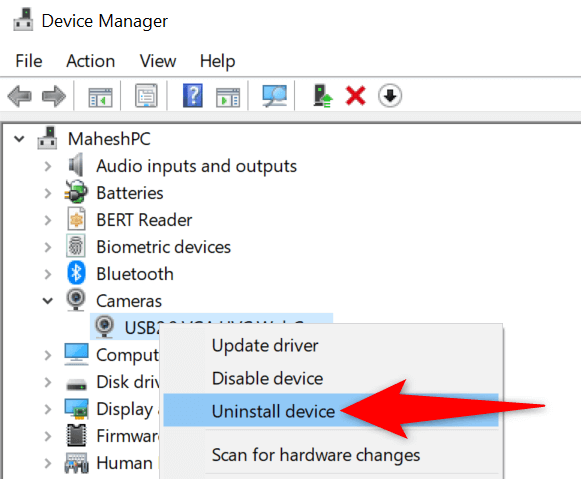
- Cho phép Xóa phần mềm trình điều khiển cho thiết bị này và chọn Gỡ cài đặt.
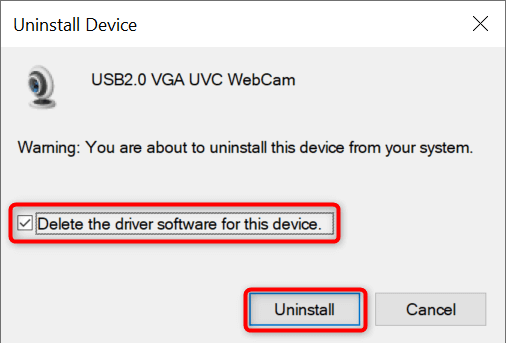
- Khởi động lại PC Windows của bạn.
- Để hệ thống của bạn tự động cài đặt trình điều khiển thiết bị của bạn.
Định dạng thiết bị lưu trữ đính kèm
Nếu bạn đang cố gắng sử dụng thiết bị lưu trữ bên ngoài (chẳng hạn như ổ cứng) với PC của mình, hãy xem xét định dạng thiết bị để xem liệu nó có hoạt động sau đó không. Xóa dữ liệu giúp khắc phục các thành phần xấu trên thiết bị lưu trữ, có thể khắc phục lỗi “Thiết bị được gắn vào hệ thống không hoạt động”.
Lưu ý rằng phương pháp này chỉ hoạt động nếu thiết bị bên ngoài của bạn xuất hiện trong File Explorer. Ngoài ra, bạn sẽ mất tất cả dữ liệu đã lưu trên thiết bị của mình khi định dạng thiết bị.
- Phóng PC này bằng cách nhấn Bắt đầu nút, đang tìm kiếm PC nàyvà chọn mục đó trong kết quả tìm kiếm.
- Nhấp chuột phải vào thiết bị lưu trữ của bạn và chọn Định dạng.
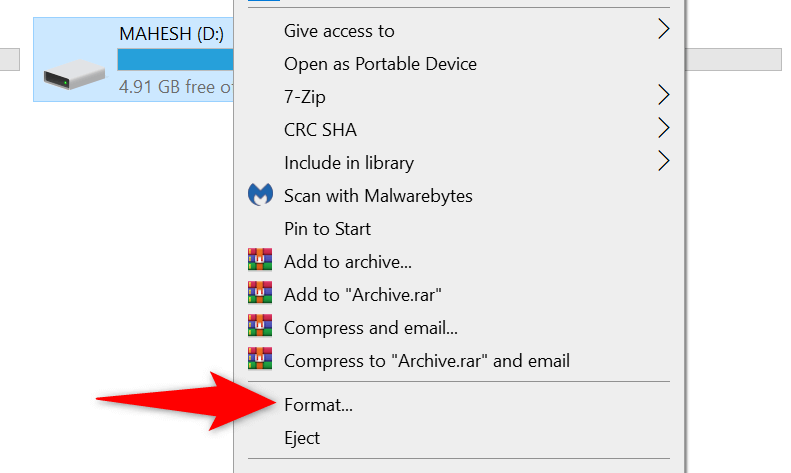
- Vô hiệu hóa Định dạng nhanh quyền mua.
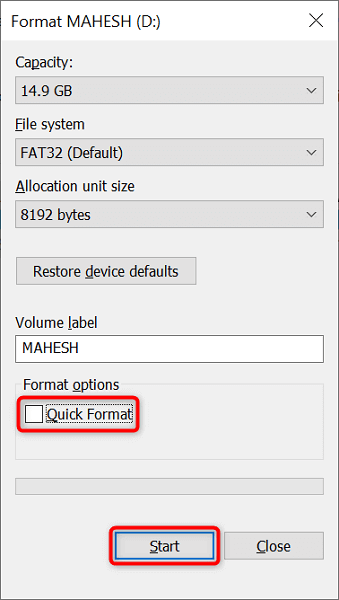
- Chọn Định dạng để bắt đầu xóa thiết bị lưu trữ USB của bạn.
Sửa các tệp bị hỏng của Windows
Các tệp bị hỏng của Windows có thể khiến các thiết bị được kết nối của bạn không thể sử dụng được, vì hệ thống không thể sử dụng các tệp để nhận dạng thiết bị của bạn. Trong trường hợp này, bạn có thể chạy một công cụ tích hợp sẵn trên PC để tự động tìm và sửa các tệp có vấn đề.
Công cụ này được gọi là Trình kiểm tra tệp hệ thống và bạn chạy nó thông qua Dấu nhắc lệnh. Công cụ phát hiện các tệp bị hỏng và thay thế các tệp đó bằng các tệp đang hoạt động. Điều này giúp giải quyết nhiều vấn đề với hệ điều hành của bạn.
- Mở Bắt đầu menu, tìm kiếm Dấu nhắc lệnhvà chọn Chạy như quản trị viên.
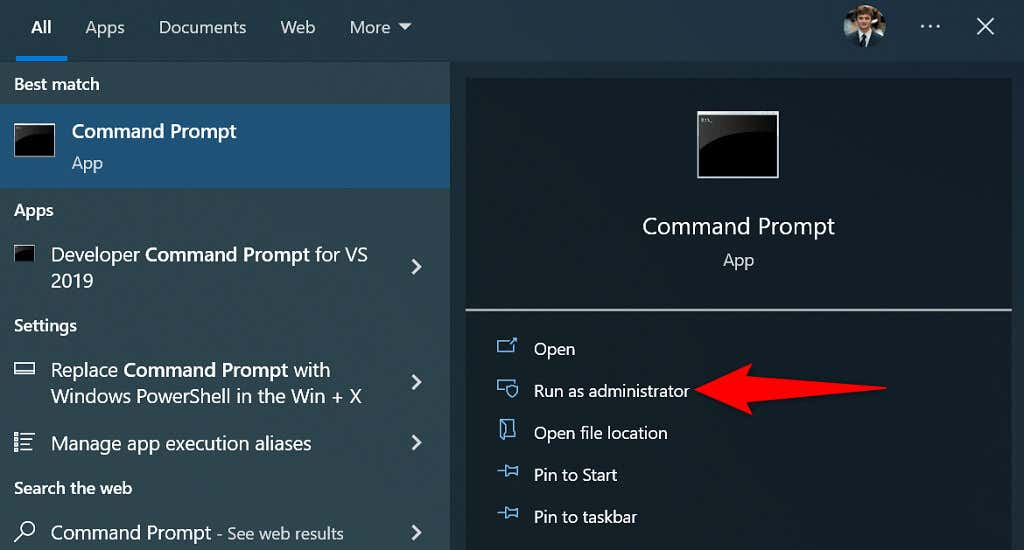
- Lựa chọn Đúng bên trong Kiểm soát tài khoản người dùng lời nhắc.
- Gõ lệnh DISM sau vào Command Prompt và nhấn đi vào: DISM.exe / Trực tuyến / Cleanup-image / Restorehealth
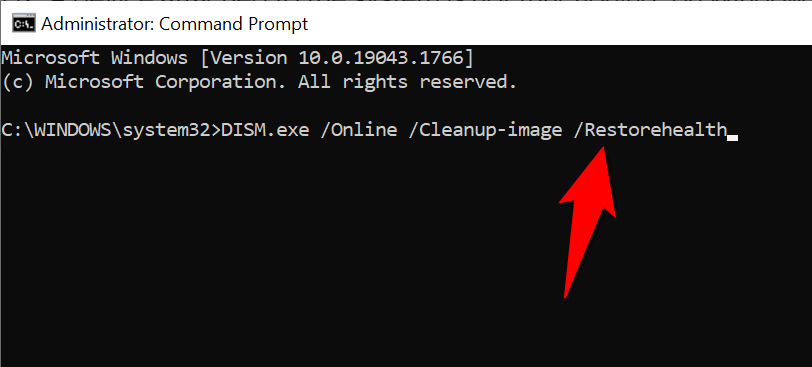
- Sau khi chạy lệnh trên, gõ lệnh sau và nhấn đi vào: sfc / scannow
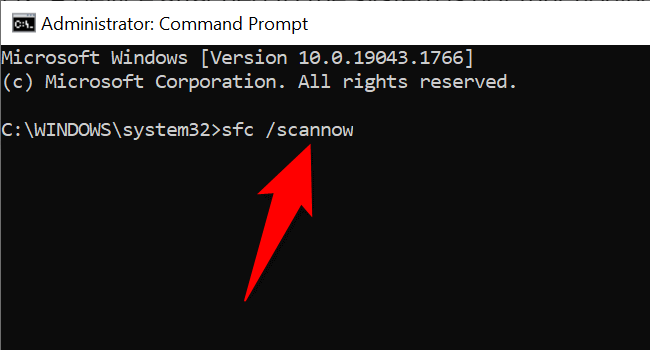
- Chờ công cụ sửa chữa các tệp bị hỏng trong hệ thống của bạn.
Sử dụng Chế độ an toàn của Windows
Có thể một hoặc nhiều ứng dụng đã cài đặt của bạn đang can thiệp vào thiết bị được kết nối của bạn, khiến Windows hiển thị thông báo lỗi “Thiết bị được gắn vào hệ thống không hoạt động”.
Để kiểm tra xem có đúng như vậy không, bạn có thể khởi động lại PC của mình ở chế độ an toàn. Chế độ này chỉ tải các tệp cần thiết của hệ thống của bạn, loại bỏ tất cả các ứng dụng của bên thứ ba. Nếu thiết bị của bạn hoạt động ở chế độ này, bạn sẽ phải tìm và xóa ứng dụng bị lỗi khỏi PC của mình.
- Mở Cài đặt trên PC của bạn bằng cách nhấn các cửa sổ + Tôi đồng thời. Hãy sử dụng các cách khác để khởi chạy ứng dụng Cài đặt nếu bạn muốn.
- Lựa chọn Cập nhật & Bảo mật trong phần cài đặt.
- Chọn Sự hồi phục từ thanh bên bên trái.
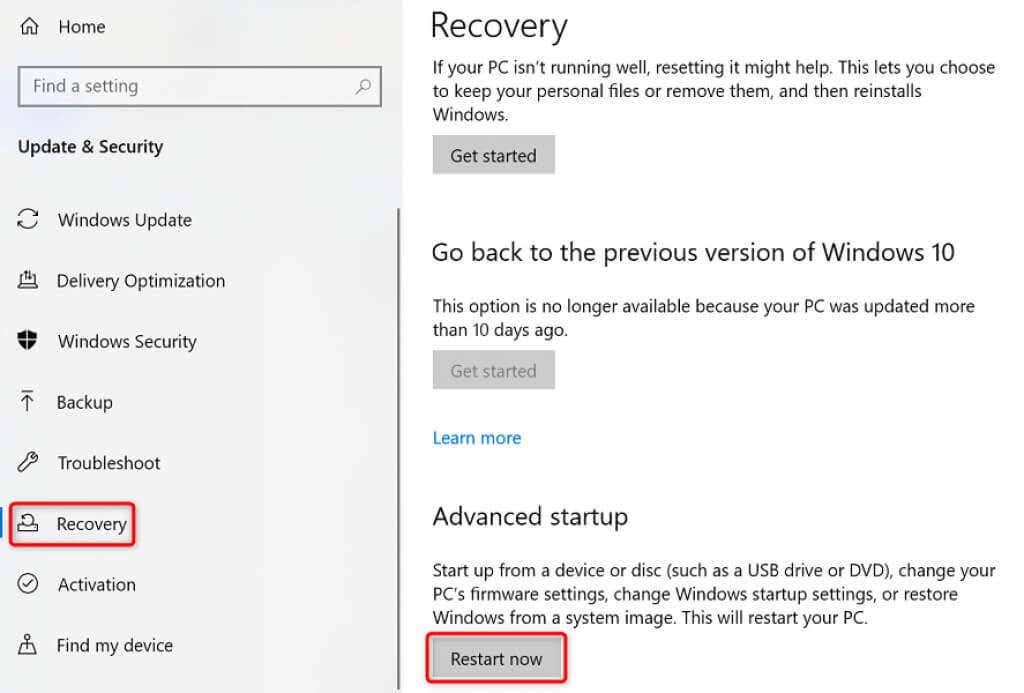
- Lựa chọn Khởi động lại ngay bây giờ Bên dưới Khởi động nâng cao tiêu đề bên phải.
- Hướng đến Khắc phục sự cố > Tùy chọn nâng cao > Cài đặt khởi động > Khởi động lại.
- Chọn số 4 để vào chế độ an toàn của Windows.
- Kiểm tra xem thiết bị được kết nối của bạn có hoạt động ở chế độ này không.
- Nếu thiết bị của bạn hoạt động, các ứng dụng đã cài đặt của bạn có thể là thủ phạm. Xem lại danh sách ứng dụng đã cài đặt gần đây của bạn và xóa những ứng dụng bạn cho là đáng ngờ.
Cho phép Windows nhận ra các thiết bị được kết nối của bạn
Windows thường nhận dạng hầu hết các thiết bị ngay khi bạn kết nối chúng với máy tính của mình. Tuy nhiên, trong trường hợp bạn thấy lỗi “Thiết bị được gắn vào hệ thống không hoạt động”, bạn sẽ phải áp dụng một số bản sửa lỗi trước khi thiết bị của bạn hoạt động với máy của bạn.
Chúng tôi hy vọng hướng dẫn sẽ giúp bạn giải quyết lỗi kết nối thiết bị của mình.
[ad_2]
