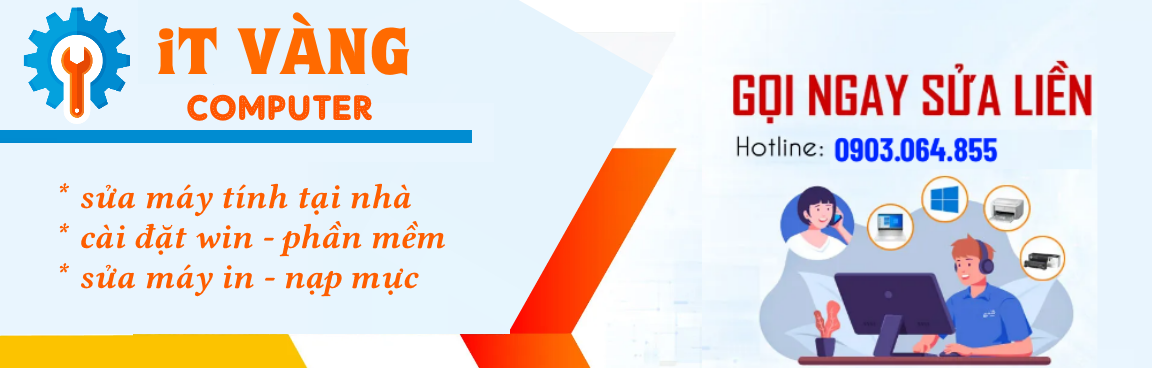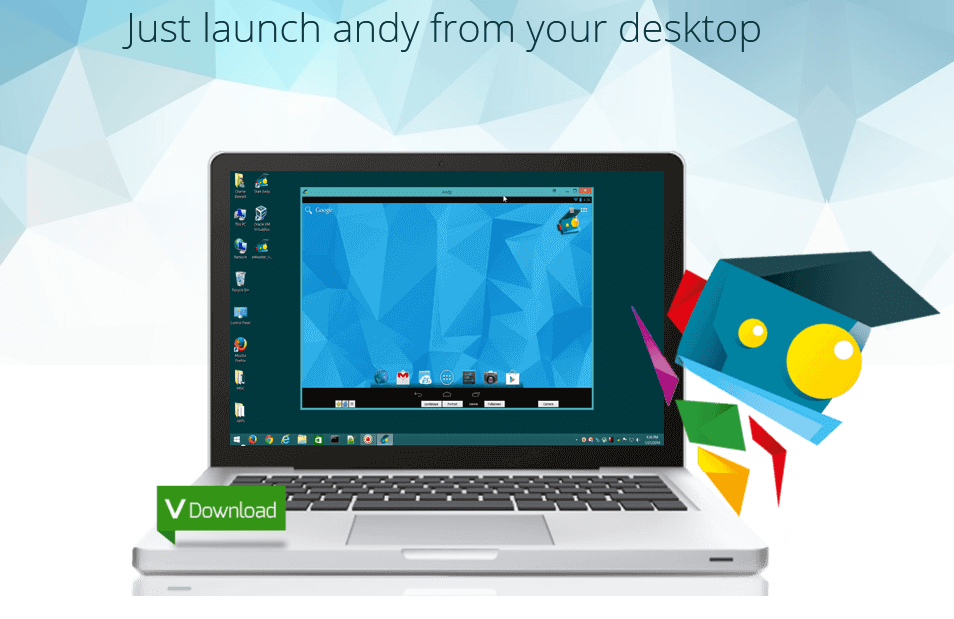Bạn có gặp lỗi “Xin lỗi, chúng tôi đang gặp sự cố khi mở mục này” khi cố gắng mở một mục (như email) trong Microsoft Outlook không? Nếu vậy, ứng dụng Outlook hoặc máy tính của bạn có thể đang gặp sự cố kỹ thuật. Có nhiều lý do khiến lỗi này có thể xảy ra với ứng dụng email của bạn.
Bạn có thể thử nhấp đúp vào mục của mình một lần nữa để xem nó có mở ra không. Nếu bạn không gặp may khi làm điều đó, hãy thử một số mẹo nâng cao bên dưới để khắc phục sự cố Outlook này.
Khởi động lại Outlook và máy tính của bạn
Một cách để khắc phục hầu hết các sự cố nhỏ với Outlook là khởi động lại ứng dụng. Làm như vậy mang lại cho ứng dụng một cơ hội mới để tải cấu hình của bạn, khắc phục các sự cố nhỏ với ứng dụng.
Nếu cách đó không hiệu quả, hãy khởi động lại PC của bạn để xem liệu cách đó có khắc phục được sự cố hay không.
Để khởi động lại Outlook:
- Lựa chọn Tập tin ở góc trên bên trái của Quan điểm.
- Lựa chọn Lối ra ở cuối thanh bên trái.
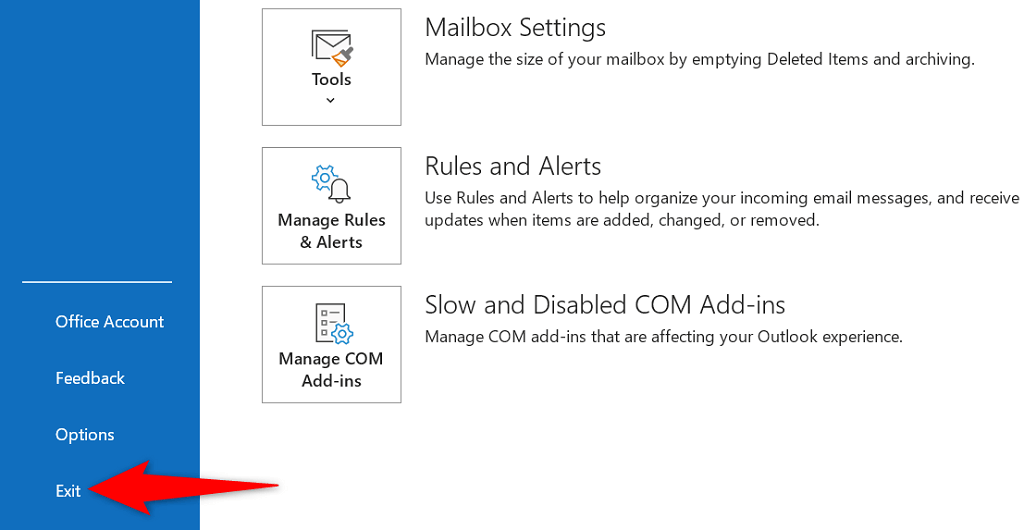
- Nếu bạn nhận được lời nhắc cho biết bạn có email đang chờ trong Hộp thư đi, hãy chọn Thoát và gửi sau.
- Khởi chạy lại Quan điểm bằng cách mở Bắt đầu menu, tìm kiếm Quan điểmvà chọn ứng dụng trong kết quả tìm kiếm.
Để khởi động lại Windows:
- Mở Bắt đầu menu và chọn Quyền lực biểu tượng.
- Chọn Khởi động lại trong menu Nguồn.
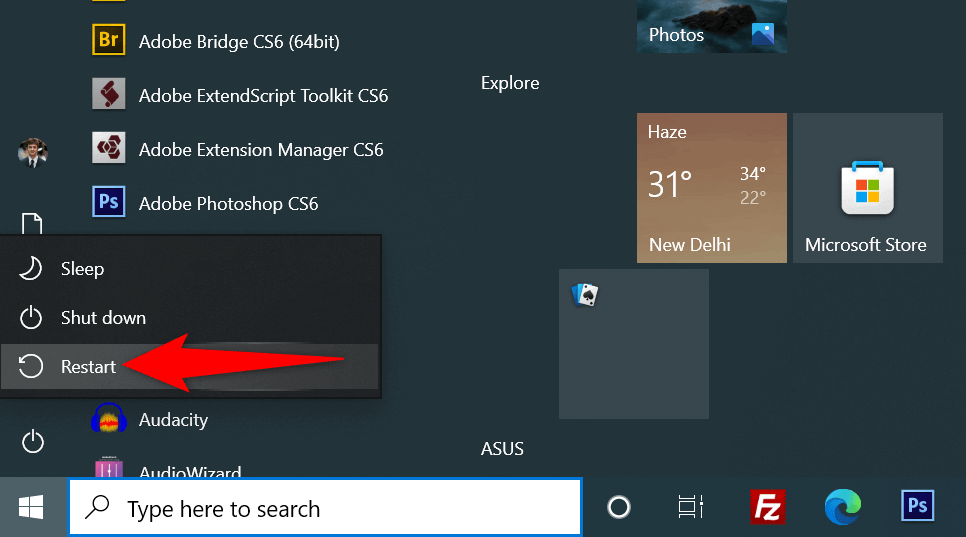
- Mở Quan điểm khi PC của bạn khởi động lại.
Xóa cài đặt chế độ xem để sửa lỗi Outlook
Cài đặt dạng xem của Outlook xác định cách các mục xuất hiện trên màn hình của bạn. Nếu bạn đã thay đổi các tùy chọn này hoặc bạn không chắc ai đó đã làm việc với các tùy chọn này, bạn nên đặt lại cài đặt chế độ xem để khắc phục sự cố của mình.
Bạn có thể đặt lại cả cài đặt chế độ xem và cài đặt ngăn dẫn hướng trong Outlook. Thao tác này không xóa email của bạn hoặc bất kỳ dữ liệu nào khác trong ứng dụng. Tuy nhiên, bạn sẽ mất mọi chế độ xem tùy chỉnh nếu bạn đã tạo chúng trong ứng dụng.
- Mở Chạy bằng cách nhấn các cửa sổ + R các phím cùng một lúc.
- Nhập lệnh sau vào Chạy và hãy nhấn đi vào để đặt lại cài đặt ngăn xem của Outlook: outlook.exe / cleanviews
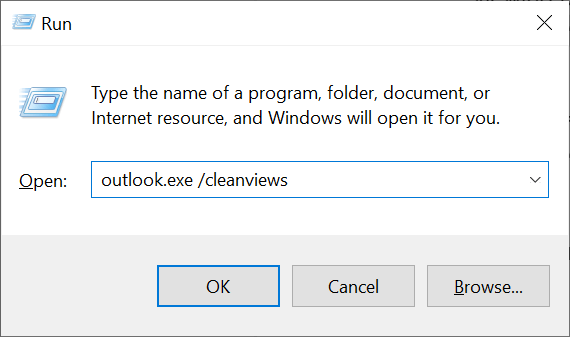
- Chạy lệnh sau để đặt lại ngăn dẫn hướng của Outlook: outlook.exe / resetnavpane
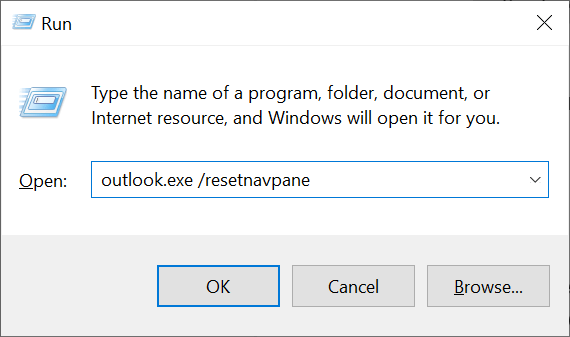
- Mở Quan điểm và xem liệu bạn có thể truy cập vào các mục trước đây không thể truy cập được hay không.
Xóa tệp Cache của Outlook
Các tệp bộ nhớ cache của Outlook giúp ứng dụng cải thiện trải nghiệm người dùng. Tuy nhiên, đôi khi những tệp này bị hỏng và gây ra nhiều vấn đề khác nhau. Lỗi “Xin lỗi, chúng tôi đang gặp sự cố khi mở mục này” có thể do bộ nhớ cache có vấn đề.
Trong trường hợp này, hãy xóa bộ nhớ cache của Outlook, điều này có thể sẽ giải quyết được sự cố của bạn. Bạn sẽ không bị mất dữ liệu khi đặt lại bộ nhớ cache.
- Đóng Quan điểm nếu bạn đang chạy ứng dụng trên PC của mình.
- Nhấn các cửa sổ + R đồng thời để mở Chạy.
- Nhập đường dẫn sau vào Chạy và hãy nhấn đi vào. Thao tác này khởi chạy thư mục bộ đệm ẩn của Outlook trong File Explorer: % localappdata% Microsoft Outlook RoamCache
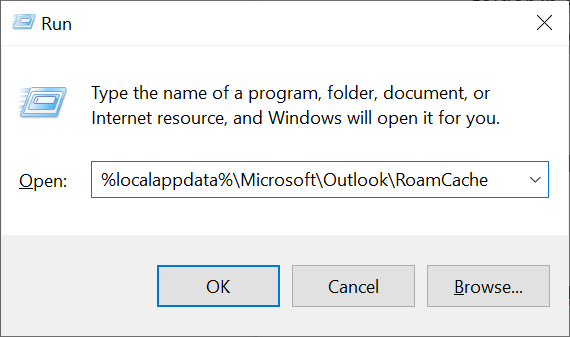
- Chọn tất cả các tệp bộ nhớ cache trong thư mục bằng cách nhấn Điều khiển + Một.
- Xóa tất cả các tệp đã chọn bằng cách nhấp chuột phải vào một tệp và chọn Xóa bỏ trong menu.
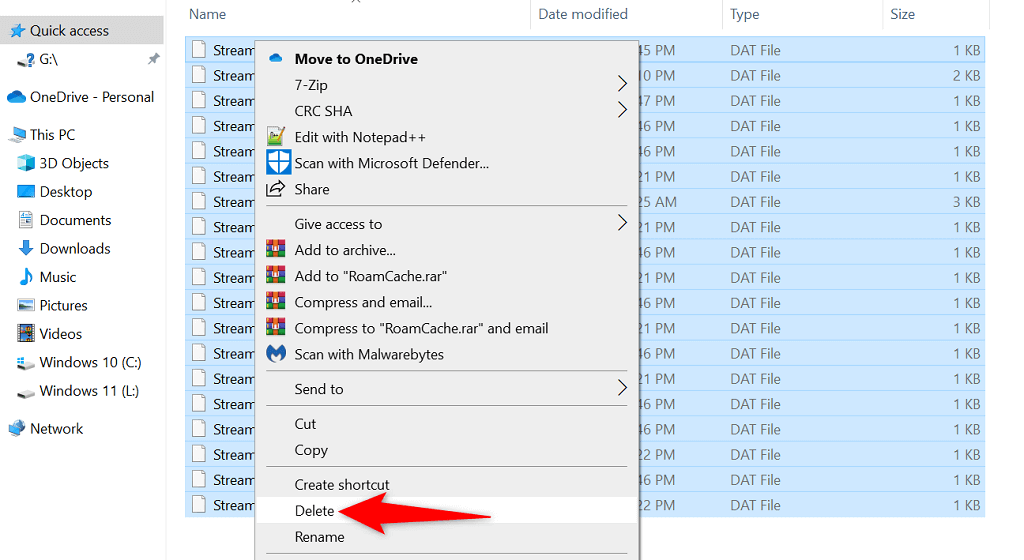
- Mở Quan điểmvà vấn đề của bạn sẽ được giải quyết.
Tắt phần bổ trợ có vấn đề trong Outlook
Outlook cho phép người dùng cài đặt các phần bổ trợ để có thêm các tính năng trong ứng dụng email này. Rất tiếc, một hoặc nhiều phần bổ trợ này có thể đã bị hỏng, gây ra lỗi “Rất tiếc, chúng tôi đang gặp sự cố khi mở mục này”.
Để kiểm tra xem có đúng như vậy không, hãy tắt tất cả các phần bổ trợ của bạn và xem liệu mục của bạn có mở trong Outlook hay không. Nếu bạn mở thành công mục này, hãy bật từng phần bổ trợ để tìm ra thủ phạm. Sau đó, xóa phần bổ trợ thủ phạm để giải quyết vấn đề của bạn.
- Mở Quan điểm trên PC của bạn.
- Lựa chọn Tập tin ở góc trên bên trái và chọn Tùy chọn trong thanh bên trái.
- Lựa chọn Thêm vào trong thanh bên trái và chọn Đi kế bên COM Add-in Phía bên phải.
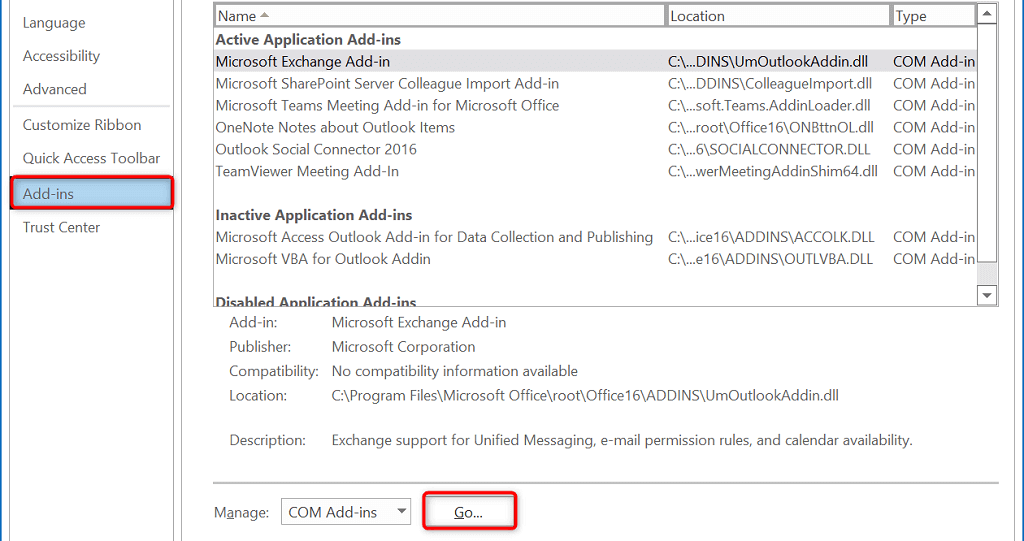
- Tắt tất cả các phần bổ trợ bằng cách hủy kích hoạt hộp kiểm bên cạnh mỗi phần bổ trợ. Sau đó, chọn ĐƯỢC RỒI.
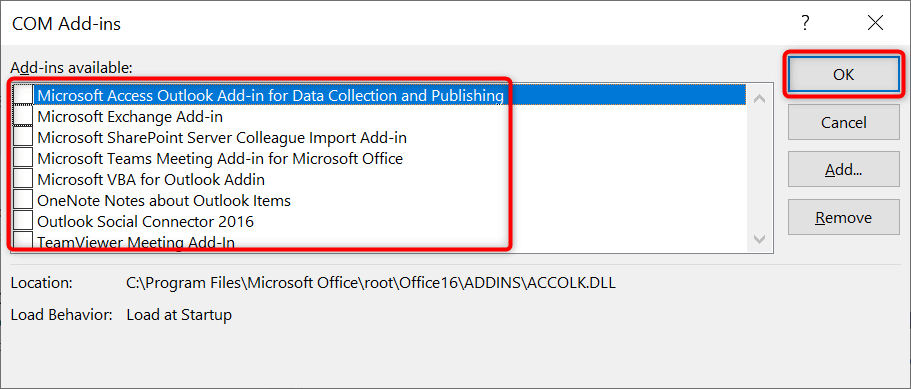
- Mở mục bạn gặp sự cố khi mở trong Outlook.
- Nếu mục của bạn mở ra, hãy truy cập vào COM Add-in và bật một bổ trợ tại một thời điểm. Điều này sẽ giúp bạn tìm thấy phần bổ trợ có vấn đề.
- Khi bạn biết bổ trợ gây ra sự cố, hãy xóa mục đó bằng cách chọn Loại bỏ bên trong COM Add-in hộp.
Sửa chữa hồ sơ Outlook có vấn đề
Outlook sử dụng hồ sơ để lưu trữ dữ liệu email của bạn. Nếu hồ sơ của bạn bị hỏng, bạn có thể gặp phải các sự cố như “Xin lỗi, chúng tôi đang gặp sự cố khi mở mục này”. Trong trường hợp này, bạn có thể thử sửa chữa hồ sơ của mình để xem điều đó có khắc phục được sự cố hay không.
Outlook có tùy chọn tích hợp để sửa chữa hồ sơ, vì vậy bạn không phải cài đặt các công cụ của bên thứ ba. Ngoài ra, bạn không bị mất dữ liệu email khi sửa hồ sơ.
- Phóng Quan điểm và chọn Tập tin ở góc trên bên trái.
- Chọn Cài đặt tài khoản > Cài đặt tài khoản trên ngăn bên phải.
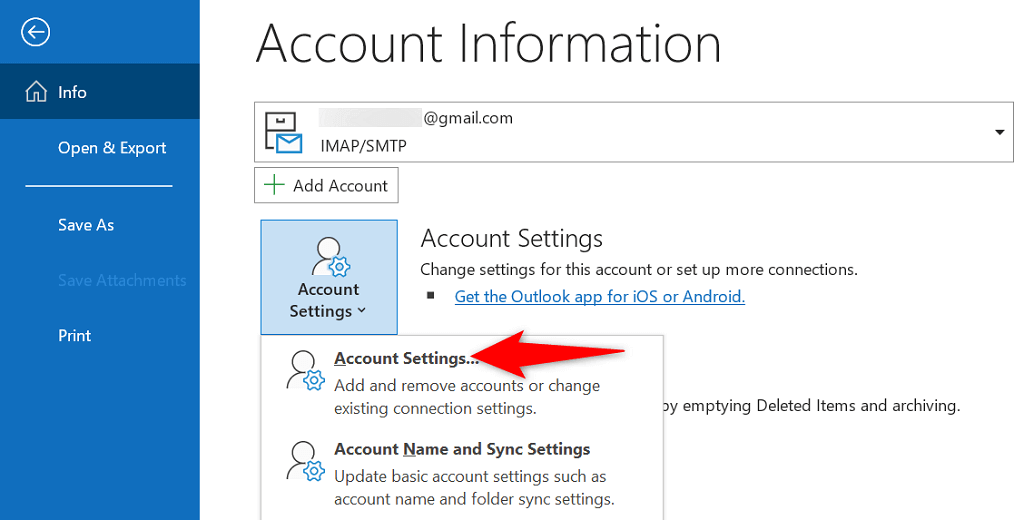
- Chọn tài khoản email của bạn trong E-mail tab và chọn Sửa chữa.
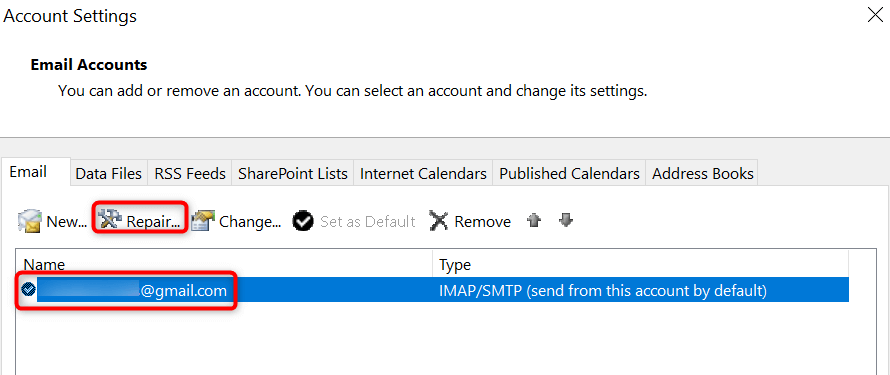
- Xác nhận địa chỉ email của bạn trên cửa sổ mở ra và chọn Sửa chữa.
- Chờ Outlook khắc phục sự cố với hồ sơ của bạn.
Sử dụng cấu hình mới trong Outlook
Nếu bạn đã cố gắng sửa hồ sơ Outlook của mình nhưng không khắc phục được sự cố, hãy tạo hồ sơ mới trong ứng dụng và thêm tài khoản email của bạn vào hồ sơ mới này. Điều này có thể sẽ giải quyết được vấn đề “Xin lỗi, chúng tôi đang gặp sự cố khi mở mục này”.
- Khởi chạy Control Panel trên PC của bạn bằng cách mở Bắt đầu menu, tìm kiếm Bảng điều khiểnvà chọn công cụ trong kết quả tìm kiếm.
- Chọn Tài khoản người dùng theo dõi bởi Thư (Microsoft Outlook) trong Bảng điều khiển.
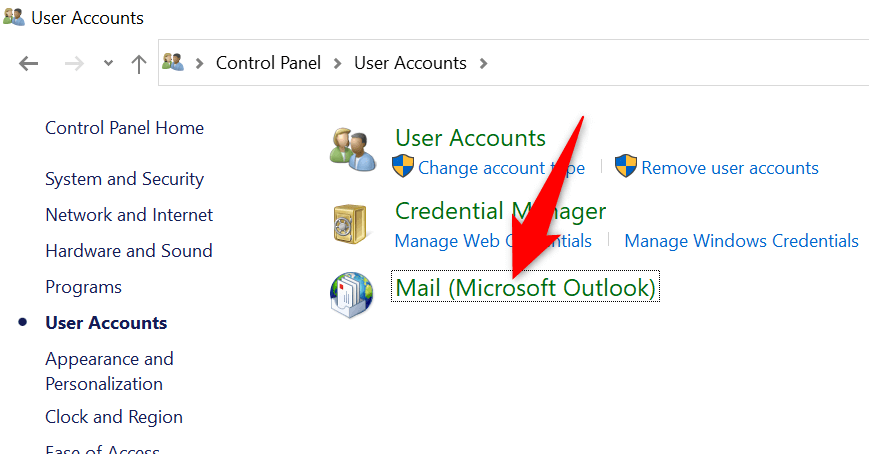
- Lựa chọn Hiển thị hồ sơ.
- Chọn cộng để tạo một hồ sơ mới.
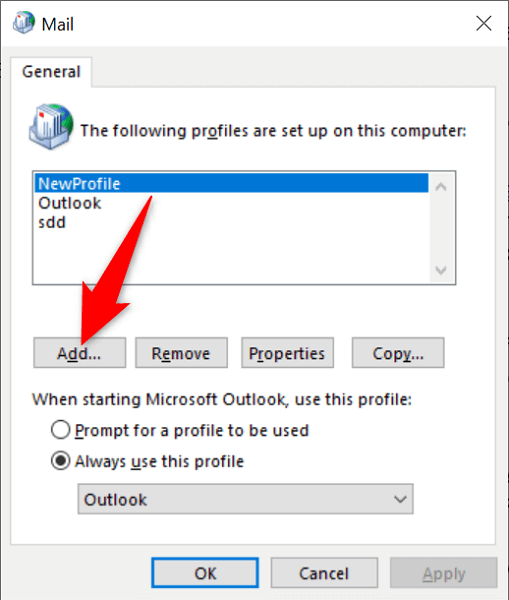
- Nhập tên cho hồ sơ của bạn trong Tên hồ sơ trường và chọn ĐƯỢC RỒI.
- Thêm tài khoản email của bạn vào hồ sơ mới tạo bằng cách sử dụng Thêm tài khoản cửa sổ.
- Quay lại Thư cửa sổ, chọn hồ sơ mới tạo của bạn từ Luôn sử dụng hồ sơ này menu thả xuống và chọn Ứng dụng theo dõi bởi ĐƯỢC RỒI.
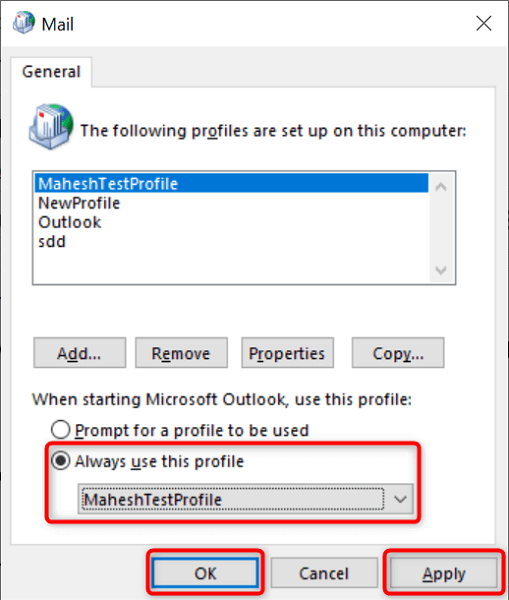
Sửa chữa Microsoft Outlook
Microsoft Office (mà Outlook là một phần của nó) bao gồm một công cụ sửa chữa cho phép bạn khắc phục sự cố với các ứng dụng Office khác nhau trên PC của mình. Khi bạn gặp sự cố khi mở một mục trong ứng dụng của mình, chẳng hạn như với Outlook, hãy chạy công cụ sửa chữa này để có thể giải quyết sự cố của bạn.
- Mở Bảng điều khiển trên PC của bạn.
- Chọn Gỡ bỏ cài đặt một chương trình trên cửa sổ Control Panel.
- Sự lựa chọn của bạn Microsoft Office phiên bản trên danh sách và chọn Biến đổi ở trên cùng.
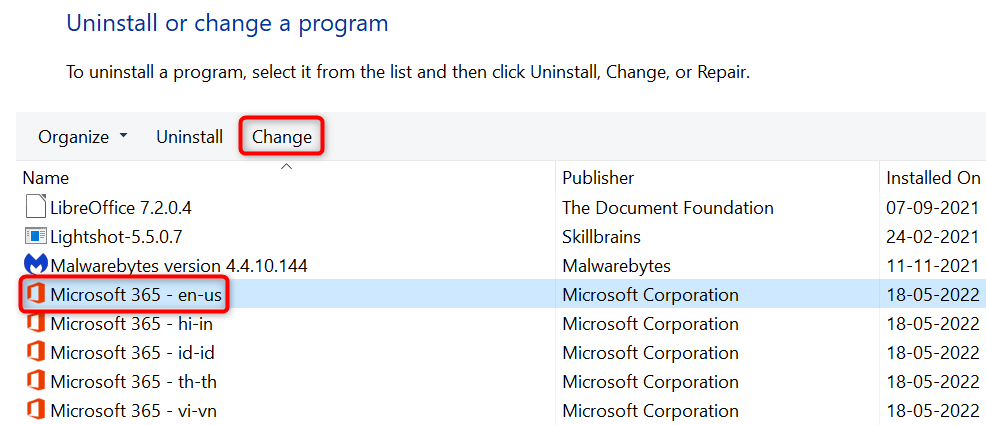
- Lựa chọn Đúng bên trong Kiểm soát tài khoản người dùng lời nhắc.
- Kích hoạt Sửa chữa nhanh tùy chọn và chọn Sửa chữa.
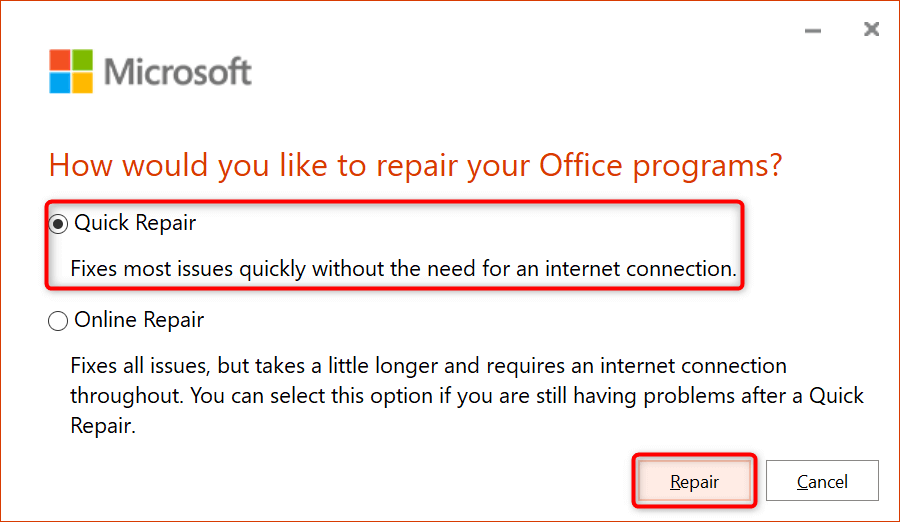
- Nếu công cụ không khắc phục được sự cố của bạn, hãy sử dụng Sửa chữa trực tuyến tùy chọn và xem nếu điều đó hoạt động.
Cập nhật Microsoft Outlook
Giống như tất cả các ứng dụng khác, bạn nên cập nhật Outlook trên máy tính của mình để có ít lỗi hơn và có các tính năng mới nhất. “Rất tiếc, chúng tôi đang gặp sự cố khi mở mục này” có thể là do ứng dụng Outlook đã lỗi thời và việc cập nhật ứng dụng sẽ khắc phục điều đó.
Bạn có thể cập nhật Outlook và các ứng dụng Office khác trên PC của mình bằng một vài cú nhấp chuột.
- Phóng Quan điểm trên PC của bạn.
- Lựa chọn Tập tin ở góc trên bên trái và chọn Tài khoản Office từ thanh bên trái.
- Lựa chọn Cập nhật các tùy chọn > Cập nhật bây giờ trên ngăn bên phải.
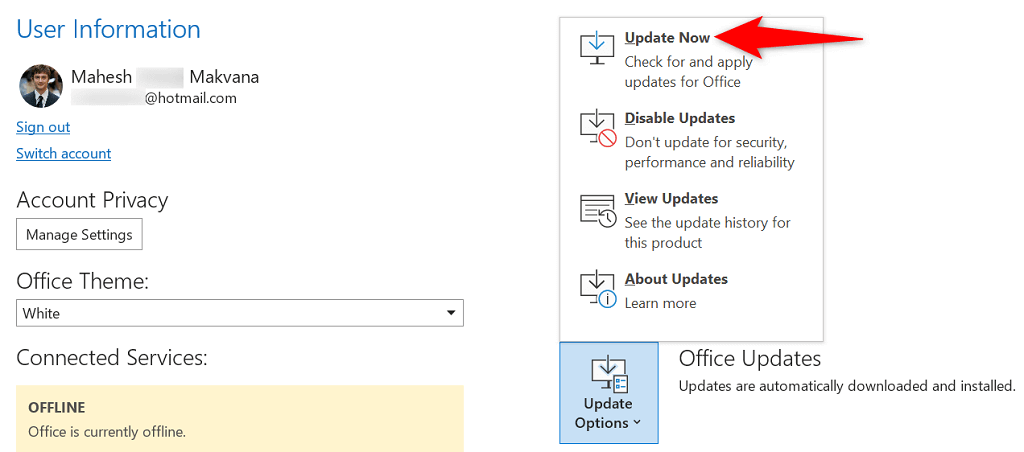
- Chờ Outlook tìm và cài đặt các bản cập nhật có sẵn.
Cài đặt lại Microsoft Outlook
Nếu lỗi “Rất tiếc, chúng tôi đang gặp sự cố khi mở mục này” tiếp tục xuất hiện, các tệp cốt lõi của Outlook có thể có vấn đề. Có nhiều lý do khiến các tệp này có thể bị hỏng.
Cách khắc phục nhanh chóng và dễ dàng cho điều đó là cài đặt lại Outlook trên máy của bạn. Làm như vậy sẽ xóa các tệp cũ bị hỏng và đặt các tệp mới vào máy tính của bạn. Hãy nhớ rằng trừ khi bạn đã mua Outlook dưới dạng ứng dụng độc lập, bạn sẽ phải gỡ cài đặt và cài đặt lại tất cả các ứng dụng Office của mình để thực hiện quá trình này.
Nếu bạn muốn làm điều đó, đây là cách thực hiện:
- Phóng Bảng điều khiển trên PC của bạn.
- Chọn Gỡ bỏ cài đặt một chương trình.
- Sự lựa chọn của bạn Microsoft Office phiên bản trên danh sách và chọn Gỡ cài đặt ở trên cùng.
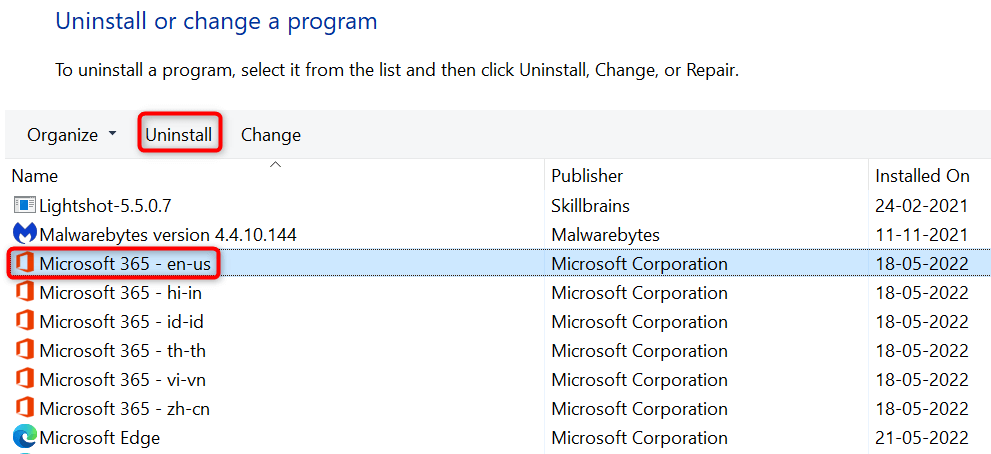
- Lựa chọn Đúng bên trong Kiểm soát tài khoản người dùng lời nhắc.
- Chọn Gỡ cài đặt trong trình hướng dẫn gỡ cài đặt. Sau đó, làm theo hướng dẫn trên màn hình để xóa tất cả các ứng dụng Office khỏi PC của bạn.
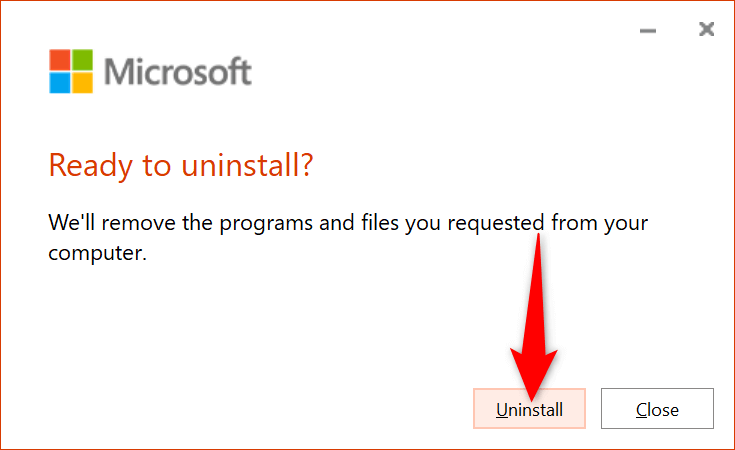
- Khởi động lại PC của bạn khi bạn đã gỡ bỏ các ứng dụng.
- Cài đặt lại các ứng dụng Office của bạn bằng cách bấm đúp vào tệp thiết lập Office.
Làm cho các mục không thể truy cập có thể truy cập được trong Outlook
Lỗi “Xin lỗi, chúng tôi đang gặp sự cố khi mở mục này” của Outlook không phải là lỗi khó xử lý nhất. Nếu bạn làm theo các phương pháp nêu trên và sửa các mục gây ra lỗi, thì sự cố của bạn sẽ được giải quyết. Sau đó, tất cả các mục Outlook của bạn, bao gồm cả email, sẽ có thể truy cập được đối với bạn.
[ad_2]