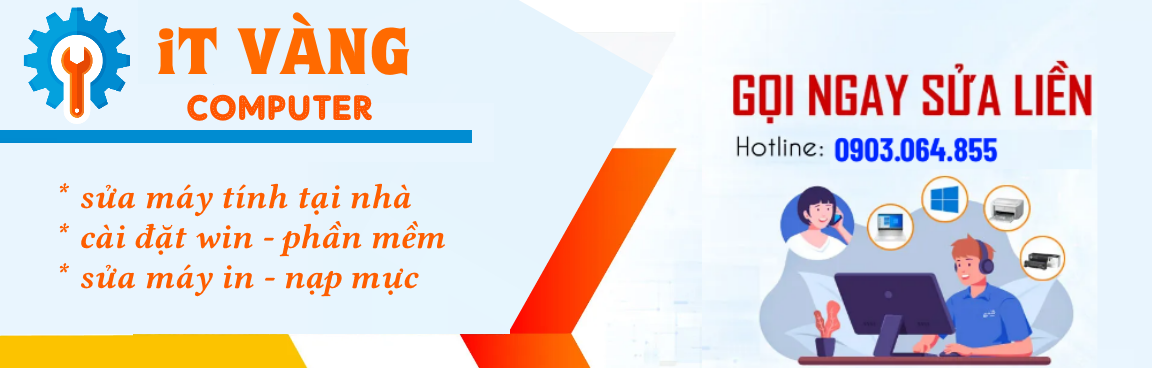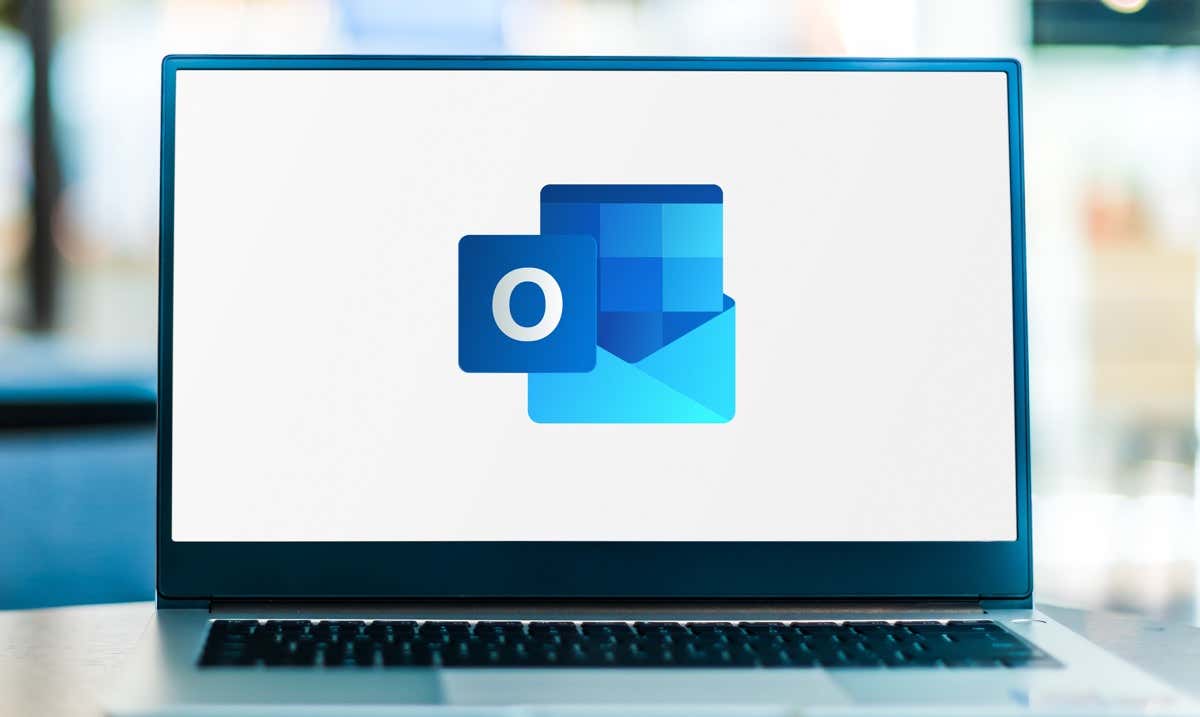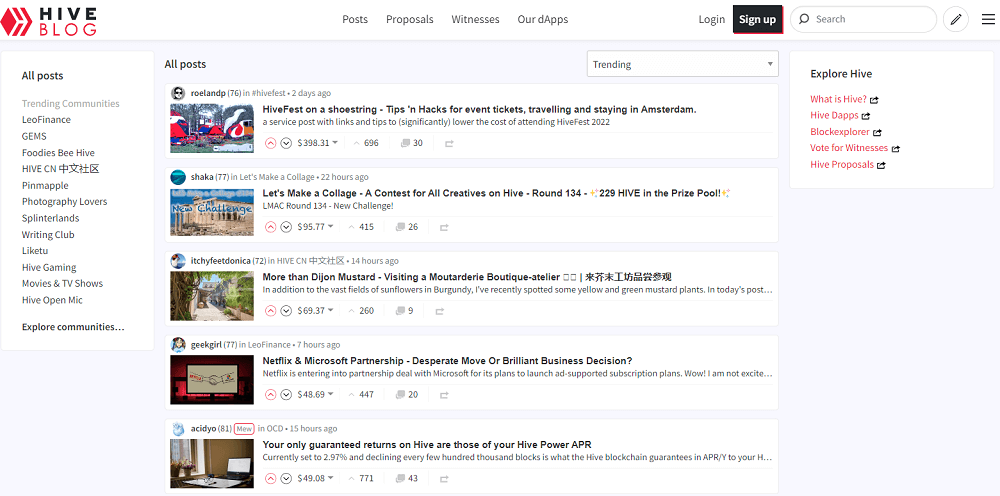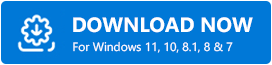PC của bạn sẽ hiển thị thông báo “Không thể đặt lại PC của bạn. Phân vùng ổ đĩa bắt buộc bị thiếu. ” lỗi nếu các tệp hệ thống quan trọng bị hỏng hoặc bị thiếu. Cấu hình phân vùng không chính xác hoặc phân vùng bị mất trên ổ cứng PC của bạn cũng có thể gây ra thông báo lỗi này.
Sự cố này có các giải pháp đơn giản và phức tạp — tùy thuộc vào các yếu tố gây ra lỗi. Chúng tôi sẽ chỉ cho bạn các cách khác nhau để khắc phục lỗi này trên máy tính Windows 10 và 11.
Thử các phương pháp khôi phục cài đặt gốc khác
Bạn có thể bắt đầu thiết lập lại hệ thống thông qua menu Cài đặt Windows, màn hình đăng nhập hoặc Bảo mật Windows. Hướng dẫn của chúng tôi về khôi phục cài đặt gốc cho Windows phác thảo các cách khác để đặt lại Windows về cài đặt gốc.
Hãy thử các bản sửa lỗi khắc phục sự cố bên dưới nếu thông báo “Không thể đặt lại PC của bạn. Phân vùng ổ đĩa bắt buộc bị thiếu. ” vẫn còn lỗi.
Khởi động lại Windows
Khởi động lại sẽ làm mới hệ điều hành PC của bạn và có thể giải quyết các trục trặc hệ thống tạm thời gây ra lỗi. Đảm bảo bạn đóng tất cả các ứng dụng đang hoạt động trước khi khởi động lại máy tính để tránh mất dữ liệu.
Nhấn nút Phím Windows hoặc chọn Menu bắt đầu biểu tượng trên thanh tác vụ. Chọn biểu tượng sức mạnh và chọn Khởi động lại.
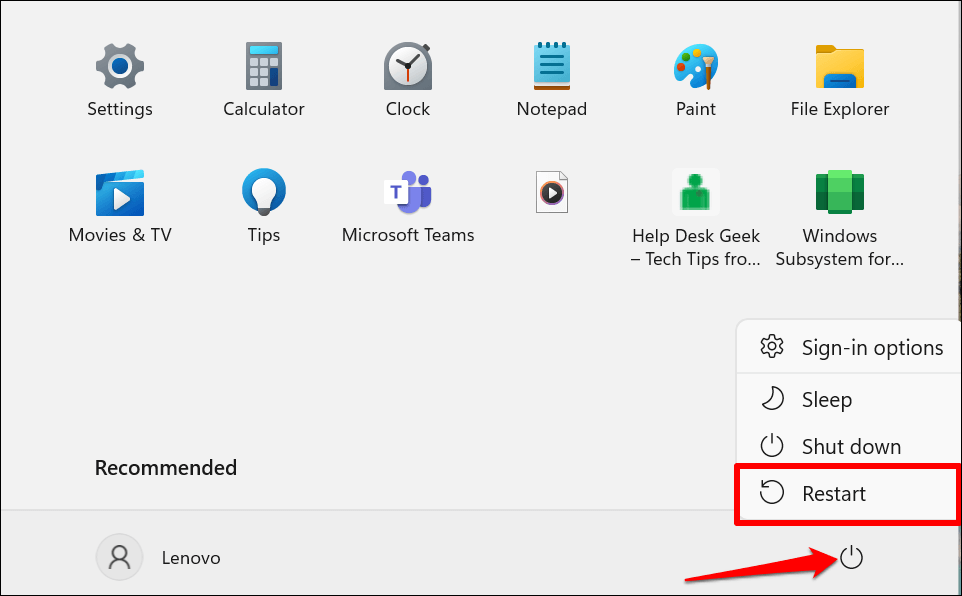
Quét phân vùng hệ thống của PC
“Phân vùng hệ thống” mô tả phần ổ cứng PC của bạn lưu trữ các tệp cần thiết để khởi động Windows. PC của bạn có thể không đặt lại được Windows nếu các tệp trong phân vùng hệ thống bị hỏng hoặc bị thiếu.
Windows có Tiện ích Kiểm tra Ổ đĩa có thể chẩn đoán (và sửa) các lỗi trên ổ cứng PC của bạn và các phân vùng của nó. Chạy ChkDsk và thử đặt lại máy tính của bạn.
- Nhấn nút Phím Windowsnhập hoặc dán dấu nhắc lệnh trong thanh tìm kiếm và chọn Chạy như quản trị viên.
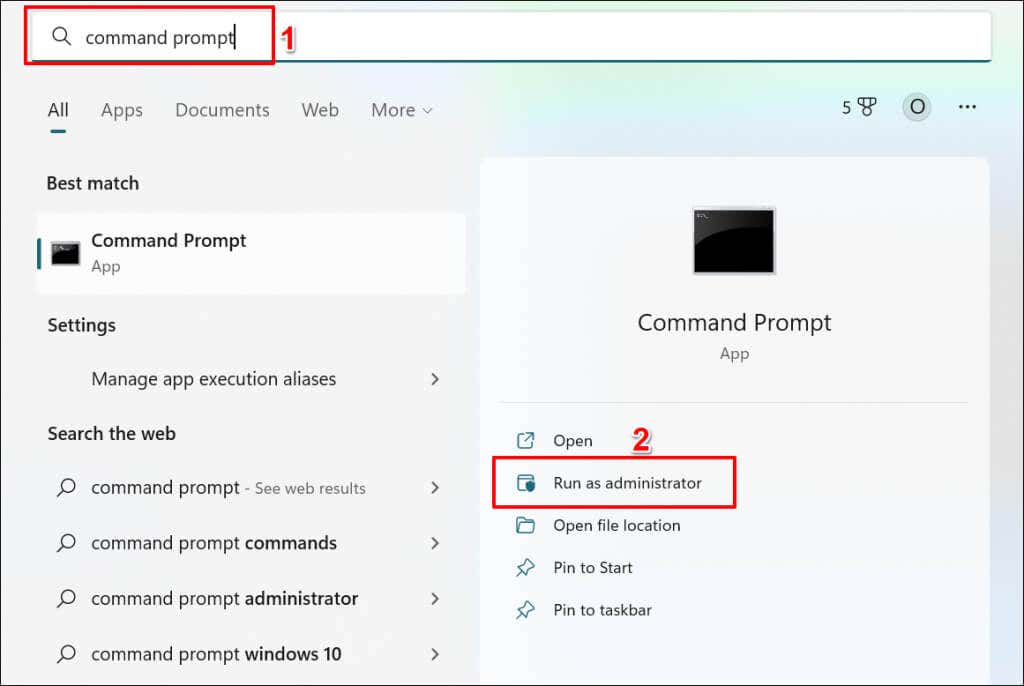
- Nhập hoặc dán chkdsk c: / f / r trong thiết bị đầu cuối và nhấn đi vào.
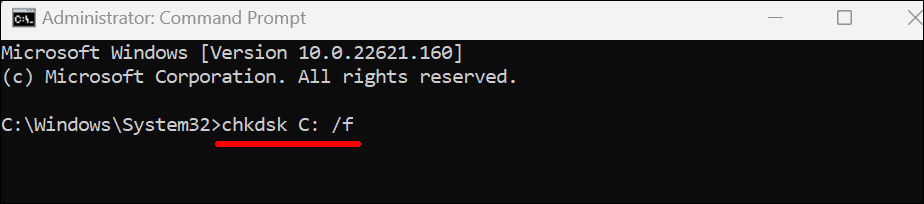
Lệnh hướng dẫn ChkDsk xác định vị trí các thành phần xấu trên đĩa và sửa lỗi ổ đĩa.
Thay thế “C” bằng ký tự ổ đĩa của ổ cứng PC của bạn. Mở File Explorer, mở rộng danh mục Máy tính này và kiểm tra ký tự được gán cho Đĩa cục bộ của bạn.
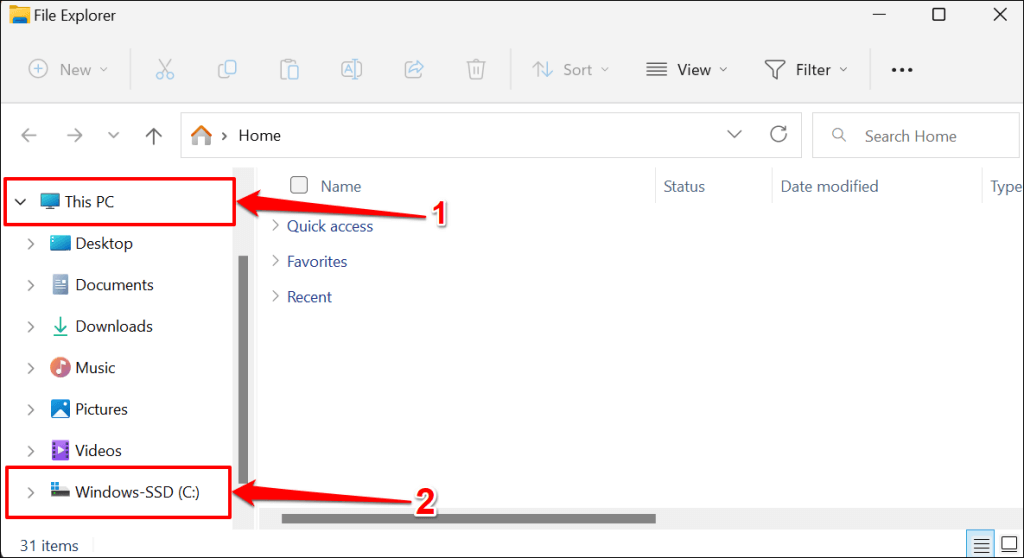
Check Disk Utility sẽ chẩn đoán ổ cứng của bạn và sửa bất kỳ lỗi nào mà nó tìm thấy. Tùy thuộc vào các tệp trên đĩa, quá trình này có thể mất vài phút để hoàn tất. Thử đặt lại PC của bạn khi Command Prompt thực thi hoàn toàn lệnh và hiển thị thông báo thành công.
Nếu Command Prompt cho biết, “Chkdsk không thể chạy vì ổ đĩa đang được sử dụng bởi một quy trình khác.” loại hình Y và hãy nhấn đi vào.
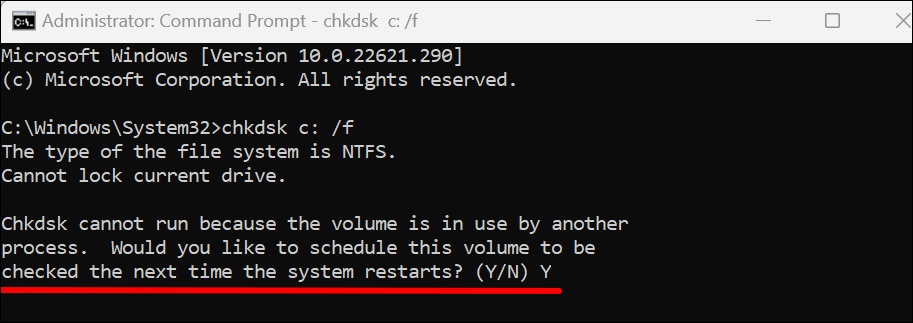
Điều đó sẽ nhắc Windows chạy Check Disk Utility vào lần tiếp theo bạn khởi động lại máy tính của mình. Khởi động lại PC của bạn và cho phép tiện ích quét ổ cứng của bạn.
Chạy trình kiểm tra tệp hệ thống
System File Checker (SFC) là một công cụ sửa chữa tập tin được tích hợp trong hệ điều hành Windows. SFC quét các tệp hệ thống để tìm lỗi và sửa chữa các tệp bị hỏng. Nó cũng thay thế các tệp hệ thống bị thiếu bằng các bản sao mới.
Giống như Check Disk Utility, System File Checker cũng là một công cụ dòng lệnh có thể truy cập thông qua Command Prompt. Làm theo các bước bên dưới để chạy Kiểm tra tệp hệ thống trên máy tính Windows 10 hoặc 11.
- Mở menu Start của Windows, gõ cmd trong thanh tìm kiếm và chọn Chạy như quản trị viên bên dưới Command Prompt.
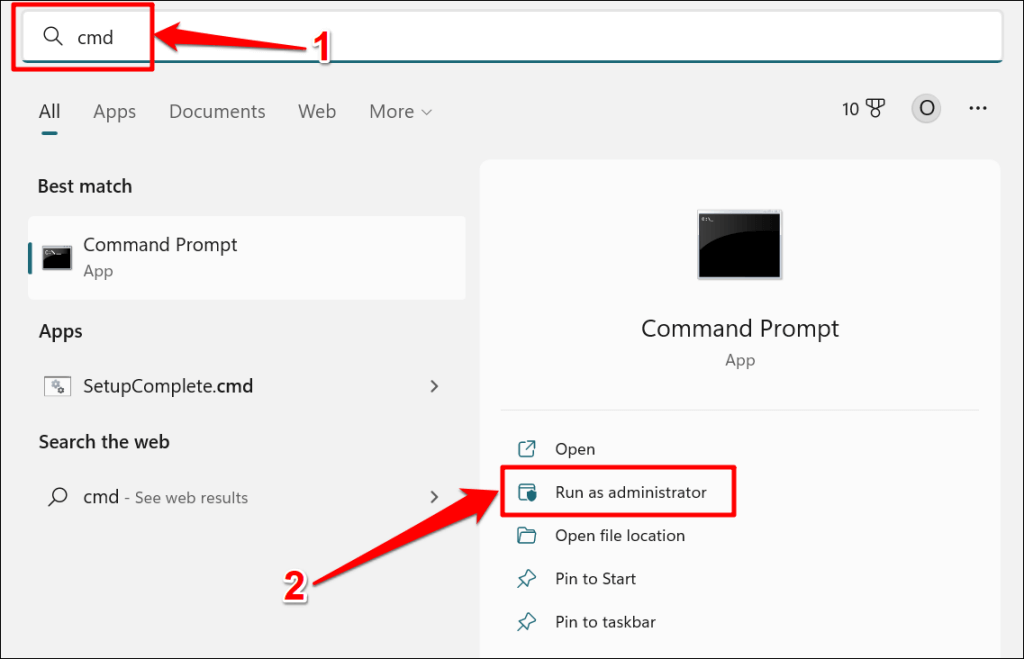
Trong Windows 8, 8.1 hoặc Windows 10, bạn phải chạy công cụ Quản lý và Phục vụ Hình ảnh Triển khai (DISM) trước Trình kiểm tra Tệp Hệ thống. Các công cụ DISM sử dụng Windows Update để sửa chữa hoặc thay thế các tệp bị hỏng. Chuyển sang bước 3 nếu PC của bạn chạy Windows 11.
- Nhập hoặc dán DISM.exe / Trực tuyến / Cleanup-image / Restorehealth trong cửa sổ Command Prompt và nhấn đi vào.
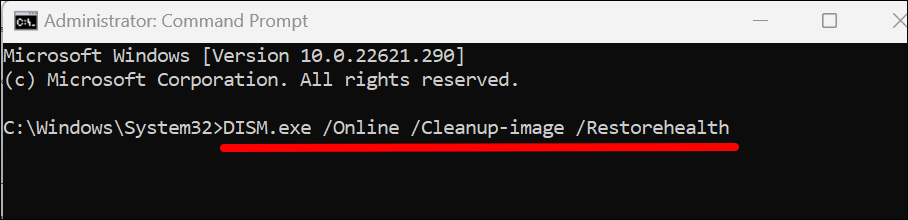
Phải mất 15-20 phút để công cụ DISM cung cấp các tệp cần thiết để sửa lỗi tệp hệ thống. Tiến hành bước tiếp theo khi máy đo tiến độ đạt 100% hoặc khi Command Prompt hiển thị thông báo thành công.
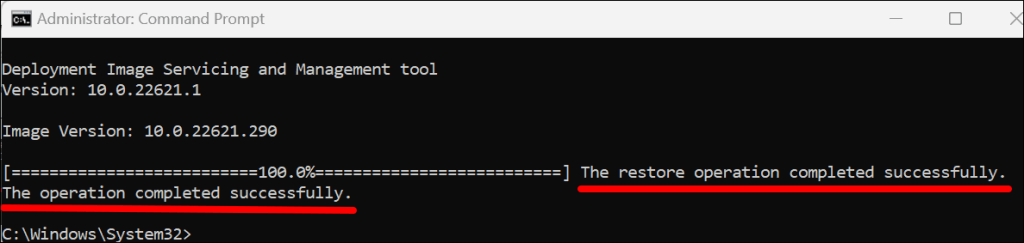
- Để chạy Trình kiểm tra tệp hệ thống, hãy nhập hoặc dán sfc / scannow trong thiết bị đầu cuối và nhấn đi vào.
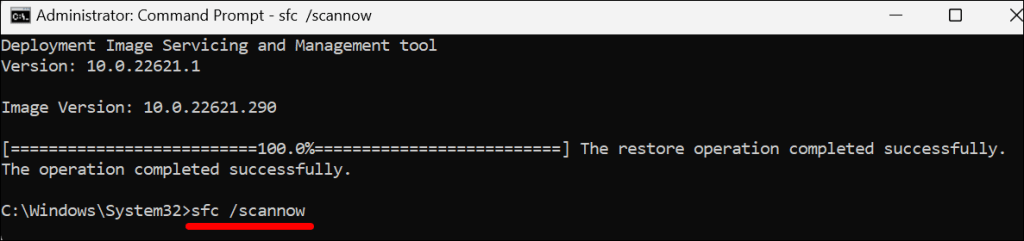
SFC sẽ quét các tệp hệ thống của PC của bạn và thay thế bất kỳ tệp nào bị hỏng mà nó tìm thấy bằng một bản sao mới. Trình kiểm tra tệp hệ thống có thể mất 15-20 phút để hoàn thành việc xác minh và sửa chữa tệp.
“Bảo vệ tài nguyên Windows đã tìm thấy các tệp bị hỏng và sửa chữa chúng thành công.” thông báo có nghĩa là SFC đã tìm thấy và thay thế các tệp bị hỏng. Khởi động lại máy tính của bạn và thử thiết lập lại hệ thống.
Tiếp tục giải pháp khắc phục sự cố tiếp theo nếu Command Prompt cho biết “Bảo vệ tài nguyên Windows không tìm thấy bất kỳ vi phạm tính toàn vẹn nào”.
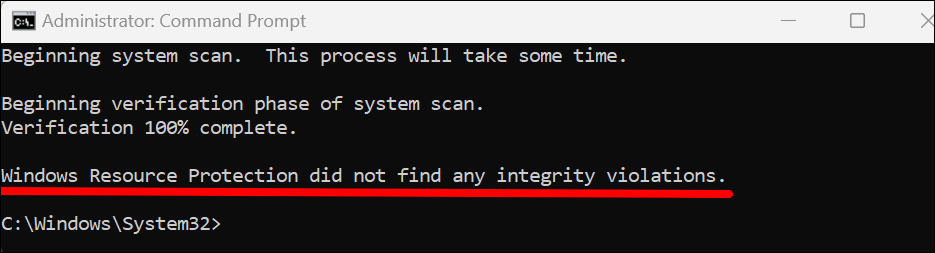
Chạy SFC ở chế độ an toàn nếu Command Prompt hiển thị thông báo “Bảo vệ tài nguyên Windows không thể thực hiện thao tác được yêu cầu.” lỗi.
Chạy Windows Startup Repair
Windows có công cụ “Startup Repair” tự động chẩn đoán và khắc phục các sự cố khởi động phức tạp ngăn cản quá trình thiết lập lại Windows. Bạn cần khởi động PC của mình vào môi trường Khôi phục nâng cao để truy cập công cụ Sửa chữa khởi động.
- Đi đến Cài đặt > Hệ thống > Sự hồi phục và chọn Khởi động lại ngay bây giờ trong hàng “Khởi động nâng cao”.
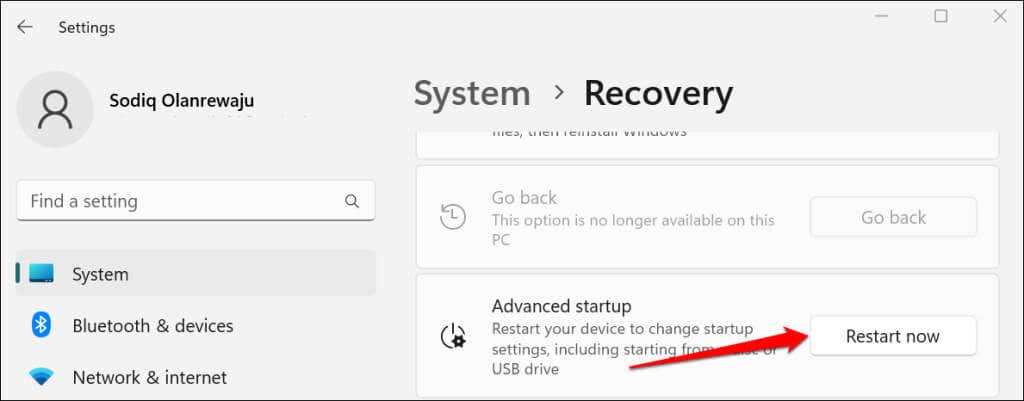
Trong Windows 10, hãy truy cập Cài đặt > Cập nhật & bảo mật > Sự hồi phục và chọn Khởi động lại ngay bây giờ.
- Lựa chọn Khắc phục sự cố.
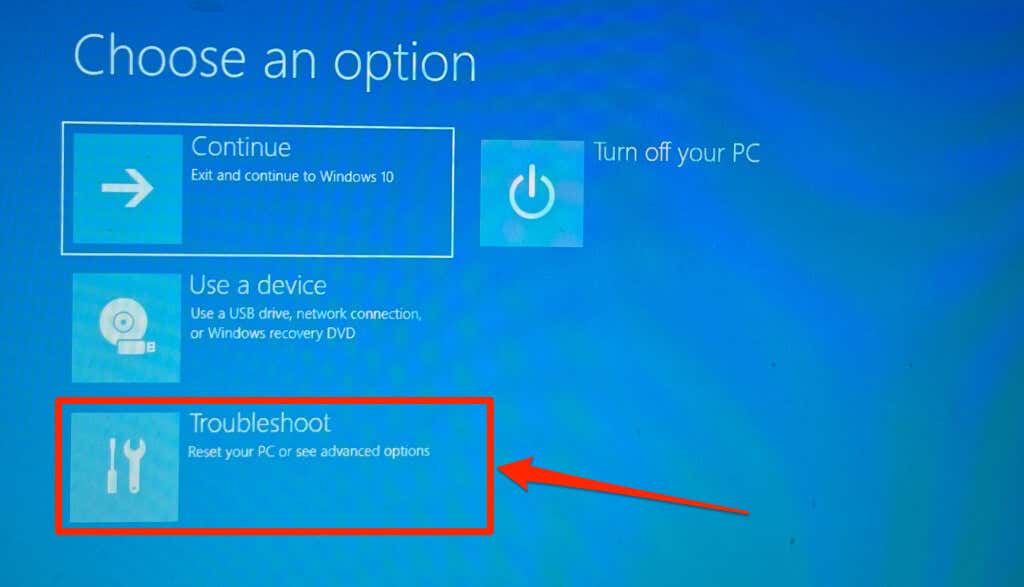
- Lựa chọn Tùy chọn nâng cao.
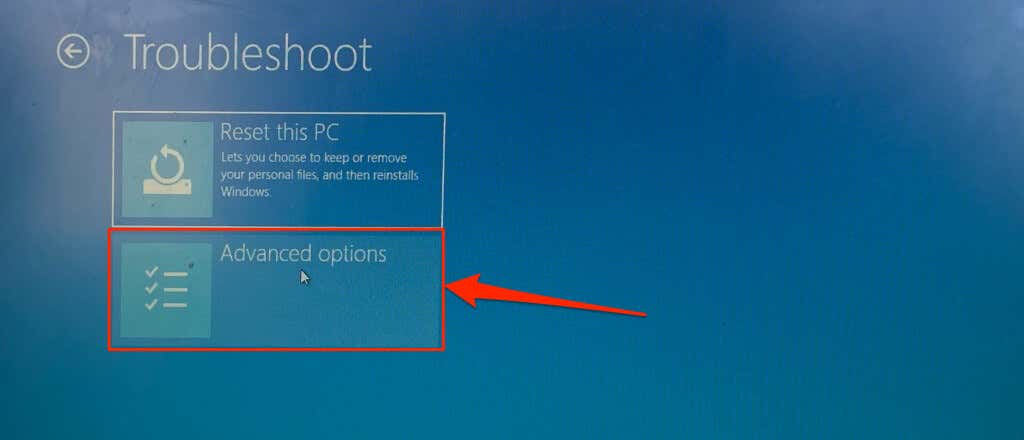
- Lựa chọn Bắt đầu sửa chữa.
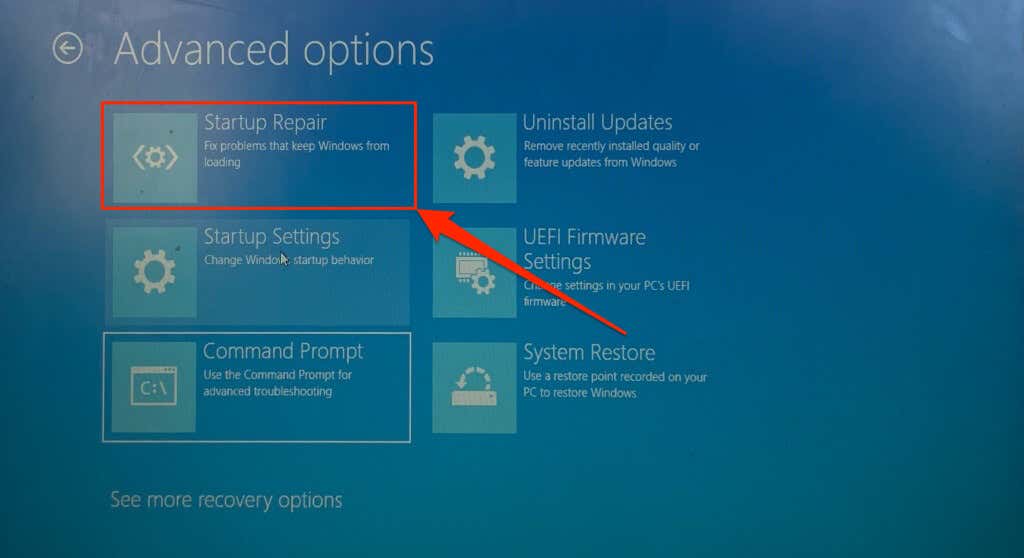
Công cụ Startup Repair sẽ chẩn đoán máy tính của bạn và khởi động lại vào Windows. Thử đặt lại PC của bạn khi Windows khởi động lại.
Xây dựng lại bản ghi khởi động chính và dữ liệu cấu hình khởi động
Bản ghi khởi động chính (MBR) và Dữ liệu cấu hình khởi động (BCD) là các phần trong ổ cứng PC của bạn chứa thông tin cần thiết để khởi động Windows. Máy tính của bạn có thể không khởi động hoặc đặt lại Windows nếu các phần này bị hỏng.
Sửa chữa MBR của PC nếu nó hiển thị lỗi “Không thể đặt lại PC” mỗi khi bạn bắt đầu đặt lại. Làm theo các bước bên dưới để sửa hoặc tạo lại Bản ghi khởi động chính của PC bằng Dấu nhắc lệnh.
- Trước tiên, bạn cần khởi động PC của mình vào chế độ khôi phục. Trong Windows 11, đi tới Cài đặt > Hệ thống > Sự hồi phục và chọn Khởi động lại ngay bây giờ trong hàng “Khởi động nâng cao”.
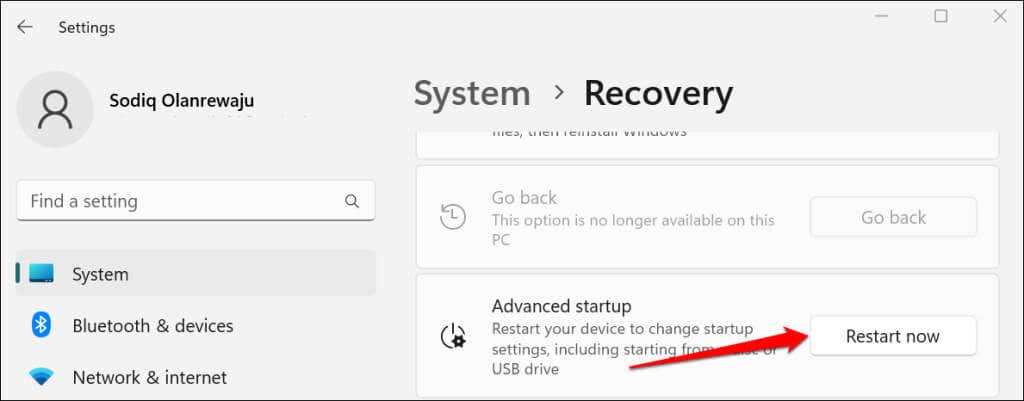
Nếu PC của bạn đang chạy Windows 10, hãy truy cập Cài đặt > Cập nhật & bảo mật > Sự hồi phục và chọn Khởi động lại ngay bây giờ.
- Lựa chọn Khắc phục sự cố > Tùy chọn nâng cao > Dấu nhắc lệnh. Bạn có thể phải đăng nhập vào tài khoản quản trị của mình để khởi chạy Command Prompt.
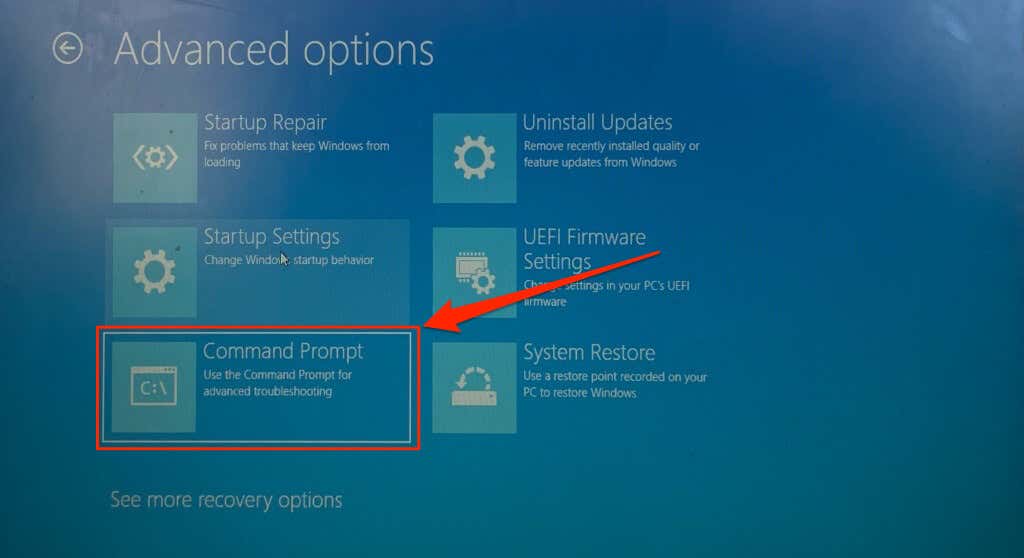
- Nhập hoặc dán bootrec / scanos và hãy nhấn đi vào.
- Nhập hoặc dán bootrec / fixmbr trong thiết bị đầu cuối và nhấn đi vào.
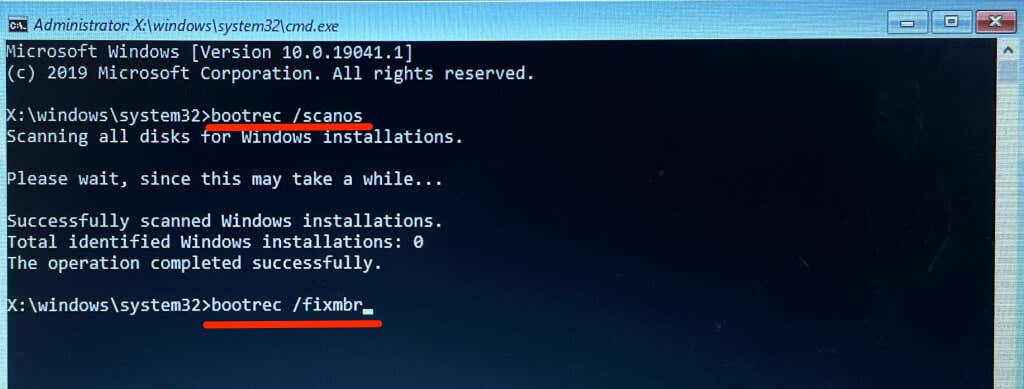
- Dán bootrec / fixboot trong thiết bị đầu cuối và nhấn đi vào.
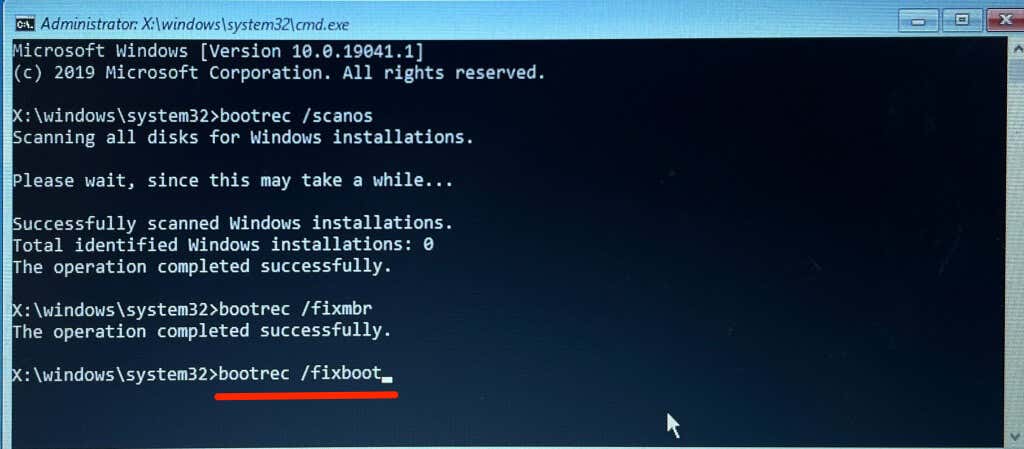
- Khi Command Prompt chạy thành công lệnh trước đó, hãy nhập hoặc dán bootrec / Buildbcd trong thiết bị đầu cuối và nhấn đi vào.
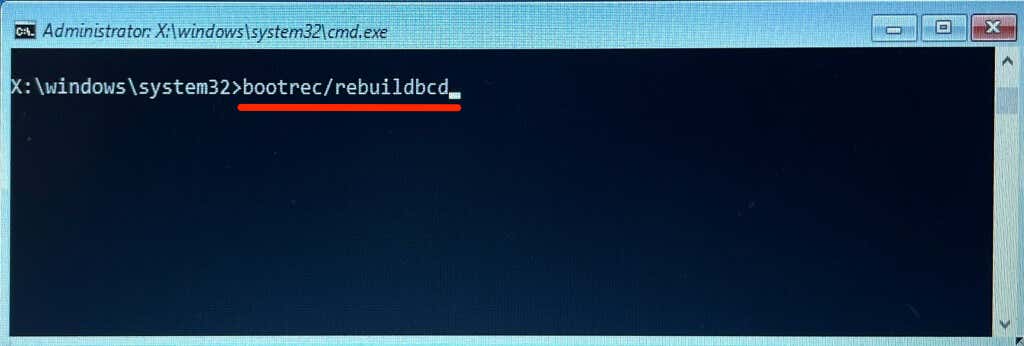
- Đóng Command Prompt và chọn Tiếp tục để khởi động lại máy tính của bạn.
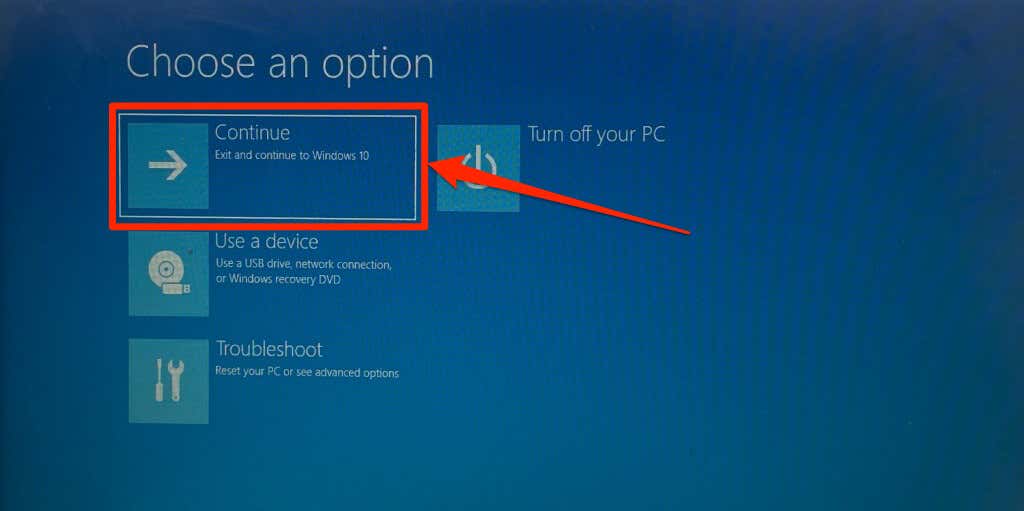
Làm cho phân vùng đĩa của bạn hoạt động
Trình quản lý trình tự khởi động Windows (Bootmgr) là chương trình tải Windows từ ổ cứng PC của bạn. Phân vùng chứa Bootmgr và cài đặt Windows trên ổ cứng máy tính của bạn là phân vùng “hoạt động”.
Khi đặt lại PC của bạn, phân vùng hoạt động chứa HĐH Windows sẽ được gỡ bỏ và cài đặt lại. PC của bạn có thể không đặt lại được Windows nếu phân vùng đang hoạt động không có khu vực khởi động hoặc nếu thiếu Bootmgr. Làm theo các bước bên dưới để sử dụng tiện ích DiskPart để đặt phân vùng hoạt động cho PC của bạn.
- Trước tiên, bạn phải khởi động PC của mình vào Môi trường Khôi phục Windows (winRE). Đi đến Cài đặt > Hệ thống > Sự hồi phụccuộn đến “Khởi động nâng cao” và chọn Khởi động lại ngay bây giờ.
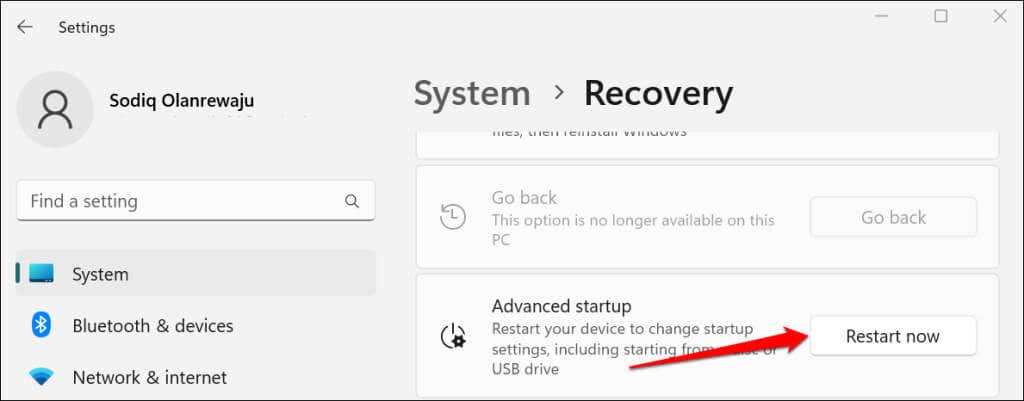
Trong Windows 10, hãy truy cập Cài đặt > Cập nhật & bảo mật > Sự hồi phục và chọn Khởi động lại ngay bây giờ.
- Lựa chọn Khắc phục sự cố > Tùy chọn nâng cao và chọn Dấu nhắc lệnh.
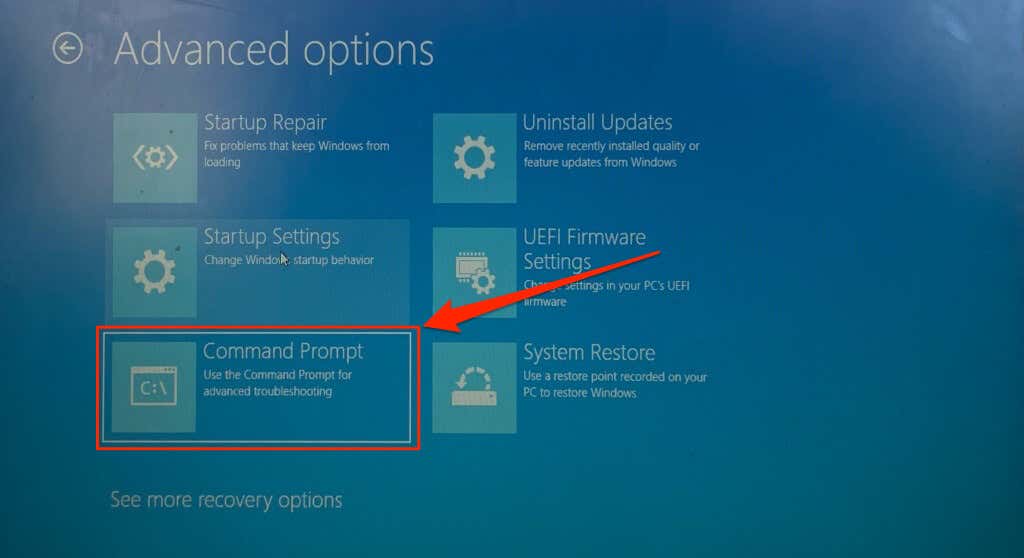
- Nhập hoặc dán diskpart trong thiết bị đầu cuối và nhấn đi vào. Lệnh khởi chạy tiện ích DiskPart.
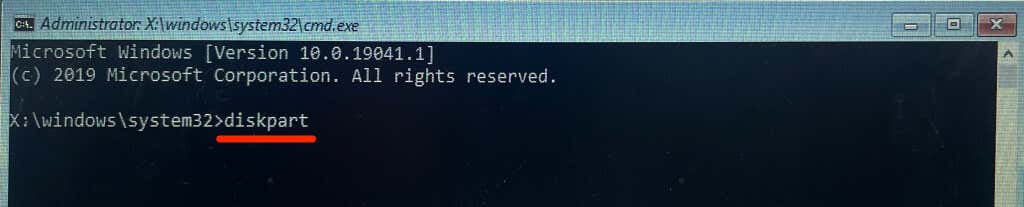
- Tiếp theo, nhập hoặc dán đĩa danh sách và hãy nhấn đi vào. Lệnh liệt kê tất cả các đĩa cứng trên PC của bạn.
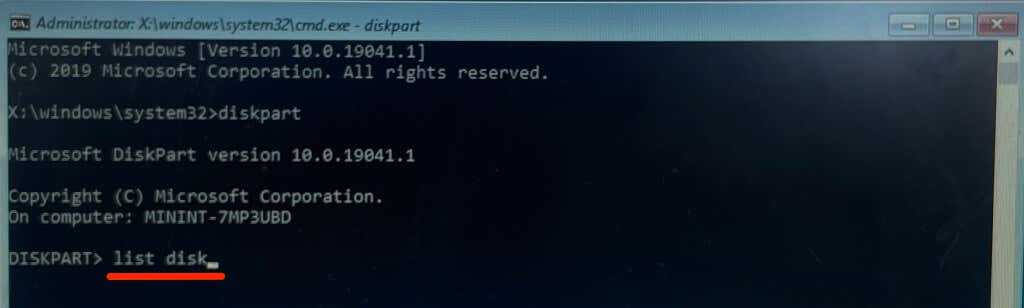
- Lưu ý “số đĩa” được gán cho đĩa cục bộ của PC — xem cột “Đĩa ###”. Nếu “Disk 0” là đĩa cục bộ của PC, hãy nhập lựa chọn đĩa 0 trong thiết bị đầu cuối và nhấn đi vào.
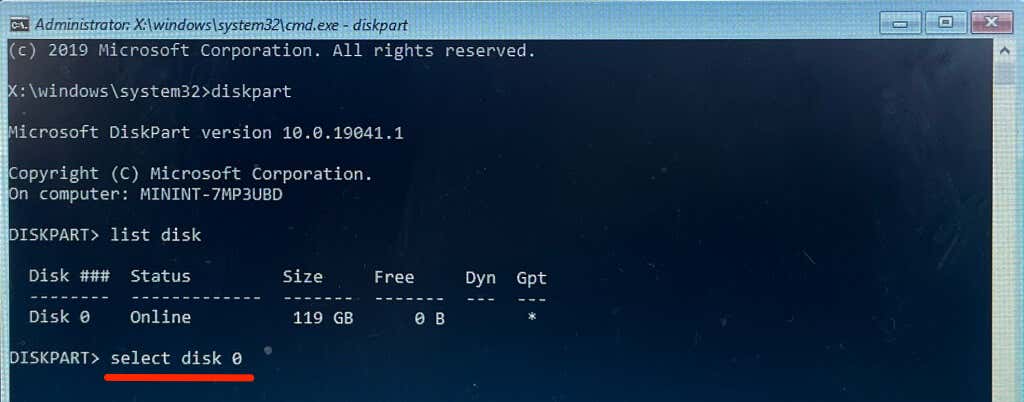
Chuyển sang bước tiếp theo khi bạn thấy thông báo “Disk 0 bây giờ là đĩa được chọn”.
- Loại hình phân vùng danh sách trong dòng sau và nhấn đi vào. Lệnh này liệt kê tất cả các phân vùng trên đĩa cứng của bạn.
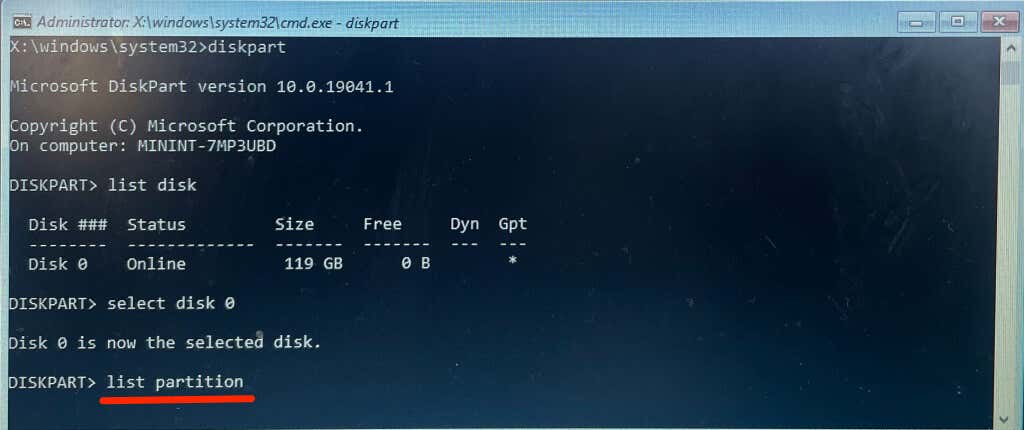
- Phân vùng “Chính” là (phần của) ổ đĩa nơi Windows được cài đặt. Phân vùng này cũng chứa Bootmgr. Lưu ý số phân vùng (xem cột đầu tiên) và đặt nó thành phân vùng “hoạt động”.
“Phân vùng 3” là phân vùng chính của thiết bị của chúng tôi, vì vậy chúng tôi sẽ chạy lệnh sau để chọn phân vùng:
chọn phân vùng 3
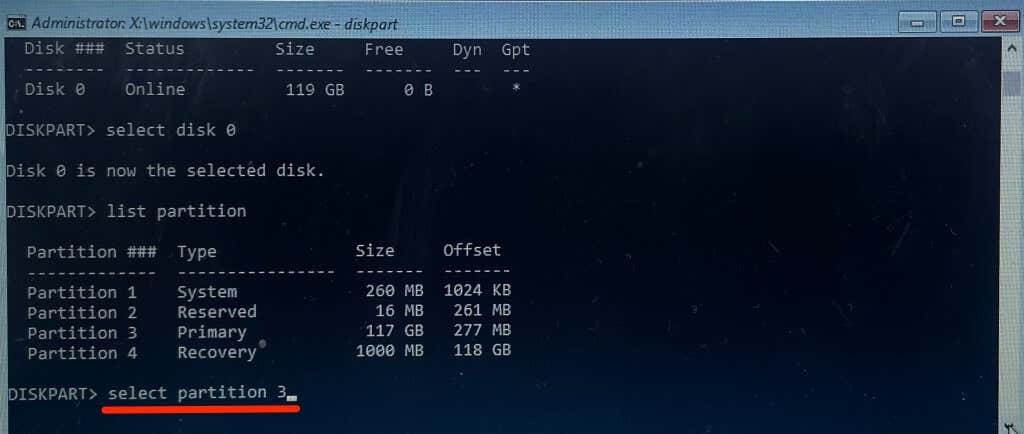
- Loại hình tích cực và hãy nhấn đi vào để làm cho phân vùng đã chọn trở thành phân vùng hoạt động.
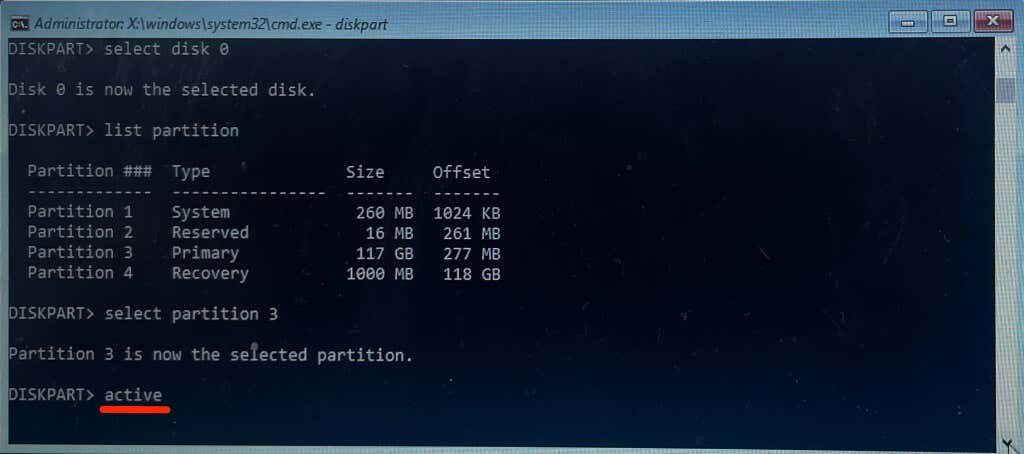
Nếu DiskPart hiển thị thông báo lỗi, phân vùng “Chính” có thể không chứa khu vực khởi động. Thay vào đó, hãy đặt phân vùng “Dành riêng” thành phân vùng hoạt động. Tham khảo hướng dẫn của chúng tôi về cách đánh dấu phân vùng là hoạt động trong Windows nếu DiskPart vẫn hiển thị thông báo lỗi. Hướng dẫn chứa các phương pháp thay thế để đặt phân vùng hoạt động trên thiết bị Windows.
Thực hiện Khôi phục Hệ thống
Khôi phục máy tính của bạn về trạng thái cũ hơn có thể giải quyết tình trạng “Không thể đặt lại PC của bạn”. lỗi. Nó giống như việc quay trở lại thời điểm mà máy tính của bạn đã từng hoạt động mà không gặp bất kỳ lỗi nào.