Microsoft Word cung cấp rất nhiều tính năng, bao gồm các công cụ giúp định dạng và thiết lập trang dễ dàng hơn. Các tài liệu Word dài có thể khó đọc nếu chúng không được định dạng đúng. Một trong những cách để định dạng chúng và làm cho văn bản dễ đọc hơn là ngắt phần.
Trong bài viết này, bạn sẽ học cách sử dụng ngắt phần để sắp xếp lại các trang Word và cải thiện khả năng đọc tài liệu của bạn. Chúng tôi cũng sẽ xem xét một số loại ngắt phần và hướng dẫn bạn cách xóa chúng.
Ngắt mục là gì?
Như tên cho thấy, ngắt phần là các phần tử định dạng chia tài liệu thành các phần.
Có nhiều kiểu ngắt phần khác nhau; mỗi thứ sẽ giúp bạn kiểm soát tốt hơn tài liệu của mình, giúp tài liệu dễ đọc và hấp dẫn hơn. Ví dụ: chúng có thể giúp bạn cấu trúc tài liệu, chừa khoảng trống hoặc chia trang thành các cột.
Sự khác biệt giữa phần và ngắt trang
Khi bạn chèn dấu ngắt trang trên tài liệu Word của mình, văn bản tiếp theo sẽ luôn bắt đầu trên trang tiếp theo. Ngắt trang là một công cụ tuyệt vời để bắt đầu các chương mới trong một cuốn sách hoặc một phần mới trong một bài báo.
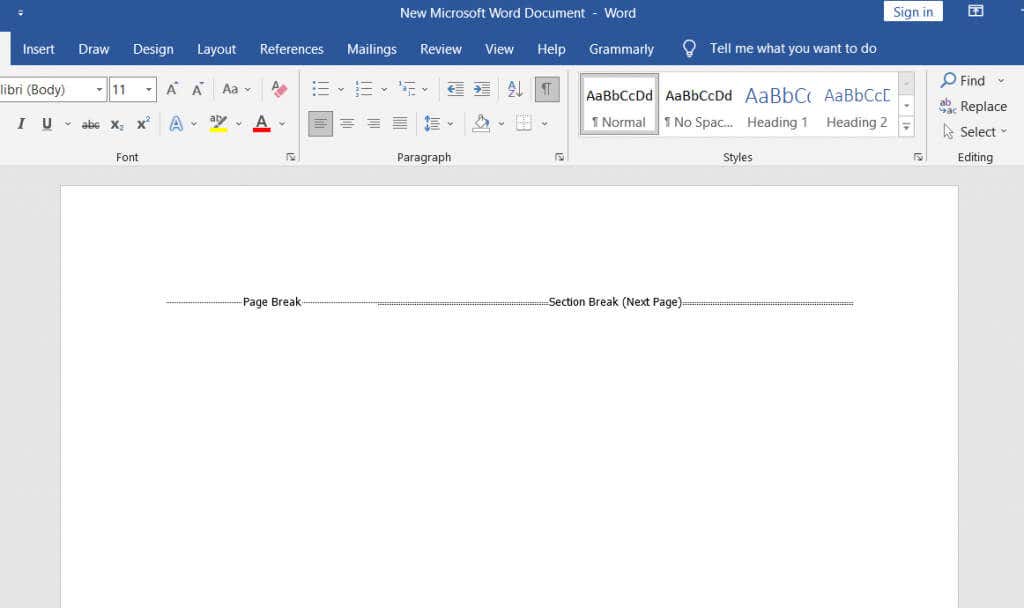
Ngắt phần khác với ngắt trang. Văn bản tiếp theo không nhất thiết phải bắt đầu trên trang mới. Thay vào đó, văn bản có thể tiếp tục trên cùng một trang, làm cho nó trông gọn gàng và có tổ chức tốt.
Các loại ngắt đoạn
Có bốn kiểu ngắt phần trong Microsoft Word.
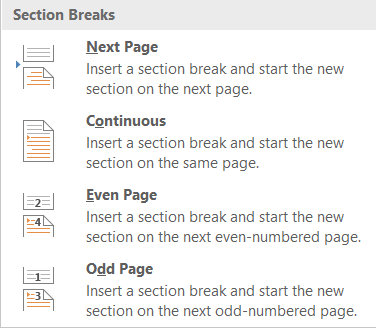
1. Ngắt phần trang tiếp theo
Tất cả văn bản ở bên phải con trỏ (mà bạn đặt ở bất kỳ vị trí nào bạn thấy phù hợp) sẽ được chuyển sang một phần mới trên trang tiếp theo. Tất cả các định dạng bạn đã thực hiện trên văn bản đã được chuyển sẽ được chuyển sang phần mới.
2. Ngắt phần liên tục
Ngắt phần liên tục sẽ tạo một phần mới trên cùng một trang. Điều này có nghĩa là bạn có thể có hai văn bản khác nhau, với định dạng khác, trên cùng một trang.
3. Ngắt phần trang lẻ
Tương tự như Trang tiếp theo, Trang lẻ sẽ di chuyển văn bản sang bên phải con trỏ, nhưng lần này sang trang được đánh số lẻ tiếp theo. Điều này có nghĩa là nếu bạn đang làm việc trên một văn bản ở trang 5 và bạn chèn Ngắt Phần Trang Lẻ, văn bản của bạn sẽ được chuyển lên đầu trang 7, để trống trang 6. Điều này rất thuận tiện cho việc tạo các chương sách mới, vì chúng thường bắt đầu trên các trang được đánh số lẻ.
4. Ngắt phần trang chẵn
Ngắt phần Trang chẵn thực hiện tương tự như ngắt phần trước, nhưng với các trang được đánh số chẵn. Nếu bạn đang làm việc ở trang 6, bạn có thể tự động tiếp tục tài liệu ở trang 8, để trống trang 7.
Các loại ngắt trang
Điều cần thiết là phải hiểu sự khác biệt giữa ngắt phần và ngắt trang và khi nào sử dụng chúng. Chỉ có hai kiểu Ngắt trang trong Microsoft Word, nhưng chúng sẽ cung cấp cho bạn kết quả định dạng rất khác nhau.
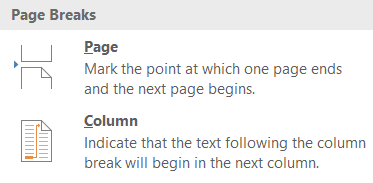
1. Ngắt trang đơn giản
Ngắt trang đơn giản sẽ di chuyển tất cả văn bản bên phải của con trỏ sang trang tiếp theo ngay lập tức. Nó không quan trọng nếu đó là một trang lẻ hay số chẵn.
2. Ngắt cột
Dấu ngắt cột sẽ chia tài liệu của bạn thành các cột. Word sẽ di chuyển tất cả văn bản bên phải của con trỏ lên đầu cột tiếp theo. Bạn có thể có bất kỳ số lượng cột nào, nhưng bạn có thể muốn tài liệu của mình trông đẹp và có trật tự. Nhiều hơn ba cột có thể rất khó đọc.
Cách chèn dấu ngắt phần trong tài liệu Word
Khi bạn biết loại ngắt phần mình cần, việc chèn nó vào tài liệu MS Word rất đơn giản. Đặt con trỏ chính xác nơi bạn định chia tài liệu, sau đó chuyển đến Cách trình bàybấm vào Nghỉ giải laovà chọn loại phần hoặc ngắt trang bạn muốn từ trình đơn thả xuống.
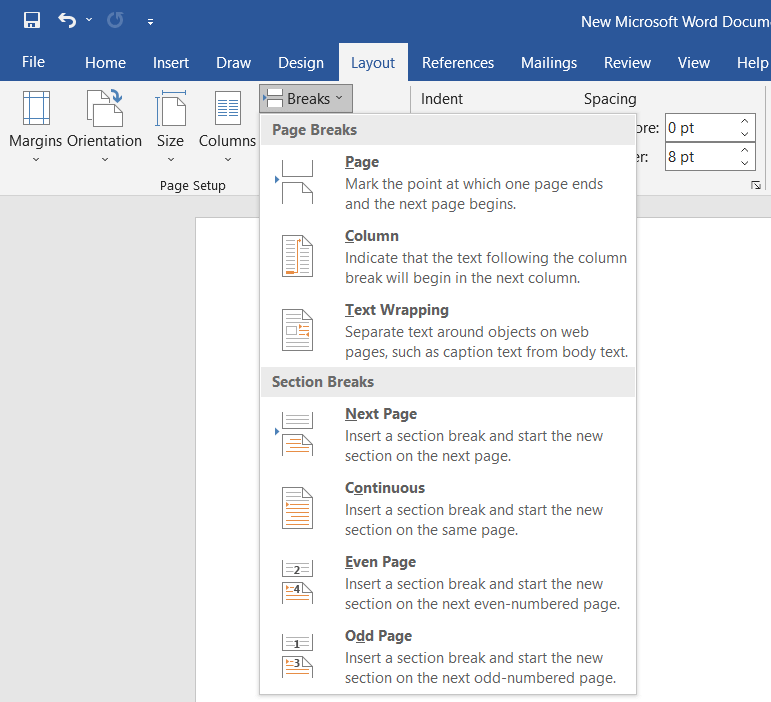
Ngoài ra còn có một phím tắt để nhanh chóng chèn ngắt trang vào tài liệu của bạn. Khi con trỏ của bạn ở vị trí mà bạn muốn thêm ngắt trang, chỉ cần nhấn Ctrl + Enter.
Làm thế nào để xem các ngắt phần hiện có
Phần và ngắt trang không hiển thị trong tài liệu Word. Bạn có thể thấy hiệu ứng của chúng, nhưng bạn không thể xem chúng theo mặc định dưới dạng biểu tượng. Điều này là do chế độ xem mặc định chỉ hiển thị những gì sẽ được in.
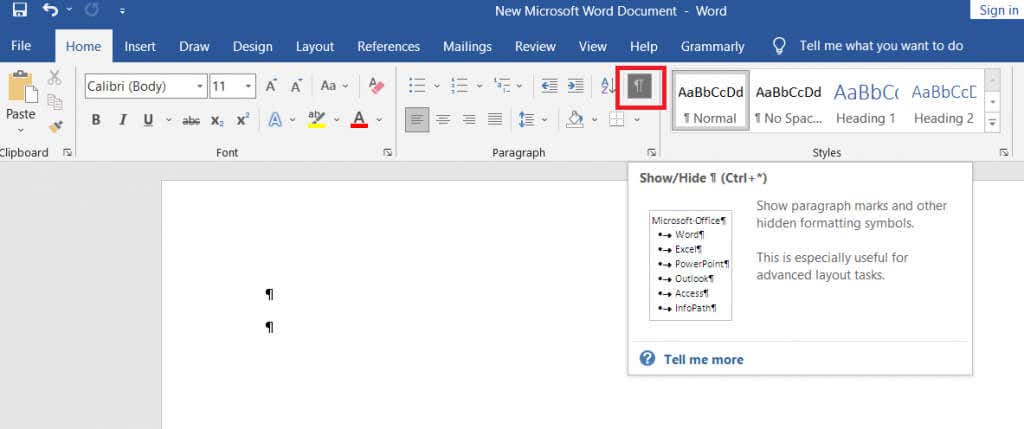
Khi bạn đang viết, chỉnh sửa và định dạng tài liệu của mình, bạn sẽ muốn xem các phần tử khác nhau như dấu đoạn, dấu cách, phần và ngắt trang. Để xem tất cả các yếu tố này, hãy truy cập Nhà và nhấp vào Đoạn văn để hiển thị tất cả các dấu đoạn văn.
Cách xóa ngắt phần và ngắt trang
Hiển thị tất cả các ngắt phần và ngắt trang cũng là một bước để loại bỏ chúng. Tuy nhiên, để xóa chúng, bạn sẽ cần phải xem chúng.
Xóa các ngắt phần đơn giản như chọn chúng và nhấn phím xóa lùi hoặc xóa trên bàn phím của bạn. Để chọn, hãy nhấp trực tiếp vào ngắt trang hoặc phần ba lần hoặc đặt con trỏ của bạn ngay sau nó.
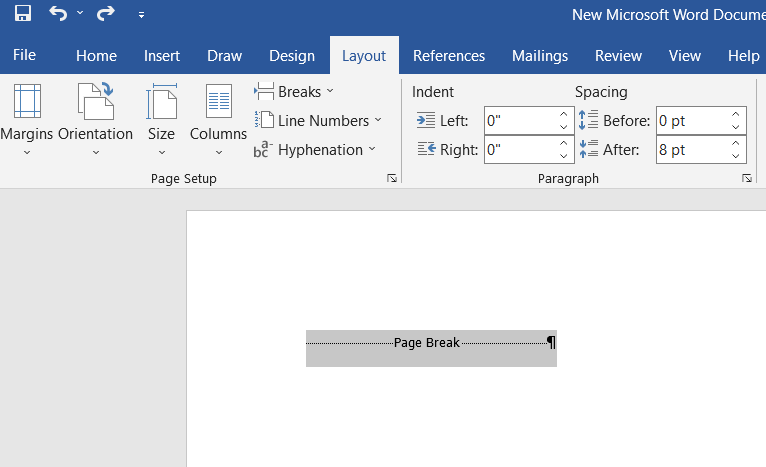
Hãy nhớ rằng khi bạn xóa một phần hoặc ngắt trang, văn bản của phần đó cũng sẽ mất định dạng và áp dụng định dạng của phần tiếp theo.
