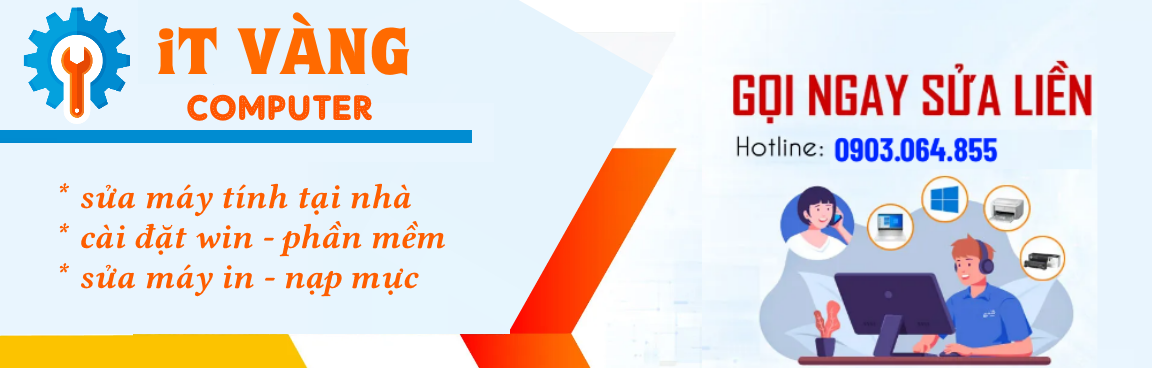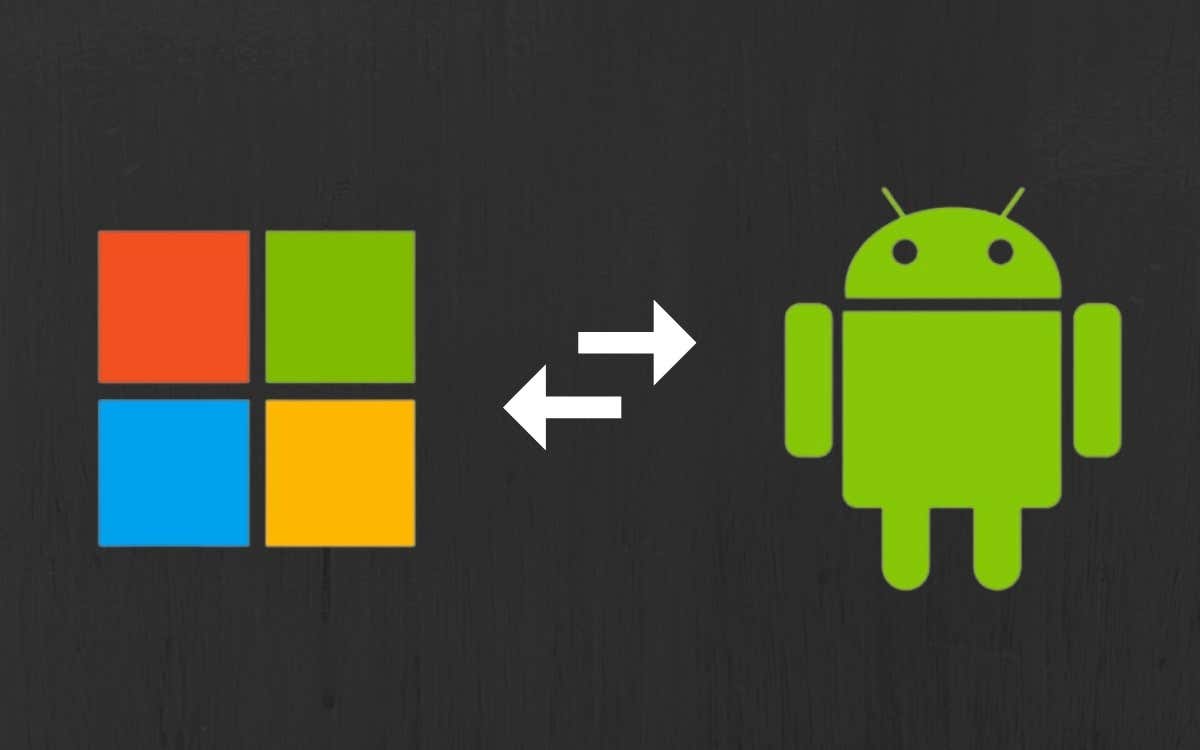Nếu bạn đã cẩn thận tạo một trang tính Excel, bạn có thể muốn ngăn người khác thực hiện thay đổi. Bạn có thể làm điều này bằng cách tìm hiểu cách khóa ô trong trang tính Microsoft Excel.
Trong hướng dẫn này, chúng tôi cũng sẽ chỉ cho bạn cách bảo vệ trang tính và toàn bộ sổ làm việc trong Excel để ngăn mọi người thực hiện thay đổi đối với toàn bộ tài liệu, thay vì một vài ô. Cùng với điều này, chúng tôi cũng sẽ trình bày cách bỏ bảo vệ trang tính trong Excel.
Cách Bảo vệ Trang tính trong Excel để Ngăn Chỉnh sửa
Bạn có thể sử dụng tính năng bảo vệ trang tính để ngăn mọi người thay đổi trang tính Excel của bạn. Để thực hiện việc này, hãy mở bất kỳ sổ làm việc Excel nào và chọn Kiểm tra lại phía trên menu Ruy-băng. Tab Xem lại nằm giữa tab Dữ liệu và Chế độ xem.
Để bảo vệ một trang tính Excel, hãy nhấp vào Bảo vệ trang tính, nằm trong phần Bảo vệ của menu Ruy-băng. Bây giờ bạn có thể đặt mật khẩu cho trang tính.

Menu bật lên cho Bảo vệ Trang tính cho phép kiểm soát chi tiết các tính năng Excel có thể được sử dụng trên trang tính. Bạn có thể bỏ chọn các tính năng bạn muốn chặn. Để ngăn mọi người thực hiện thay đổi đối với các ô trong trang tính Excel của bạn, hãy nhớ bỏ chọn Định dạng ô quyền mua.
Các Chỉnh sửa đối tượng tùy chọn xứng đáng được đề cập đặc biệt ở đây. Nếu bạn vô hiệu hóa nó, mọi người sẽ vẫn có thể chạy macro được nhúng trong tệp Excel của bạn, nhưng sẽ không thể xóa nó. Nhấp chuột ĐƯỢC RỒI khi bạn hoàn thành.
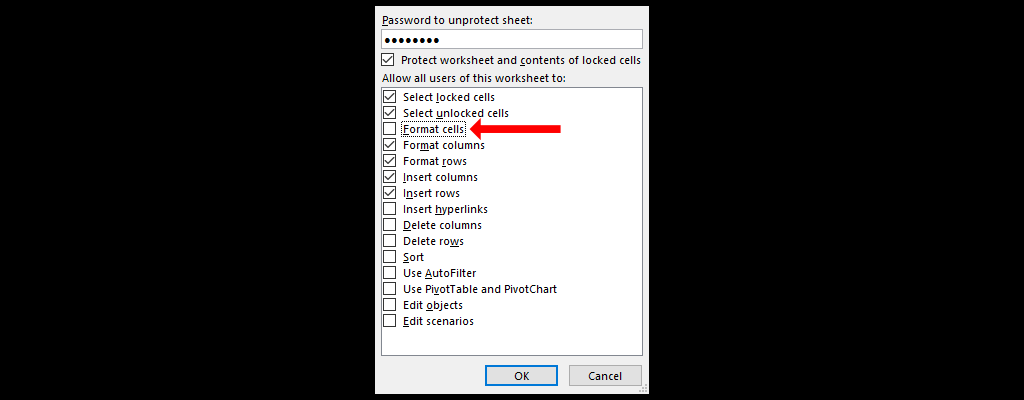
Điều này sẽ bảo vệ bảng tính Excel mà bạn đang làm việc, nhưng nếu bạn có tài liệu với nhiều trang tính, bạn sẽ phải sử dụng một tùy chọn khác để ngăn tất cả các kiểu chỉnh sửa.
Để ngăn mọi người thêm, di chuyển hoặc xóa trang tính trong sổ làm việc Excel của bạn, hãy chuyển đến Kiểm tra lại tab và nhấp vào Bảo vệ Sách bài tập. Bạn sẽ thấy một cửa sổ bật lên có tiêu đề Bảo vệ cấu trúc và Windows. Thêm mật khẩu để ngăn mọi người dễ dàng thực hiện thay đổi và chọn ĐƯỢC RỒI khi bạn hoàn thành.

Khóa các ô cụ thể trong một trang tính Excel
Để khóa các ô cụ thể trong trang tính Excel, hãy mở bảng tính và nhấn Ctrl + A trên Windows hoặc Command + A trên máy Mac để chọn tất cả các ô. Sau đó nhấn Ctrl + 1 trên Windows hoặc Lệnh + 1 trên máy Mac để mở cửa sổ Định dạng Ô. Bạn cũng có thể mở cửa sổ bật lên này bằng cách nhấn Ctrl + Shift + F trên Windows hoặc bằng cách sử dụng Command + Shift + F phím tắt trên Mac.
Nếu bạn gặp sự cố với bàn phím của mình, hãy chọn Nhà phía trên menu Ribbon và nhấn vào biểu tượng mũi tên ở góc dưới cùng bên phải của Nét chữ tiết diện. Bạn cũng có thể nhấp chuột phải vào bất kỳ ô nào và chọn Định dạng ô.
Chọn Sự bảo vệ tab, bỏ chọn Đã khóa hộp kiểm và chọn ĐƯỢC RỒI.
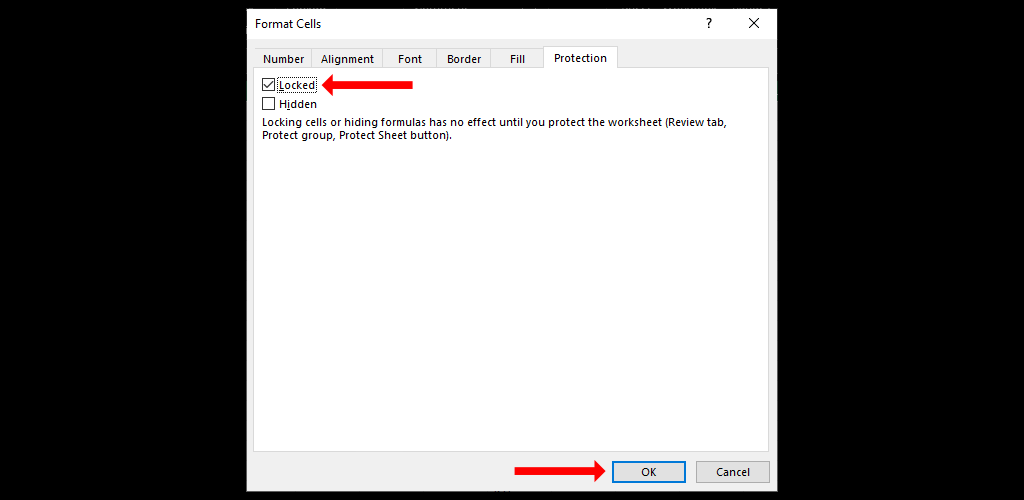
Bây giờ bạn nên tìm và chọn các ô hoặc dải ô mà bạn muốn khóa. Khi bạn đã hoàn thành việc đó, hãy nhấn Ctrl + 1 một lần nữa, và đi đến Sự bảo vệ chuyển hướng. Kiểm tra Đã khóa hộp kiểm và nhấp vào ĐƯỢC RỒI. Thao tác này sẽ khóa các ô cụ thể trong Microsoft Excel, nhưng còn một bước nữa trước khi bạn có thể ngăn người khác chỉnh sửa các ô này.
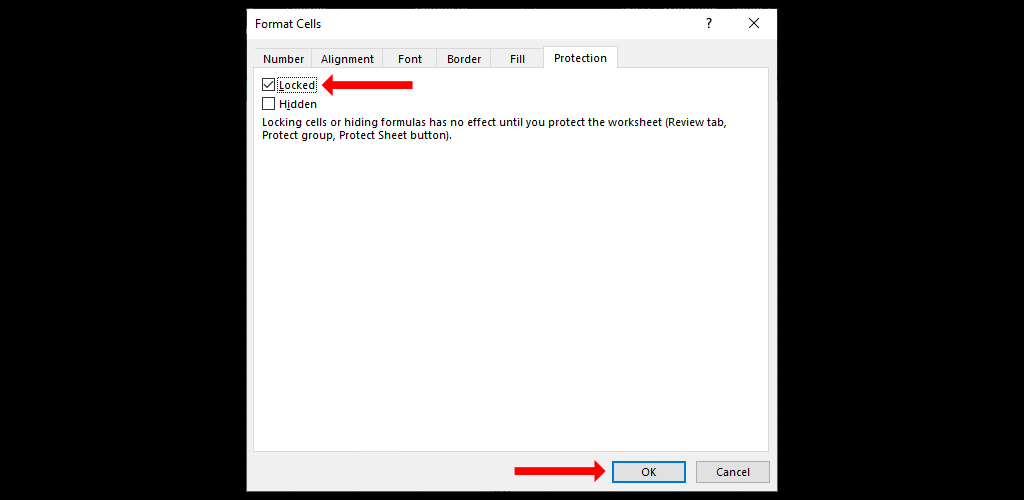
Nhấn vào Kiểm tra lại và chọn Bảo vệ trang tính quyền mua. Thêm mật khẩu tại đây và xem qua danh sách các tùy chọn trong cửa sổ bật lên. Bỏ chọn mọi thứ bạn muốn chặn, sau đó chọn ĐƯỢC RỒI. Xác nhận mật khẩu của bạn và chọn ĐƯỢC RỒI lại.
Thao tác này sẽ chặn các ô cụ thể trong Microsoft Excel. Bạn sẽ có thể chỉnh sửa các ô đã mở khóa trong tệp Excel, nhưng không thể chỉnh sửa các ô bạn đã khóa. Hãy nhớ rằng nếu bạn đã áp dụng định dạng có điều kiện trước khi bảo vệ trang tính, định dạng sẽ tiếp tục kích hoạt như mong đợi ngay cả khi một số ô bị khóa.
Cách khóa một dải ô trong Excel
Bạn cũng có thể cho phép mọi người sử dụng mật khẩu để chỉnh sửa một phạm vi ô cụ thể trong trang tính Excel của mình. Điều này cho phép bạn đặt một mật khẩu riêng để bảo vệ trang tính Excel và một mật khẩu thứ hai cho mỗi dải ô mà bạn muốn mọi người chỉnh sửa.
Khi mọi người chỉnh sửa các ô trong trang tính của bạn, họ sẽ không phải bỏ bảo vệ toàn bộ tài liệu. Điều này sẽ cho phép bạn khóa các ô công thức và chỉ cho phép mọi người sử dụng mật khẩu để sửa đổi các ô cần nhập dữ liệu.
Để thực hiện việc này, hãy mở bảng tính và chọn công thức trong tài liệu hoặc chọn toàn bộ hàng hoặc cột. Bây giờ đi đến Kiểm tra lại tab và chọn Cho phép chỉnh sửa phạm vi.

Trong cửa sổ bật lên Cho phép Người dùng Chỉnh sửa Phạm vi, hãy nhấp vào Mới. Thao tác này sẽ mở ra một cửa sổ bật lên Dãy mới có tất cả các ô bạn đã chọn.

Đặt tiêu đề này để dễ tìm, chẳng hạn như Ô nhập dữ liệu đã khóa. Nhập mật khẩu cho phạm vi ô, nhấp vào ĐƯỢC RỒIvà xác nhận mật khẩu. Cuối cùng, sử dụng Bảo vệ trang tính tính năng khóa trang tính. Bây giờ bạn sẽ có thể sử dụng mật khẩu này để chỉnh sửa phạm vi ô mà bạn vừa xác định.