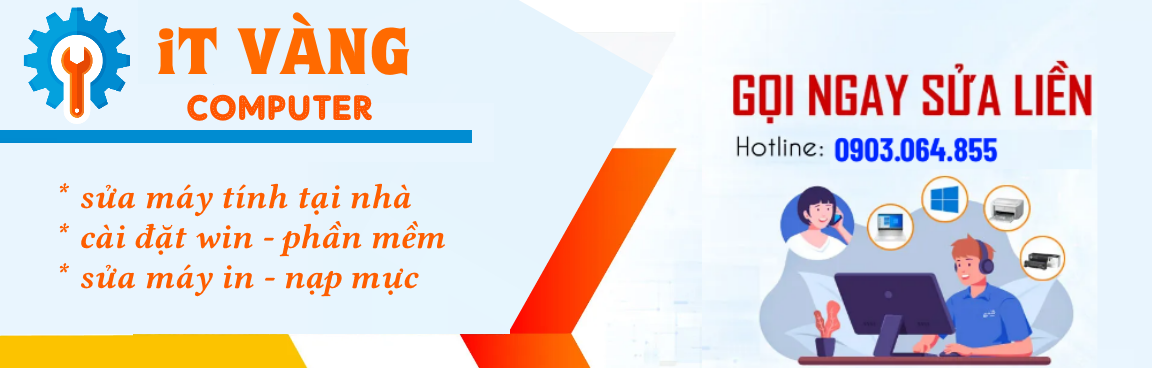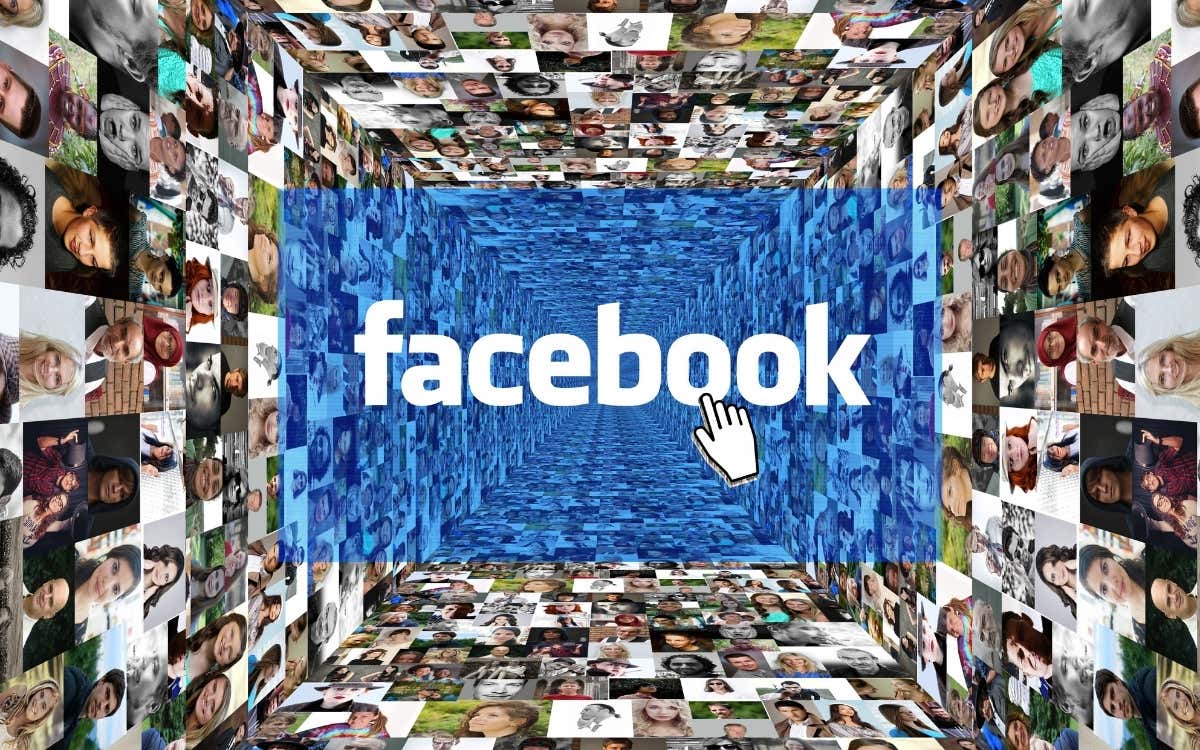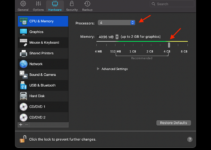[ad_1]
Theo dõi ngân sách của bạn, cho dù cho chính bạn hay cho cả gia đình của bạn, là chìa khóa để quản lý tiền bạc. Nếu bạn đã sử dụng Microsoft Excel, bạn có thể dễ dàng tạo ngân sách bằng cách sử dụng mẫu hoặc tạo một mẫu từ đầu.
Sử dụng Mẫu Ngân sách Excel
Bạn có thể có được một bước khởi đầu phù hợp với ngân sách của mình bằng cách sử dụng một mẫu. Microsoft cung cấp một số mẫu ngân sách đã có trong Excel hoặc qua trang web Mẫu Office.
CÓ LIÊN QUAN: Cách tạo Mẫu tùy chỉnh trong Excel
Để xem các mẫu ngân sách trong Excel, hãy mở ứng dụng và chọn “Mẫu khác” trong phần Trang chủ.

Nhập từ “ngân sách” vào hộp tìm kiếm và bạn sẽ thấy nhiều tùy chọn.

Chọn mẫu bạn muốn sử dụng để xem thêm chi tiết và nhấp vào “Tạo” để mở mẫu.

Sau đó, bạn đang trên đường lập ngân sách tiền của mình với các phần được tạo sẵn và công thức tích hợp sẵn. Để có thêm tùy chọn, hãy truy cập phần Ngân sách của trang Mẫu Office của Microsoft. Sau đó, bạn có thể chọn một mẫu để tải xuống và sử dụng trong Excel hoặc mở mẫu trực tuyến và sử dụng trong Excel cho web.

Sử dụng Mẫu ngân sách của bên thứ ba
Nếu bạn đã duyệt qua các mẫu ngân sách của Microsoft và không thấy mẫu nào bạn thích, bạn có thể chọn mẫu của bên thứ ba. Các trang web như Vertext42 và Spreadsheet123 cung cấp bộ sưu tập các mẫu ngân sách đẹp mắt.
Mẹo: Một lợi ích của việc sử dụng mẫu là nó liệt kê các chi phí phổ biến cho bạn để bạn không quên bất cứ thứ gì.
Tùy chọn này từ Vertex42 là lý tưởng để quản lý tài chính của riêng bạn. Đó là một mẫu ngân sách hàng tháng cá nhân với các điểm cho tất cả thu nhập bạn nhận được và các chi phí được nhóm theo danh mục. Ở trên cùng, bạn sẽ thấy phần tổng hợp số tiền vào và ra cùng với số tiền ròng, tổng và trung bình.

Mẫu từ Spreadsheet123 là một lựa chọn tốt cho ngân sách hàng tháng của gia đình. Tương tự như mẫu ngân sách cá nhân ở trên, bạn có nơi cho thu nhập và chi phí nhưng cũng có số tiền ước tính và thực tế. Phần trên cùng hiển thị cho bạn tổng số ước tính và thực tế của bạn với sự khác biệt mỗi tháng.

Tạo ngân sách từ Scratch
Nếu bạn không thể tìm thấy một mẫu phù hợp với nhu cầu của mình hoặc chỉ muốn một cái gì đó đơn giản hoặc nếu bạn có hoàn cảnh và nhu cầu riêng, bạn có thể tạo ngân sách từ đầu với các hàm ngân sách hữu ích trong Excel. Với mục đích của hướng dẫn này, chúng tôi sẽ lập ngân sách cơ bản hàng tháng.
CÓ LIÊN QUAN: Cách tạo Bảng tính Chi phí và Thu nhập trong Microsoft Excel
Mở một sổ làm việc mới, chọn trang tính và đặt tiêu đề cho ngân sách của bạn ở đầu trang tính. Sau đó, tạo các phần cho thu nhập và chi phí được dán nhãn theo cách bạn muốn.

Nếu bạn có nhiều nguồn thu nhập, chẳng hạn như nhiều nguồn thu nhập, nhiều công việc hoặc cổ tức từ các khoản đầu tư, bạn có thể liệt kê riêng những nguồn thu nhập đó trong phần thu nhập của mình.

Sau đó, liệt kê tất cả các chi phí của bạn. Đảm bảo bao gồm tất cả các hóa đơn, khoản vay và các chi phí linh tinh.

Tiếp theo, quay trở lại đầu trang và nhập các tháng vào hàng thứ hai, bắt đầu từ cột thứ hai. Nếu bạn thích ngân sách hàng tuần, bạn có thể nhập số tuần hoặc đối với ngân sách hàng ngày, hãy nhập các ngày trong tuần.

Mẹo: Bạn có thể nhập hai hoặc ba tháng, số tuần hoặc ngày đầu tiên và sau đó sử dụng chốt điền để nhập phần còn lại.
Sau đó, bạn có thể bắt đầu thêm số tiền cho thu nhập và chi phí bắt đầu từ tháng hiện tại của mình. Nếu bạn muốn chèn những số tiền này cho các khoảng thời gian trước đó, điều đó sẽ hữu ích cho bức tranh tổng thể của năm.
Để định dạng số tiền dưới dạng tiền tệ, hãy chọn các ô chứa số tiền. Sau đó, chuyển đến tab Trang chủ và chọn “Đơn vị tiền tệ” trong hộp thả xuống Số.

Bởi vì bạn muốn có một bức tranh rõ ràng về tiền vào và ra, bạn nên thêm tổng số vào phần thu nhập và chi phí của mình. Điều này cũng sẽ cho phép bạn dễ dàng xem bạn còn lại bao nhiêu tiền vào cuối tháng.
Chuyển đến ô đầu tiên bên dưới tất cả thu nhập của tháng đầu tiên. Chọn nút Tổng trong phần Chỉnh sửa của tab Trang chủ và chọn “Tổng” từ danh sách. Xác nhận phạm vi ô và nhấn Enter hoặc Return. Sau đó, làm tương tự cho các chi phí của bạn.

Sau đó, bạn có thể sao chép tổng cộng cả hai công thức trên các hàng cho các tháng còn lại. Chọn ô có công thức, sử dụng chốt điền để kéo đến các cột còn lại và thả ra. Mặc dù một số tháng hiển thị $ 0, nhưng bạn sẽ có các công thức sẵn sàng để sử dụng khi bạn thêm số tiền sau đó.

Tiếp theo, bạn có thể bao gồm một phần tiền còn lại ở dưới cùng như đã đề cập ở trên. Bạn có thể thực hiện việc này một cách dễ dàng bằng cách trừ ô chứa tổng chi phí cho ô chứa tổng thu nhập của bạn.
Chuyển đến cuối cột cho tháng đầu tiên, bên dưới chi phí. Nhập công thức trừ cho tổng hai ô. Ví dụ: tổng thu nhập của chúng tôi nằm trong ô B6 và tổng chi phí nằm trong ô B19, vì vậy chúng tôi sẽ sử dụng công thức này:
=B6-B19

Nhấn Enter hoặc Return và bạn sẽ thấy số tiền còn lại của mình vào cuối tháng. Hãy nhớ rằng, bạn có thể sử dụng tính năng điền để sao chép công thức vào các tháng còn lại. Theo tùy chọn, bạn có thể gắn nhãn số tiền này trong cột đầu tiên cũng như tổng thu nhập và chi phí nếu bạn muốn.

Khi bạn đã xây dựng ngân sách cơ bản này, bạn có thể sử dụng các tính năng định dạng của Excel để sắp xếp trang tính nếu bạn muốn. Ở đây, chúng tôi chỉ cần tăng kích thước phông chữ cho tiêu đề và thêm màu phông chữ và chữ đậm cho chi phí thu nhập, tổng và tháng. Truy cập phần Phông chữ của tab Trang chủ để biết các tùy chọn như thế này.

Nếu bạn muốn tạo một ngân sách chi tiết hơn, hãy xem danh sách các hàm ngân sách trong Excel của chúng tôi để xem bạn có quan tâm không.
Đây chỉ la một vai vi dụ:
- Sử dụng chức năng COUNT để đếm số lượng chi phí bạn có.
- Sử dụng hàm MAX để xem chi phí tốn kém nhất của bạn.
- Sử dụng hàm TODAY để luôn xem ngày hiện tại khi bạn mở trang tính của mình.
Với những cách dễ dàng để tạo ngân sách trong Excel, bạn có thể nắm được số tiền đến và đi của mình. Đây cũng là một lựa chọn tuyệt vời nếu bạn là người dùng Money in Excel và đang tìm kiếm sự thay thế cho dịch vụ biến mất.
CÓ LIÊN QUAN: 7 chức năng cần thiết của Microsoft Excel để lập ngân sách
[ad_2]