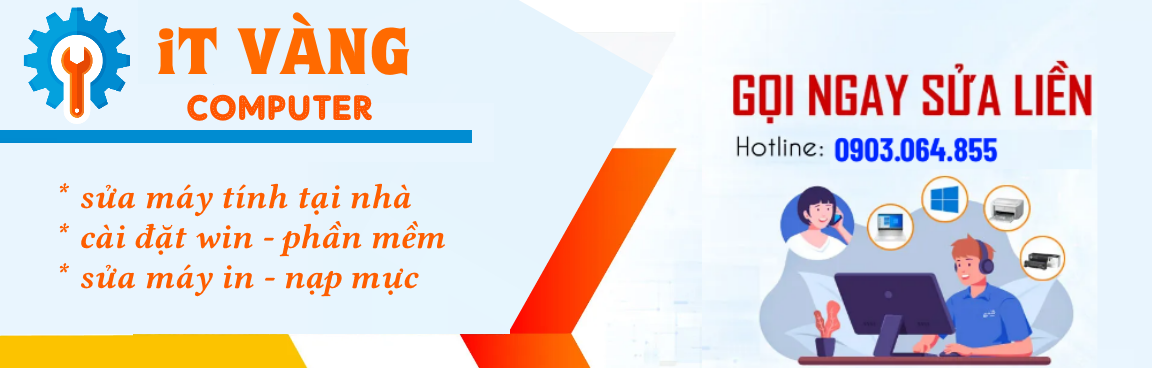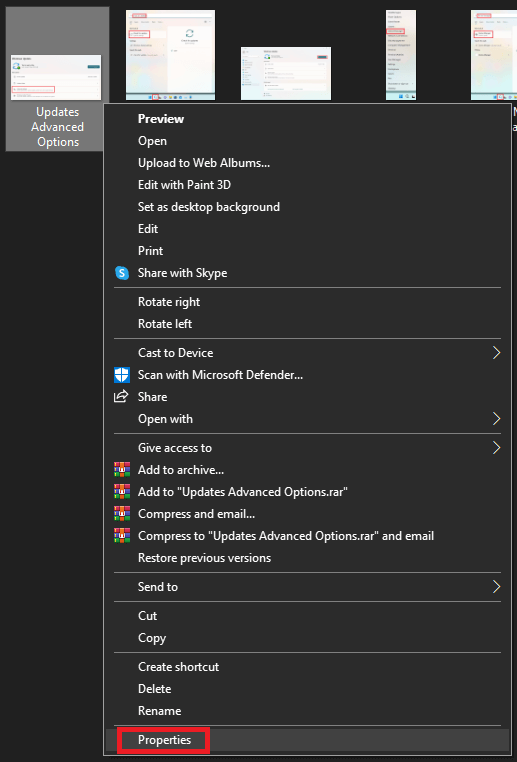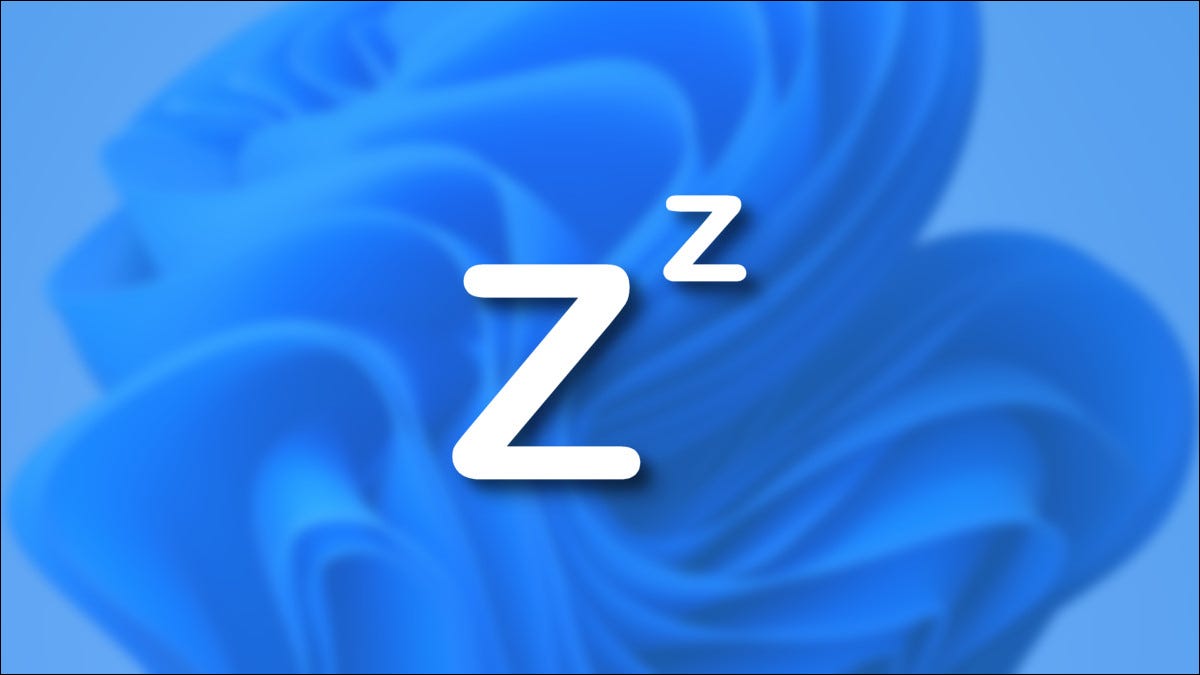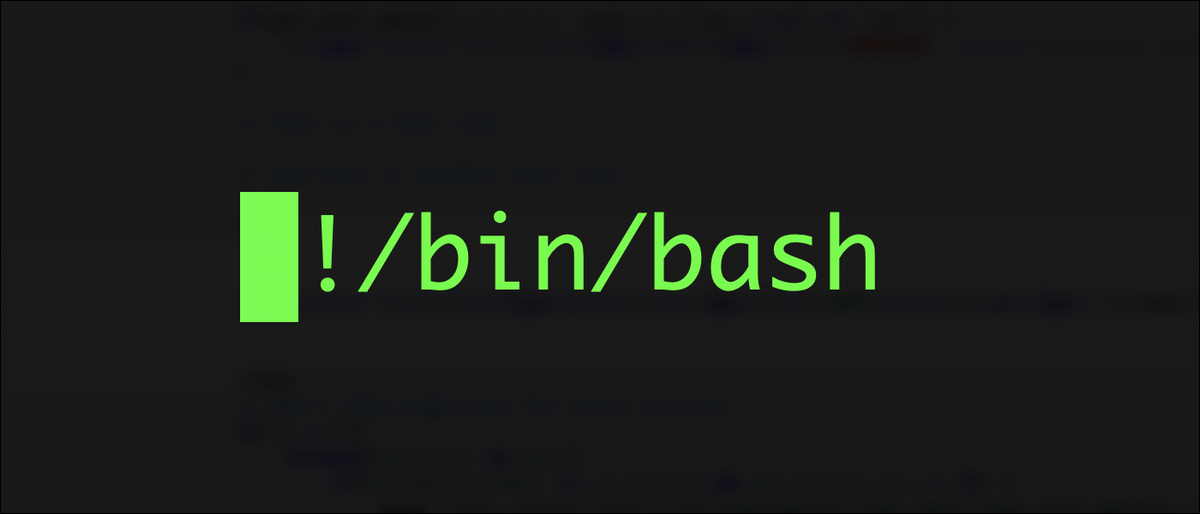[ad_1]
Để tạo bản sao của tất cả mật khẩu, dấu trang và tiện ích bổ sung đã lưu của bạn, hãy sao lưu hồ sơ Mozilla Firefox của bạn vào một vị trí an toàn trên bộ nhớ trong hoặc bộ nhớ ngoài của bạn. Sau đó, bạn có thể khôi phục bản sao lưu này để đưa tất cả các mục của mình trở lại trình duyệt. Chúng tôi sẽ chỉ cho bạn cách làm điều đó.
Cách thức hoạt động là bạn sao chép thư mục hồ sơ Firefox của mình đến một vị trí mà bạn cho là an toàn. Vị trí này có thể nằm trên cùng một máy tính, một máy tính khác, bộ nhớ ngoài hoặc thậm chí bộ nhớ đám mây. Sau đó, khi bạn muốn các mục đã sao lưu của mình trở lại, hãy dán thư mục vào vị trí hồ sơ của bạn và Firefox sẽ nhập tất cả dữ liệu của bạn.
CÓ LIÊN QUAN: Cách thiết lập và sử dụng nhiều cấu hình (tài khoản người dùng) trong Firefox
Sao lưu hồ sơ Firefox
Để bắt đầu sao lưu hồ sơ của bạn, hãy khởi chạy Firefox trên máy tính của bạn. Sau đó, ở góc trên bên phải của trình duyệt, nhấp vào menu bánh hamburger (ba đường ngang) và chọn Trợ giúp> Thông tin gỡ rối khác.

Bạn sẽ thấy thư mục hồ sơ Firefox mở trong trình quản lý tệp của mình. Đây là tất cả các tệp dữ liệu hồ sơ của bạn và bạn sẽ sao lưu những tệp này để tạo bản sao lưu đầy đủ cho hồ sơ của mình.
Đầu tiên, chọn tất cả các tệp này bằng cách nhấn Ctrl + A (Windows) hoặc Command + A (Mac). Sau đó, nhấp chuột phải vào bất kỳ tệp nào và chọn “Sao chép”.

Bây giờ hãy truy cập bộ nhớ nơi bạn muốn đặt bản sao lưu hồ sơ. Khi bạn đã ở đó, hãy nhấp chuột phải vào bất kỳ chỗ nào trống và chọn “Dán”.

Và đó là nó. Bạn đã tạo thành công một bản sao lưu hồ sơ Firefox của mình.
Khôi phục cấu hình Firefox
Để khôi phục các mục từ hồ sơ đã sao lưu của bạn, trước tiên, chúng tôi sẽ tìm ra nơi Firefox đang tải hồ sơ trên thiết bị của bạn, sau đó di chuyển bản sao lưu của bạn đến đó.
Bắt đầu bằng cách khởi chạy Firefox trên máy tính của bạn. Ở góc trên bên phải của Firefox, nhấp vào menu bánh hamburger (ba đường ngang) và chọn Trợ giúp> Thông tin gỡ rối khác.

Thoát Firefox bằng cách nhấp vào menu bánh hamburger ở góc trên bên phải và chọn “Thoát”.

Bây giờ bạn sẽ truy cập vào vị trí thư mục hồ sơ của Firefox trên máy tính của mình. Nếu bạn đang sử dụng Windows, hãy mở File Explorer và đi đến đường dẫn bạn đã lưu ý trước đó. Nếu bạn đang sử dụng Mac, hãy khởi chạy cửa sổ Finder và điều hướng đến vị trí hồ sơ.
Khi bạn đã ở vị trí hồ sơ, hãy khởi chạy một cửa sổ trình quản lý tệp khác và truy cập vào thư mục mà bạn đã sao lưu hồ sơ của mình. Chọn tất cả các tệp hồ sơ bằng cách nhấn Ctrl + A (Windows) hoặc Command + A (Mac). Sau đó, sao chép các tệp bằng cách nhấp chuột phải vào bất kỳ tệp nào và chọn “Sao chép”.

Quay lại cửa sổ hồ sơ Firefox hiện tại, nhấp chuột phải vào bất kỳ chỗ trống nào và chọn “Dán”. Cho phép máy tính của bạn ghi đè lên các tệp hiện có.

Khi các tệp của bạn hoàn tất sao chép, hãy khởi chạy Firefox và bạn sẽ thấy tất cả nội dung đã sao lưu của mình.
Bạn đã sẵn sàng.
Bạn có biết rằng bạn có thể sao lưu có chọn lọc các mục từ Firefox, như dấu trang hoặc mật khẩu của bạn không? Hãy xem hướng dẫn của chúng tôi để tìm hiểu cách thực hiện điều đó.
CÓ LIÊN QUAN: Cách xuất Dấu trang Mozilla Firefox
[ad_2]