[ad_1]
Sử dụng trình duyệt xử lý Microsoft Teams một cách an toàn
- Khi Microsoft Teams không thể tải xuống tệp, đó là sự cố liên quan đến trình duyệt hoặc quyền của bạn.
- Để khắc phục sự cố này, bạn có thể thử chuyển sang một trình duyệt khác với nhiều tính năng bảo mật.
- Bạn cũng nên kiểm tra cài đặt của trình duyệt để xem có sự cố xảy ra ở đó hay không.

Trong thời đại mà Internet mang chúng ta đến gần nhau hơn bất kể chúng ta cách xa nhau như thế nào, cách chúng ta tương tác với đồng nghiệp của mình cũng đã thay đổi.
Ví dụ: bạn có phần mềm chuyên dụng được gọi là phần mềm cộng tác giúp các nhóm liên lạc với nhau. Những công cụ này giúp bạn nói và tạo các cuộc họp tương tác với bạn đời của mình.
Một công cụ cộng tác như vậy là Microsoft Teams và nó bao gồm tất cả các công cụ mà bạn có thể nghĩ đến, bao gồm trò chuyện tức thì, hội nghị truyền hình, truyền tệp, v.v.
Nói về điều này, một số người dùng đã báo cáo rằng có sự cố với khả năng tải xuống các tệp của Microsoft Teams mà những người khác đã đăng.
Vì vậy, sau khi tải các tập tin excell và word cho đội, không ai có thể tải xuống bất cứ thứ gì. Nhưng mọi thứ đều có sẵn trong SharePoint và các tệp không bị hỏng. Có ý kiến gì không?
Vấn đề này dường như khá phổ biến và nhiều giải pháp đã được thử nghiệm, một số giải pháp đã ít nhiều thành công.
Tại sao các tệp Microsoft Teams của tôi không được tải xuống?
Bạn nên kiểm tra xem các dịch vụ có tạm thời ngừng hoạt động hoặc không thể truy cập được hay không nếu bạn không thể tải tệp lên các cuộc họp hoặc cuộc trò chuyện của Microsoft Teams hoặc tải chúng xuống.
Cũng có thể bạn không có quyền thích hợp để xem các tệp bạn đang cố tải xuống từ Teams, đây là một nguồn điển hình khác của vấn đề này.
Một điều nữa cần xem xét là liệu bộ nhớ cache trong trình duyệt của bạn có gây ra sự cố với Microsoft Teams hay không. Do đó, bạn sẽ cần phải xóa nó khỏi hệ thống của mình như chúng tôi đã trình bày bên dưới.
Điều này đang được nói, hãy chuyển sang danh sách các phương pháp mà chúng tôi đã tìm thấy hiệu quả nhất trong việc khắc phục sự cố tải xuống Nhóm không hoạt động. Tiếp tục đọc!
Mẹo
Trước khi thực hiện quá trình sửa lỗi Microsoft Teams, chúng tôi khuyên bạn nên thử một công cụ tương tự khác vì nó có nhiều tính năng hơn và dễ sử dụng hơn.
Điều đó đang được nói, hãy tiếp tục và thử Pexipvà bạn có thể không cần Microsoft Teams nữa!
Làm cách nào để tải xuống tệp Microsoft Teams?
1. Thay đổi trình duyệt được sử dụng cho Microsoft Teams
Như bạn có thể biết, bạn cần một trình duyệt Internet để khởi chạy Microsoft Teams và nó thường sẽ chạy cho trình duyệt bạn đã chỉ định làm Mặc định.
Tuy nhiên, nếu bạn thấy rằng bạn đang gặp sự cố tải xuống với trình duyệt hiện tại của mình, chỉ cần tải xuống và thử sử dụng một trình duyệt khác cho đến khi trình duyệt hoạt động.
Nhưng nếu bạn đang tìm kiếm một trình duyệt sẽ xử lý Microsoft Teams một cách an toàn, chúng tôi khuyên bạn nên chọn một trình duyệt có VPN và AdBlock tích hợp sẵn.
Về hiệu suất, Opera bao gồm một chức năng Turbo có một không hai có thể được áp dụng khi kết nối internet của bạn rất chậm.
Opera cũng cung cấp khả năng tiết kiệm dữ liệu thông qua các phương pháp nén không có trong các trình duyệt khác, do đó xử lý tải xuống tệp trong Microsoft Teams một cách dễ dàng.
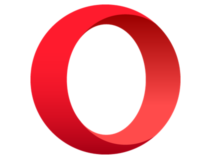
Opera
Sử dụng dễ dàng tất cả các tính năng của MS Teams với trình duyệt phản hồi và nhanh như chớp này!
2. Xóa bộ nhớ cache của trình duyệt của bạn
- Chạm vào các cửa sổ phím, sau đó nhập Trình duyệt Chrome và nhấp vào Google Chrome kết quả để mở nó.

- Tiếp theo, sử dụng phím tắt sau để mở Xóa dữ liệu truy cập thực đơn: Sự thay đổi + Điều khiển + Xóa bỏ và lựa chọn Mọi lúc như khoảng thời gian để xóa bộ nhớ cache.

- Đánh dấu chọn Hình ảnh và tệp được lưu trong bộ nhớ cache và bỏ chọn các tùy chọn khác.

- Và cuối cùng, hãy nhấp vào Xóa dữ liệu. Sự cố Chrome không hiển thị hình ảnh sẽ được giải quyết. Nếu bạn không thể tải xuống bản ghi từ Teams của bất kỳ loại tệp nào khác, vấn đề đó sẽ được giải quyết.

Sự cố tải xuống cũng có thể xảy ra nếu trình duyệt bạn đang chạy có bộ nhớ đệm chứa quá nhiều dữ liệu dư thừa.
Do đó, việc xóa nó theo thời gian sẽ loại bỏ mọi nguy cơ bạn gặp phải sự cố tải xuống trong Microsoft Teams.
Mỗi trình duyệt có các bước khác nhau mà bạn cần thực hiện để xóa bộ nhớ cache, vì vậy tùy thuộc vào trình duyệt bạn đang sử dụng, hãy kiểm tra trang web của nhà phát triển để biết thêm chi tiết về vấn đề đó.
3. Tải xuống qua tab Tệp
- Mở Nhóm Microsoft ứng dụng từ máy tính để bàn của bạn và chuyển đến cuộc trò chuyện nơi tệp được chia sẻ.
- Phía trên cuộc trò chuyện, hãy chọn Các tập tin chuyển hướng.

- Tìm tệp bạn cần sau đó nhấp vào bất kỳ đâu trên tệp đó ngoài tên của tệp, sau đó chọn Tải xuống.

Mỗi nhóm có nhiều tab hơn để quản lý cuộc trò chuyện. Trong tab Tệp, bạn có thể xem mọi tài liệu đã được chia sẻ trong kênh. Bạn sẽ không gặp bất kỳ sự cố nào nếu tải chúng xuống từ vị trí đó.
Nếu Microsoft Teams cũng gặp sự cố khi bạn mở nó và bạn phải thử mở nó nhiều lần, bạn có thể sử dụng hướng dẫn của chúng tôi để khắc phục sự cố.
4. Sử dụng SharePoint để tải lên và tải xuống tệp
Các dịch vụ tải xuống và tải lên của Microsoft Teams được lưu trữ bởi SharePoint, với Teams chỉ hoạt động như một giao diện.
Nhiều người dùng đã báo cáo rằng trong khi họ gặp sự cố tải xuống với Microsoft Teams, họ có thể tải xuống và tải lên tệp từ các thư mục SharePoint tương ứng mà không gặp bất kỳ sự cố nào.
Phải thừa nhận rằng đây là một giải pháp tốt nhất, nhưng nó sẽ giúp bạn tiếp tục cho đến khi bạn tìm ra giải pháp lâu dài cho vấn đề của mình.
5. Đảm bảo bạn có quyền tải xuống tệp
Một số người dùng đã báo cáo rằng mặc dù họ không thể tải xuống tệp từ Nhóm của riêng họ, nhưng họ có thể tải xuống từ những người khác. Do đó, hãy đảm bảo rằng bạn có tất cả các quyền, bao gồm cả khả năng tải xuống tệp.
Hãy xem hướng dẫn của chúng tôi về cách tạo và quản lý các thành viên Nhóm của bạn, để có hướng dẫn chi tiết hơn sẽ đảm bảo rằng bạn sẽ có các quyền phù hợp.
Bằng cách làm theo các bước sau, bạn sẽ có thể khắc phục mọi sự cố tải xuống tệp mà bạn có thể gặp phải với Microsoft Teams.
Microsoft Teams lưu tệp ở đâu?
Các tệp bạn đăng lên một kênh được lưu trong thư mục SharePoint được liên kết với nhóm của bạn. Bạn có thể truy cập các tệp này bằng cách nhấp vào nút Tệp nằm ở đầu mỗi kênh.
SharePoint là một giải pháp cộng tác dựa trên trang web cho phép các nhóm công ty làm việc cùng nhau hiệu quả hơn thông qua việc sử dụng các ứng dụng quy trình làm việc, cơ sở dữ liệu danh sách và nhiều phần tử web khác cũng như các biện pháp bảo mật.
Hơn nữa, SharePoint cung cấp cho tổ chức đang sử dụng nền tảng khả năng điều chỉnh quyền truy cập của người dùng vào thông tin và tự động hóa các quy trình quy trình làm việc trên tất cả các bộ phận kinh doanh khác nhau của công ty.
Nếu bạn gặp sự cố đồng bộ hóa, hãy xem bài đăng của chúng tôi về cách khắc phục sự cố đồng bộ OneDrive SharePoint trong Windows 10/11.
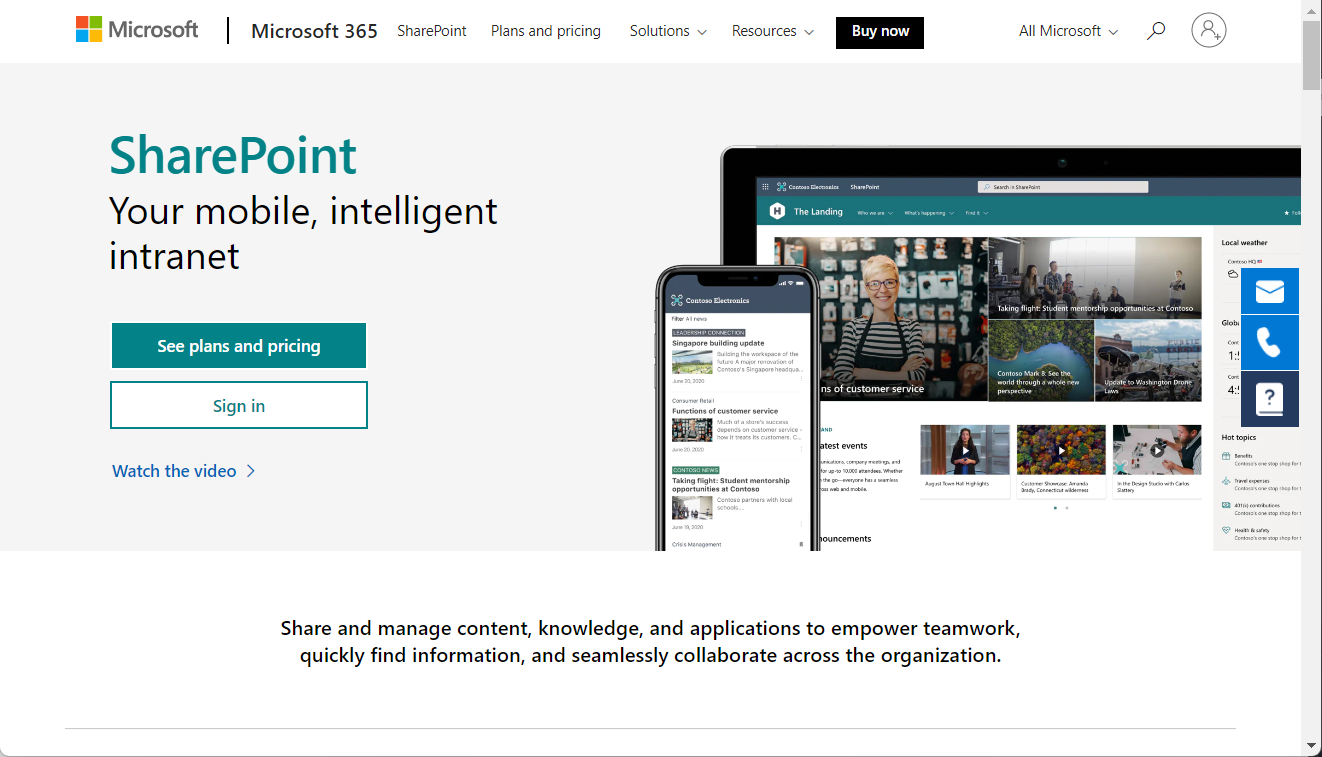
Thư mục OneDrive for Business của bạn sẽ được sử dụng để lưu trữ bất kỳ tệp nào bạn đăng lên cuộc trò chuyện riêng tư hoặc nhóm và những tệp đó sẽ chỉ được chia sẻ với những người tham gia khác trong cuộc trò chuyện đó.
Các tệp được lưu trữ trong OneDrive được hiển thị trong Nhóm không phải là các tệp được lưu trữ trong OneDrive cá nhân của bạn mà là các tệp được lưu trữ trong OneDrive for Business, được kết nối với tài khoản Microsoft 365 của bạn.
Chúng tôi khuyên bạn nên xem hướng dẫn của chúng tôi về cách sao lưu OneDrive for Business để đảm bảo bạn không mất bất kỳ tệp quan trọng nào từ Nhóm của mình.
Bạn có biết bất kỳ phương pháp nào khác đã khắc phục sự cố này không? Hãy cho chúng tôi biết trong phần bình luận bên dưới đây. Cảm ơn vì đã đọc!
Các câu hỏi thường gặp
Cảm ơn bạn!
Có 1 bình luận
[ad_2]

