[ad_1]
Bạn có tiếp tục thấy thông báo “Thiết bị USB không xác định (Yêu cầu trình mô tả thiết bị không thành công)” hoặc “Mã 43” trong Trình quản lý thiết bị của Windows khi kết nối ổ bút, thẻ SD hoặc thiết bị USB khác với PC của bạn không? Hướng dẫn khắc phục sự cố này chỉ cho bạn cách khắc phục điều đó.
Lỗi “Thiết bị USB không xác định (Yêu cầu trình mô tả thiết bị không thành công)” xảy ra khi hệ điều hành gặp sự cố khi xác định danh tính của thiết bị USB. Đó có thể là do lỗi ở cấp phần cứng của thiết bị được đề cập hoặc do giao diện USB trên máy tính của bạn.
Tuy nhiên, trước khi đi đến kết luận đó, hãy xem qua các đề xuất và giải pháp sau để khắc phục mã lỗi “Yêu cầu trình mô tả thiết bị USB không thành công” trong Windows 10 và 11.
1. Cắm thiết bị USB vào một cổng khác
Đôi khi, tất cả những gì cần thiết để giải quyết các vấn đề liên quan đến USB trong Windows là cắm thiết bị vào một cổng USB khác trên máy tính của bạn. Tránh các bộ chia USB bên ngoài là một ý tưởng hay vì chúng thường tạo ra các vấn đề khác. Ngoài ra, bạn đã thử khởi động lại máy tính của mình chưa?

2. Thực hiện Quét các thay đổi Phần cứng
Một bản sửa lỗi nhanh khác liên quan đến việc nhắc Windows quét lại PC của bạn để tìm các thay đổi phần cứng. Bạn có thể làm điều đó thông qua Trình quản lý thiết bị tích hợp sẵn.
1. Nhấn Khóa Windows + R để mở hộp Run.
2. Loại devmgmt.msc và hãy nhấn đi vào.
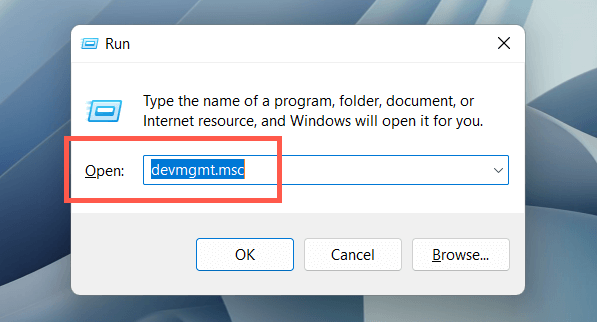
3. Đánh dấu tên PC của bạn ở đầu màn hình Trình quản lý Thiết bị và chọn Hoạt động > Quét các thay đổi phần cứng trên thanh menu.
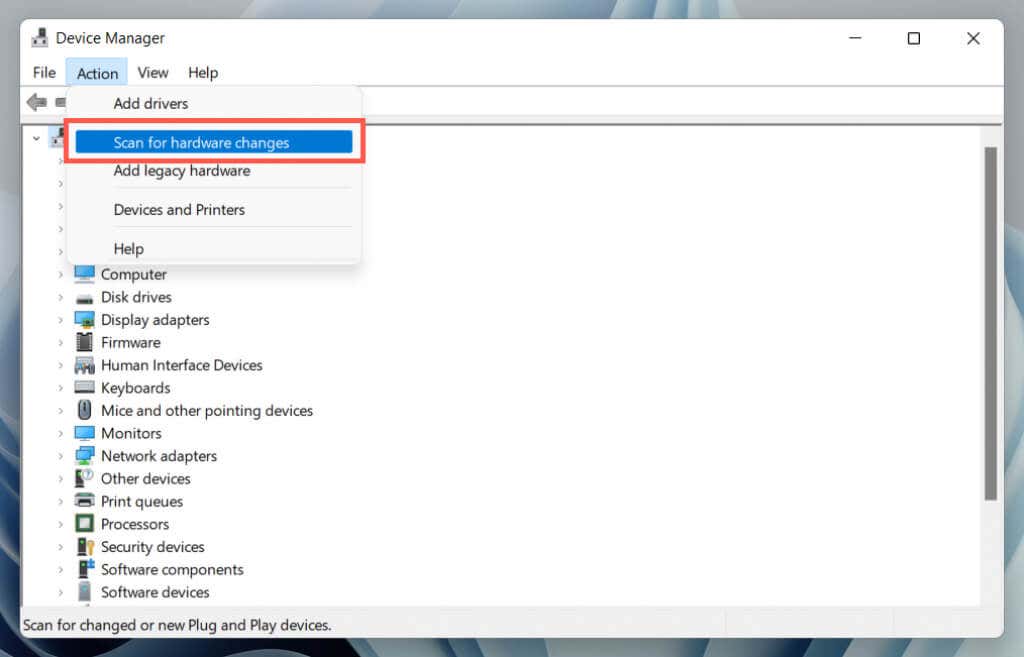
3. Sử dụng Trình gỡ rối phần cứng và thiết bị
Windows có trình khắc phục sự cố tích hợp có thể tự động khắc phục các sự cố phần cứng khác nhau trên máy tính của bạn. Để chạy nó:
1. Mở hộp Chạy mới.
2. Dán lệnh sau và nhấn đi vào:
msdt.exe DeviceDiagnostic
3. Chọn Nâng cao > Ứng dụng sửa chữa tự động và chọn Tiếp theo. Sau đó, làm theo hướng dẫn trên màn hình để chạy trình khắc phục sự cố.
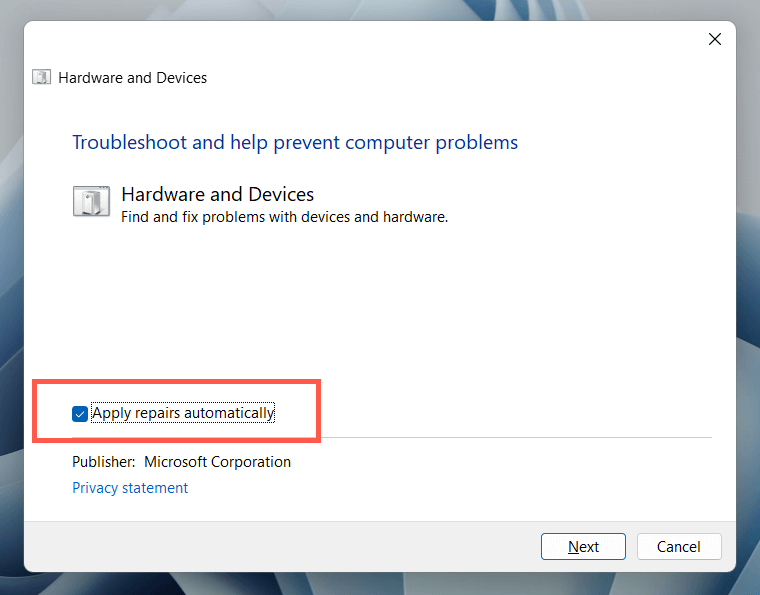
4. Sửa chữa các mục đăng ký bị hỏng hoặc bị hỏng
Sổ đăng ký hệ thống bị hỏng, bị hỏng hoặc quá tải có thể ảnh hưởng đến cách hệ điều hành tương tác với các thiết bị USB như ổ cứng ngoài và bộ điều hợp Bluetooth. Sử dụng tiện ích dọn dẹp sổ đăng ký miễn phí để quét và khắc phục các sự cố với sổ đăng ký. Ví dụ, đây là cách sử dụng Wise Registry Cleaner. Tạo một bản sao lưu của sổ đăng ký hệ thống trước khi bắt đầu.
1. Tải xuống và cài đặt Wise Registry Cleaner.
2. Mở Wise Registry Cleaner và chọn Sâu Quét để bắt đầu quét sổ đăng ký hệ thống của bạn.
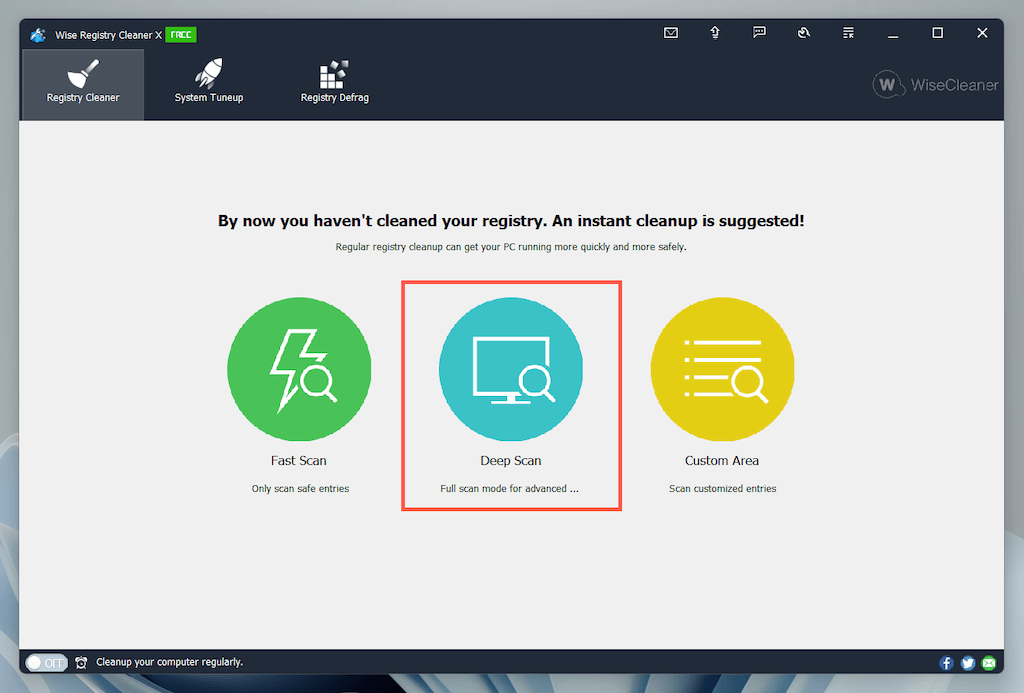
3. Chọn Lau dọn để khắc phục sự cố với sổ đăng ký hệ thống.
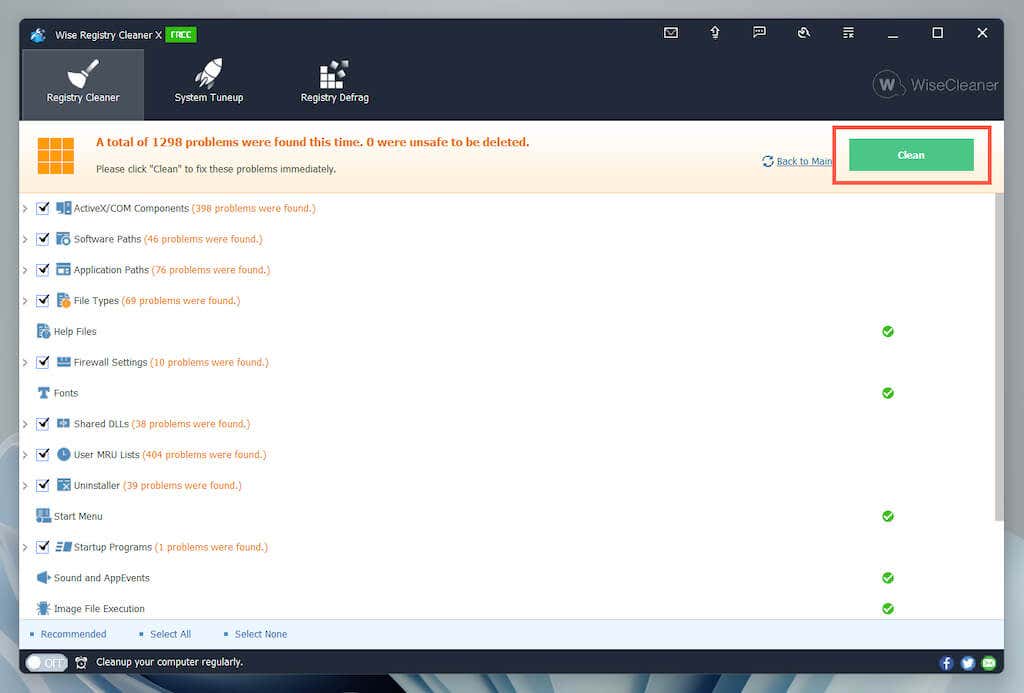
5. Tắt tính năng Khởi động nhanh trong Windows
Khởi động nhanh là chức năng Windows tích hợp sẵn giúp tăng tốc thời gian khởi động PC của bạn sau khi tắt máy lạnh. Tắt tính năng này nếu lỗi “Thiết bị USB không xác định (Yêu cầu trình mô tả thiết bị không thành công)” vẫn còn. Bạn có thể làm điều đó thông qua hộp thoại Tùy chọn Nguồn.
1. Loại powercfg.cpl vào hộp Run và nhấn đi vào. Ngoài ra, hãy mở Windows Search, gõ Bảng điều khiển vào hộp tìm kiếm và chọn Mở > Phần cứng và Âm thanh > Tùy chọn năng lượng.
2. Chọn Chọn chức năng của các nút nguồn trên ngăn bên trái.
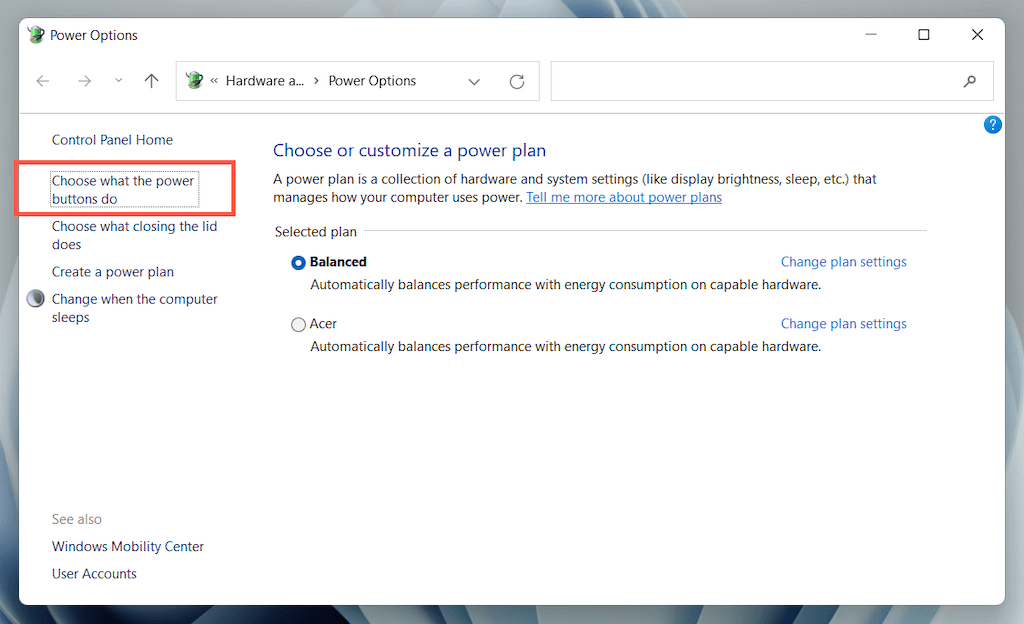
3. Chọn Thay đổi cài đặt hiện không khả dụng và cuộn xuống Cài đặt tắt máy tiết diện.
4. Bỏ chọn hộp bên cạnh Bật khởi động nhanh (Khuyến nghị).
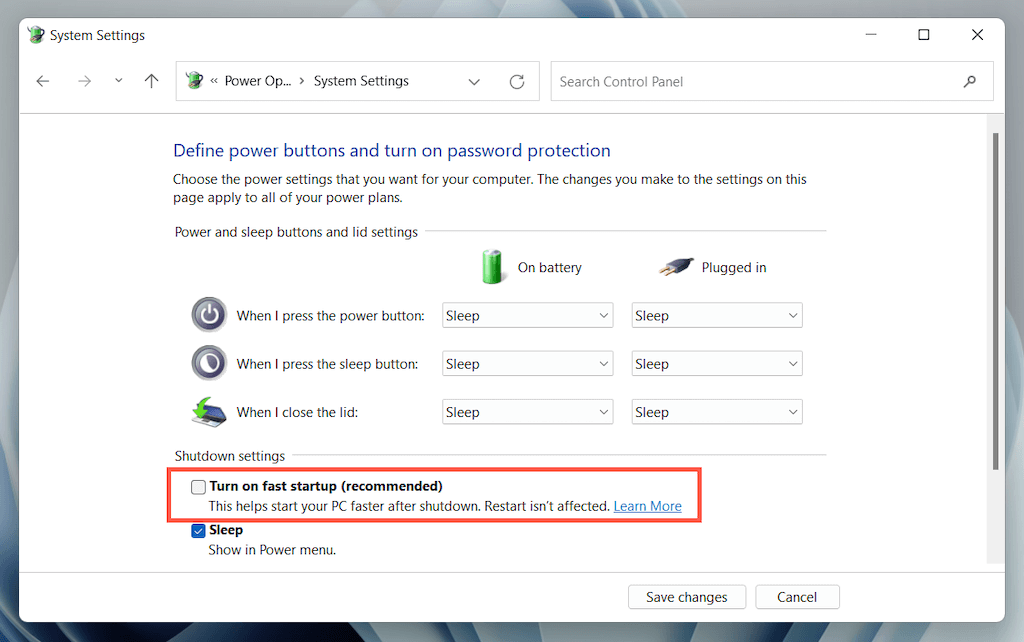
5. Chọn Lưu thay đổi và thoát khỏi Tùy chọn Nguồn.
6. Mở menu Bắt đầu và chọn Quyền lực > Tắt để tắt PC của bạn; không chọn Khởi động lại quyền mua. Sau đó, bật lại theo cách thủ công.
6. Tắt cài đặt treo có chọn lọc USB
Theo mặc định, Windows sẽ tạm ngưng các cổng USB trong máy tính xách tay một cách chọn lọc để tiết kiệm điện năng. Tuy nhiên, điều đó có thể dẫn đến nhiều sự cố khác nhau, chẳng hạn như lỗi “Thiết bị USB không xác định (Yêu cầu trình mô tả thiết bị không thành công)” và “Mã 43”. Tắt cài đặt có liên quan và kiểm tra xem điều đó có tạo ra sự khác biệt hay không.
1. Mở lại ngăn cấu hình Power Options.
2. Chọn Thay đổi cài đặt kế hoạch bên cạnh kế hoạch năng lượng hoạt động của máy tính của bạn.
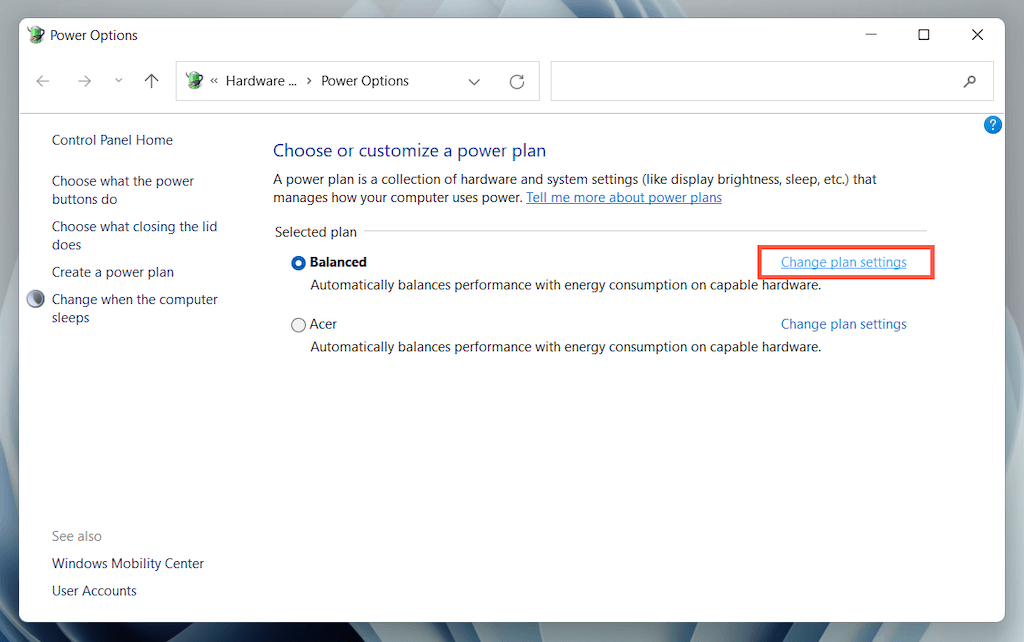
3. Chọn Thay đổi cài đặt nguồn nâng cao quyền mua.
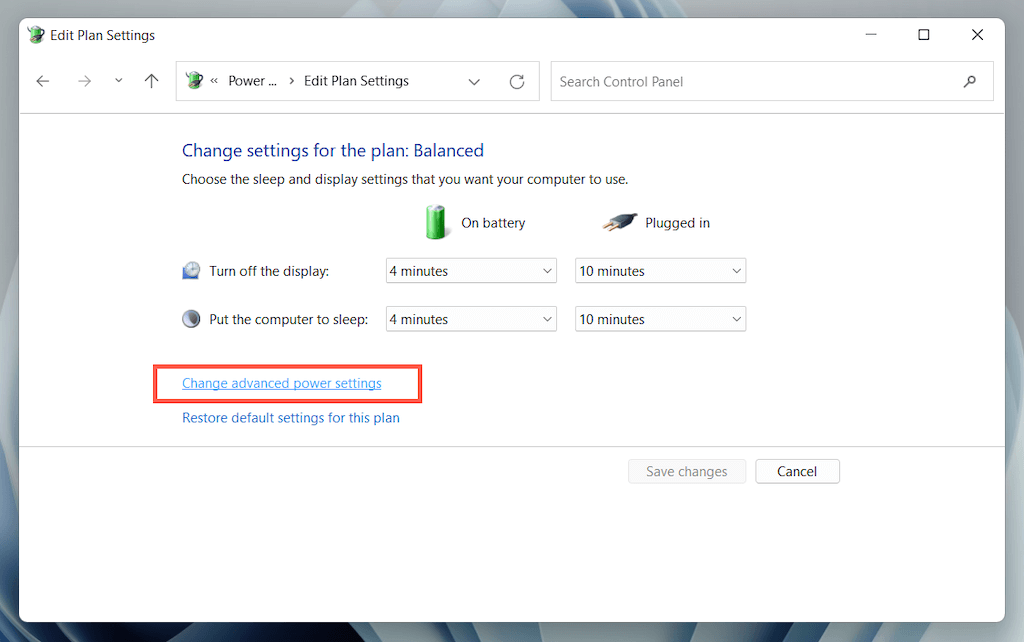
4. Mở rộng Cài đặt USB và chọn Sử dụng cài đặt tạm ngưng có chọn lọc.
5. Đặt Trên pin và Cắm vào đến Vô hiệu hóa.
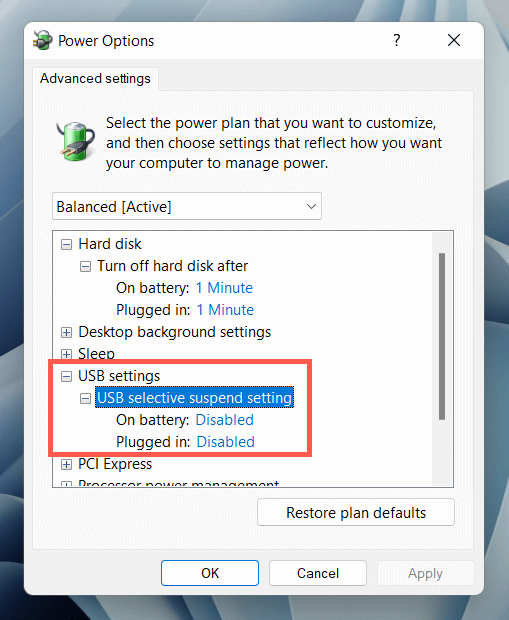
6. Chọn Ứng dụng > ĐƯỢC RỒI để lưu các thay đổi của bạn.
7. Gỡ bỏ và cài đặt lại trình điều khiển USB của bạn
Trò chuyện trên diễn đàn cho biết việc gỡ bỏ và cài đặt lại trình điều khiển USB cho máy tính của bạn như một cách có thể khắc phục được lỗi “Thiết bị USB không xác định”. Để làm việc đó:
1. Rút phích cắm của thiết bị USB có vấn đề và mở Trình quản lý thiết bị.
2. Nhấp đúp vào Bộ điều khiển Bus nối tiếp đa năng danh mục để mở rộng nó.
3. Nhấp chuột phải Trung tâm gốc USB hoặc Trung tâm USB chung và chọn Gỡ cài đặt thiết bị > Gỡ cài đặt. Lặp lại các mục bổ sung có cùng tên.
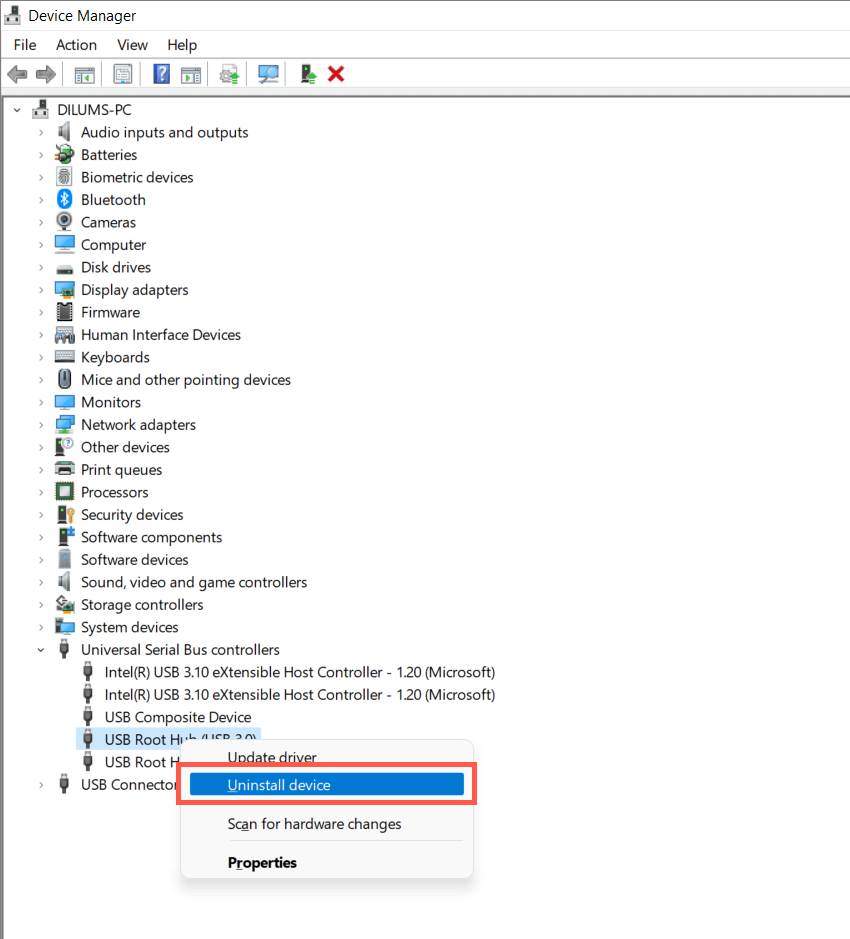
4. Khởi động lại máy tính của bạn. Windows sẽ tự động cài đặt lại trình điều khiển USB khi nó khởi động lại.
Ghi chú: Nếu bạn đang sử dụng thiết bị để bàn, bàn phím và chuột của bạn sẽ không hoạt động nữa. Nhấn nút Quyền lực trên vỏ CPU để kích hoạt tắt máy.
5. Mở lại Trình quản lý Thiết bị, chọn tên PC của bạn ở đầu danh sách thiết bị và chọn Hoạt động > Quét các thay đổi phần cứng.
8. Cập nhật phần mềm trình điều khiển cho USB máy tính của bạn
Trình điều khiển USB lỗi thời là một lý do khác gây ra lỗi “Yêu cầu trình mô tả thiết bị không thành công”. Để cập nhật chúng:
1. Mở Trình quản lý Thiết bị.
2. Mở rộng Bộ điều khiển Bus nối tiếp đa năng thể loại.
3. Nhấp chuột phải Trung tâm gốc USB và chọn Cập nhật driver. Lặp lại các mục bổ sung có cùng tên.
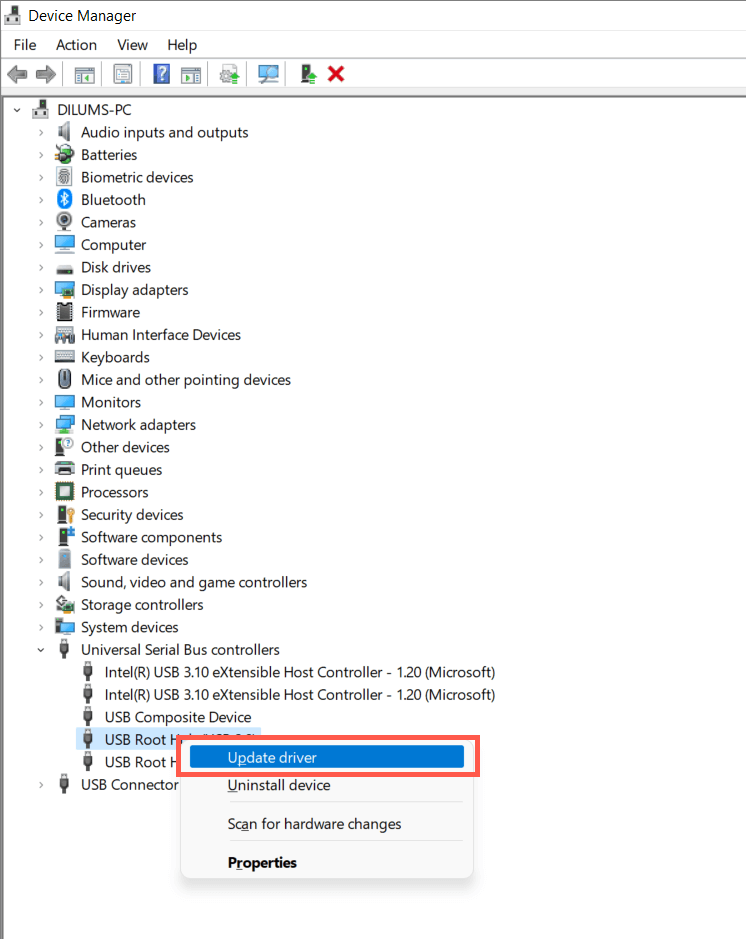
4. Chọn Tự động tìm kiếm trình điều khiển trên cửa sổ bật lên Cập nhật Trình điều khiển.
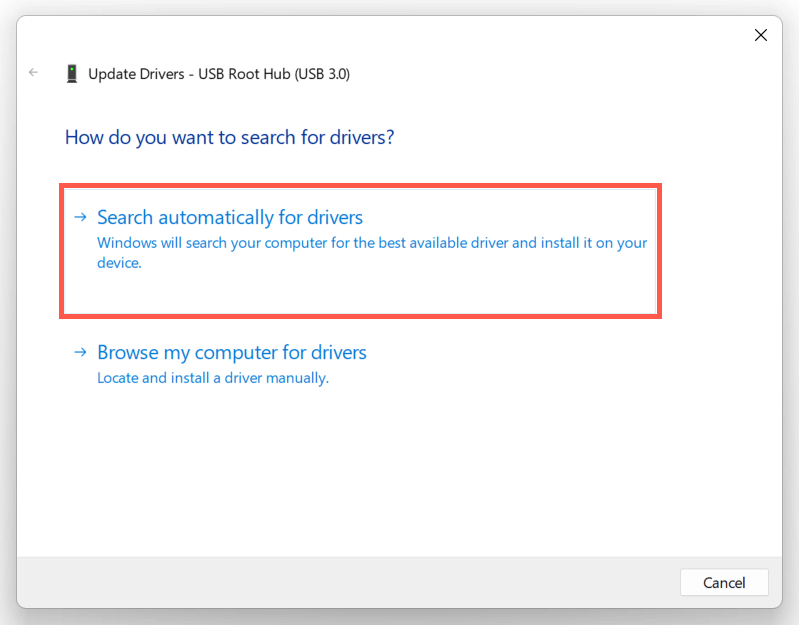
5. Chờ cho đến khi Windows định vị và cài đặt trình điều khiển mới nhất.
Nếu Windows không thể tìm thấy trình điều khiển USB mới hơn, hãy truy cập trang web của nhà sản xuất máy tính xách tay hoặc bo mạch chủ của bạn — Dell, HP, Acer, v.v. — và kiểm tra các bản cập nhật trình điều khiển thiết bị. Ngoài ra, hãy sử dụng công cụ cập nhật trình điều khiển như Driver Booster để quét và cập nhật phần mềm trình điều khiển cho máy tính của bạn.
9. Cập nhật Windows để sửa thiết bị USB không xác định
Microsoft phát hành các bản sửa lỗi thường xuyên dưới dạng Bản cập nhật Windows có khả năng giải quyết sự cố “Thiết bị USB không xác định”. Để cài đặt chúng:
1. Nhấn các cửa sổ + Tôi để mở ứng dụng Cài đặt. Hoặc, nhấp chuột phải vào Nút bắt đầu và chọn Cài đặt.
2. Chọn cập nhật hệ điều hành Window.
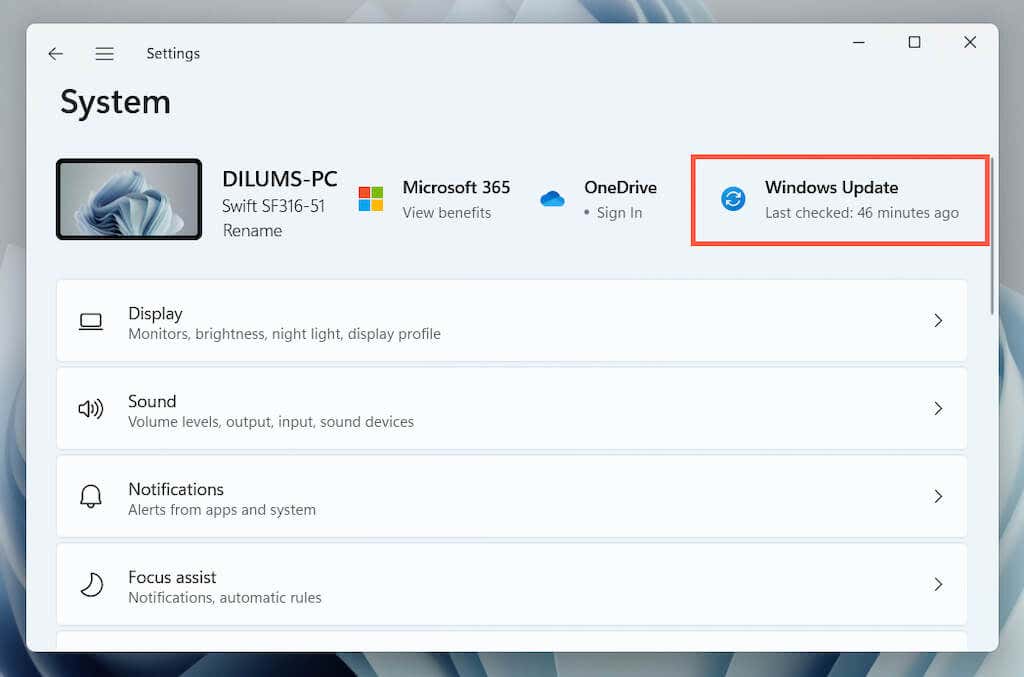
3. Chọn Kiểm tra cập nhật > Tải xuống và cài đặt.
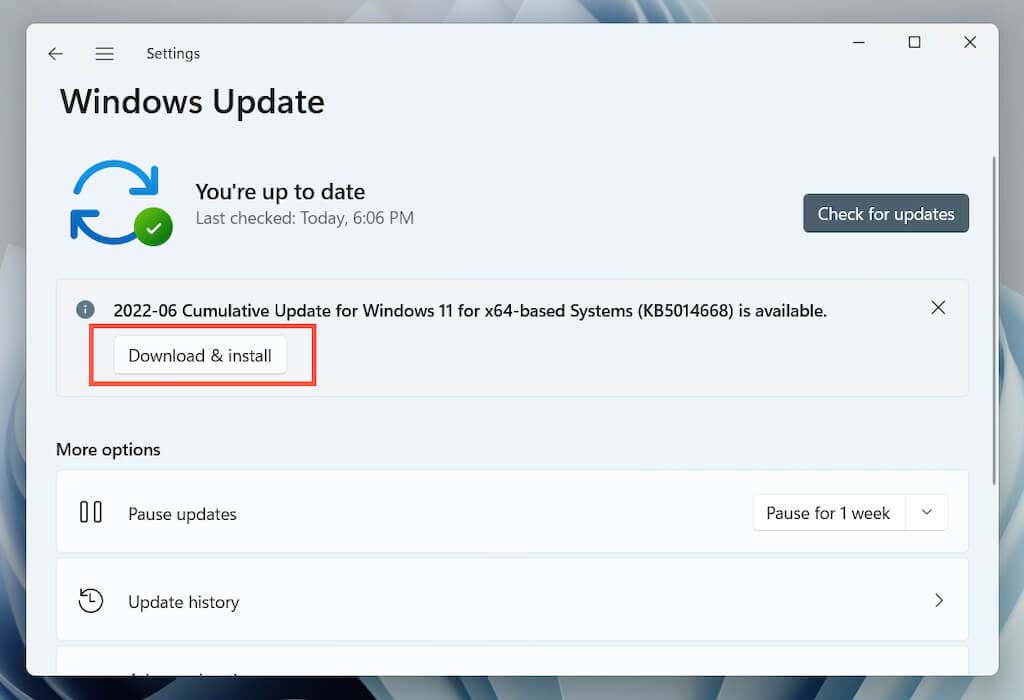
Ngoài ra, hãy chọn Xem các bản cập nhật tùy chọn (Windows 10) hoặc Tùy chọn nâng cao > Cập nhật tùy chọn (Windows 11) và cài đặt tất cả các bản cập nhật trình điều khiển phần cứng được Microsoft chứng nhận.
Hiếm khi, các bản cập nhật Windows cũng có thể gây ra các vấn đề. Nếu lỗi “Yêu cầu trình mô tả thiết bị không thành công” hiển thị ngay sau khi cập nhật Windows, hãy xem xét gỡ cài đặt các bản cập nhật Windows mới nhất.
10. Khôi phục Windows về trạng thái cũ hơn
Nếu bạn đã thiết lập Khôi phục Hệ thống trong Windows, hãy thử khôi phục hệ điều hành về thời điểm mà bạn không gặp phải sự cố “Bộ mô tả thiết bị USB không thành công”.
1. Loại rstrui vào hộp Run và nhấn đi vào.
2. Chọn một điểm khôi phục và chọn Quét những chương trình bị ảnh hưởng để xác định các chương trình và trình điều khiển sẽ bị ảnh hưởng nếu bạn chọn tiếp tục. Sau đó, chọn Tiếp theo.
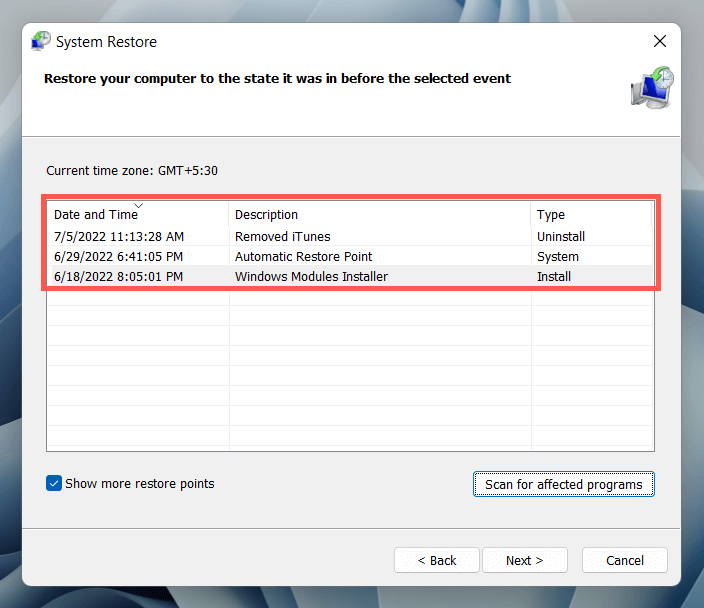
3. Chọn Kết thúc.
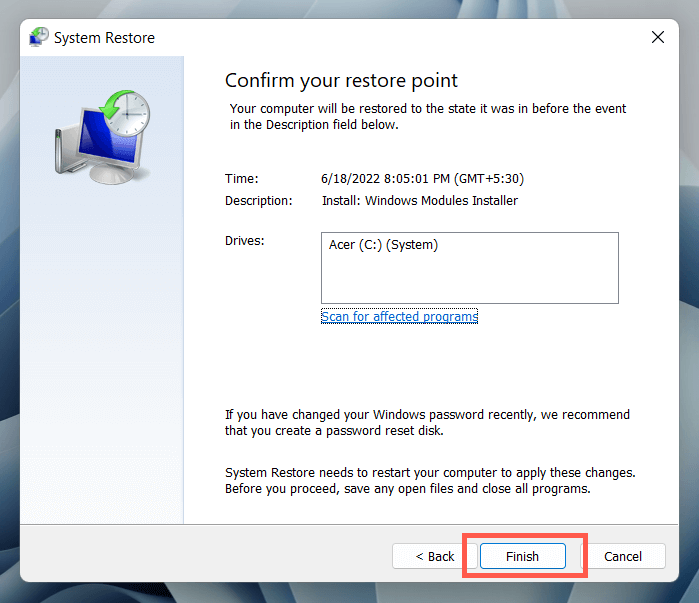
Chờ cho đến khi trình hướng dẫn Khôi phục Hệ thống chuyển hệ điều hành về trạng thái cũ hơn.
Bạn còn có thể làm gì khác nữa không?
Nếu lỗi “Bộ mô tả thiết bị USB không thành công” không biến mất, hãy kiểm tra xem PC khác có thể xác định thiết bị USB mà không gặp sự cố hay không. Nếu có thể, có thể có vấn đề gì đó với phần cứng máy tính của bạn — ví dụ: bộ điều khiển máy chủ lưu trữ USB hoặc nguồn điện bị trục trặc.
Trước khi đến gặp kỹ thuật viên PC cục bộ của bạn, hãy thực hiện nỗ lực cuối cùng để giải quyết sự cố bằng cách kiểm tra xem BIOS / UEFI có cần cập nhật hoặc đặt lại Windows về mặc định gốc hay không. Nếu thiết bị USB cũng bị lỗi ở nơi khác, thì nó có thể bị lỗi.
[ad_2]
