[ad_1]
Microsoft giúp bạn dễ dàng kiểm tra phiên bản Windows nào mà PC của bạn đang chạy. Bạn có thể kiểm tra phiên bản chính của PC (như Windows 10 hoặc 11), phiên bản phụ, số bản dựng và phiên bản.
Một số cách để tìm phiên bản Windows của bạn bao gồm sử dụng Run, Settings, System Information và một lệnh từ Command Prompt. Bất kể bạn sử dụng phương pháp nào, bạn sẽ thấy cùng một phiên bản hệ điều hành Windows của mình.
Tại sao bạn nên tìm phiên bản Windows của mình?
Có nhiều lý do khiến bạn có thể muốn tìm phiên bản Windows mình đang chạy.
- Lý do phổ biến nhất là bạn muốn kiểm tra xem một ứng dụng cụ thể có hoạt động trên PC của mình hay không. Một số ứng dụng nhất định chỉ hoạt động trên các phiên bản Windows cụ thể, vì vậy việc biết phiên bản của mình sẽ giúp bạn biết liệu mình có thể sử dụng ứng dụng trên máy của mình trước đó hay không.
- Một lý do khác là bạn muốn tải xuống trình điều khiển cho một thành phần phần cứng và trang web trình điều khiển yêu cầu bạn chọn phiên bản Windows của mình. Trang web làm điều đó để đảm bảo bạn tải xuống các trình điều khiển tương thích cho phiên bản Windows cụ thể của bạn.
- Trường hợp thứ ba là khi bạn đang tìm kiếm hỗ trợ kỹ thuật từ ai đó và họ muốn biết phiên bản của bạn để cung cấp cho bạn hướng dẫn cụ thể.
Làm thế nào để biết nếu bạn có Windows 10 hoặc Windows 11
Kể từ tháng 6 năm 2022, hầu hết các PC hiện đại đều chạy Windows 11, nhưng bạn sẽ thấy rằng một số vẫn chạy với Windows 10. Tin tốt là rất dễ dàng để biết bạn có phiên bản nào.
Một cách nhanh chóng là kiểm tra vị trí của Bắt đầu thực đơn.
Nếu PC của bạn chạy Windows 10, Bắt đầu biểu tượng menu nằm ở góc dưới cùng bên trái của màn hình. Như vậy:
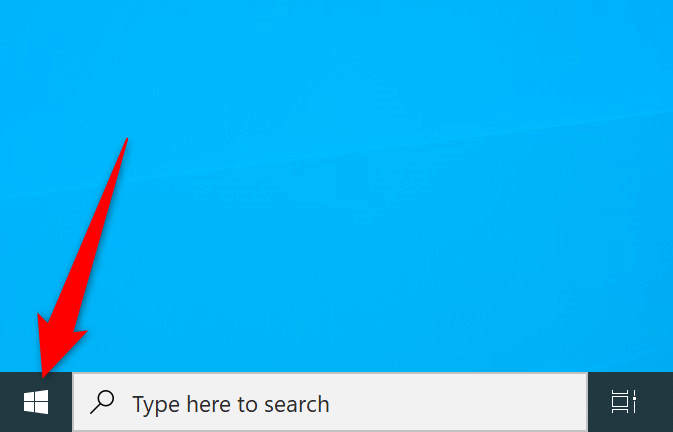
Trên Windows 11, bạn sẽ tìm thấy Bắt đầu ở giữa thanh tác vụ (thanh ở cuối màn hình của bạn).
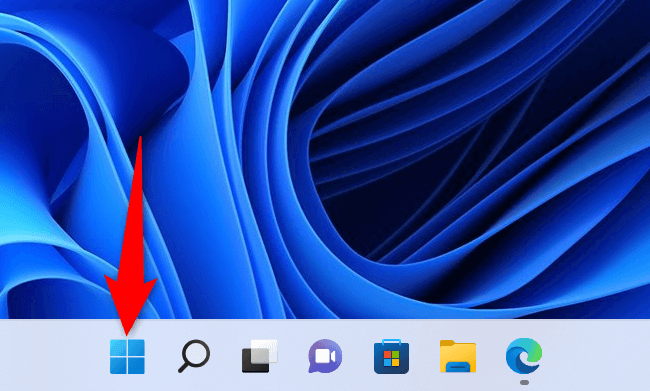
Nếu bạn đã cài đặt ứng dụng menu Bắt đầu tùy chỉnh hoặc không thể xác định phiên bản Windows của mình bằng phương pháp trên, thì các phương pháp thay thế sau sẽ hữu ích.
Sử dụng Cài đặt để Tìm Phiên bản Windows Hiện tại
Một cách nhanh chóng để tìm phiên bản chính, phiên bản phụ, số bản dựng và phiên bản hệ thống Windows của bạn là sử dụng ứng dụng Cài đặt. Ứng dụng này hiển thị tất cả thông tin đó trên một màn hình, giúp bạn xác định PC của mình dễ dàng hơn.
- Nhấn các cửa sổ + Tôi để mở ứng dụng Cài đặt.
- Chọn Hệ thống từ thanh bên bên trái.

- Di chuyển Hệ thống xuống trang và chọn Về.
- Bạn sẽ thấy chi tiết phiên bản Windows của mình trong Thông số kỹ thuật của Windows phần bên phải. Bạn có thể xem phiên bản Windows, phiên bản, số bản dựng và các thông tin khác.

Sử dụng Run để tìm phiên bản Windows của bạn
Lệnh Run giúp bạn nhanh chóng truy cập các công cụ khác nhau trên PC, bao gồm cả cửa sổ hiển thị thông tin hệ thống của bạn.
- Mở Run bằng cách nhấn các cửa sổ + R.
- Loại hình người thắng cuộc trong hộp Run và nhấn đi vào.

- Bạn sẽ tìm thấy phiên bản chính và các chi tiết khác trong hộp thoại Giới thiệu về Windows.

Sử dụng Command Prompt để hiển thị phiên bản Windows của bạn
Nếu muốn sử dụng các lệnh để thực thi các tác vụ, bạn có thể chạy lệnh từ Dấu nhắc lệnh để xem phiên bản Windows của mình. Lưu ý rằng lệnh này chỉ hiển thị chi tiết phiên bản, không hiển thị phiên bản Windows của bạn.
- Mở Command Prompt bằng cách nhấp chuột phải vào Bắt đầu biểu tượng menu và lựa chọn Dấu nhắc lệnh.
- Loại hình ver tại dấu nhắc và nhấn đi vào.

- Command Prompt hiển thị phiên bản Windows hiện tại của bạn.

Xem chi tiết phiên bản Windows của bạn trong Thông tin hệ thống
Thông tin Hệ thống cho phép bạn tìm thông tin chuyên sâu về các thành phần khác nhau của máy tính, bao gồm cả phiên bản Windows của bạn.
- Nhấn Bắt đầutìm kiếm Thông tin hệ thốngvà chọn ứng dụng trong kết quả tìm kiếm.
- Chọn Tóm tắt hệ thống trong thanh bên bên trái.
- Bạn sẽ thấy chi tiết phiên bản Windows của mình trong ngăn bên phải. Cuộn xuống ngăn để xem thêm thông tin.

Thật hữu ích khi biết bạn đang sử dụng phiên bản Windows nào
Bằng cách biết mình đang chạy phiên bản Windows nào, bạn có thể chắc chắn rằng mình đang nhận được các bản cập nhật trình điều khiển chính xác, tải xuống các ứng dụng tương thích và cung cấp cho nhóm kỹ thuật của bạn số phiên bản chính xác để họ có thể giúp bạn thực hiện các công việc của mình.
Bạn cũng có thể quyết định tốt hơn nếu đã đến lúc nâng cấp lên Windows 11 hoặc có thể thay đổi các phiên bản từ Home sang Pro.
[ad_2]
