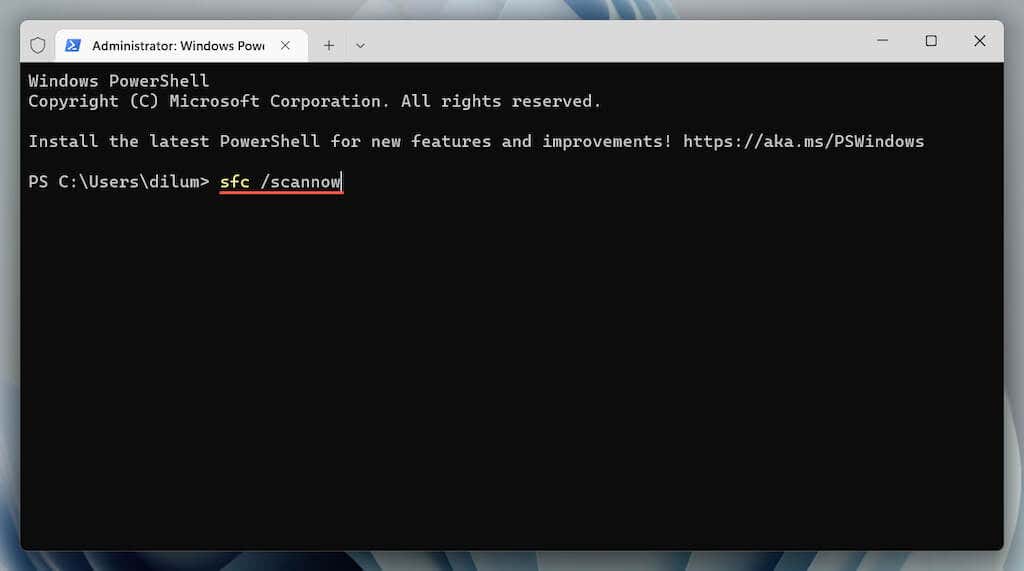Bạn có gặp sự cố khi ghép nối hoặc kết nối lại các thiết bị Bluetooth trong Windows 11 không? Hoặc bạn có gặp phải các sự cố Bluetooth khác trên PC của mình không? Chúng tôi sẽ chỉ cho bạn cách khắc phục điều đó.
Windows 11 không còn xa lạ với các vấn đề về Bluetooth giống như bất kỳ hệ điều hành máy tính để bàn nào khác. Nếu bạn không thể ghép nối hoặc kết nối các thiết bị Bluetooth hoặc thường xuyên bị ngắt kết nối, hãy đọc tiếp để tìm hiểu cách khắc phục sự cố Bluetooth của Windows 11.
1. Kiểm tra trạng thái Bluetooth trong Windows 11
Bạn nên bắt đầu bằng cách kiểm tra trạng thái Bluetooth trên PC chạy Windows 11 của mình. Mô-đun Bluetooth không hoạt động là lý do phổ biến khiến thiết bị Bluetooth không kết nối với PC của bạn.
Để đảm bảo không phải như vậy, hãy mở Trung tâm hành động (chọn Wifi, Âm lượnghoặc Ắc quy biểu tượng) trên góc phải của thanh tác vụ). Nếu Bluetooth biểu tượng không hoạt động, hãy chọn để bật nó.
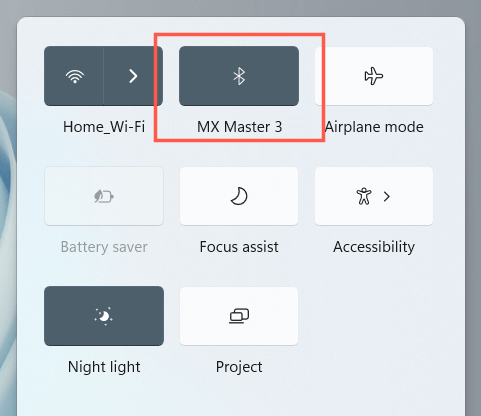
Ghi chú: Nếu biểu tượng Bluetooth bị thiếu trong Trung tâm hành động, hãy chọn Bút chì biểu tượng, thêm Bluetoothvà chọn Xong.
2. Tắt / Bật mô-đun Bluetooth
Tiếp theo, tắt Bluetooth rồi bật. Điều đó thường giúp giải quyết các sự cố không mong muốn với mô-đun Bluetooth trên PC của bạn.
1. Nhấp chuột phải vào Nút bắt đầu và chọn Cài đặt.
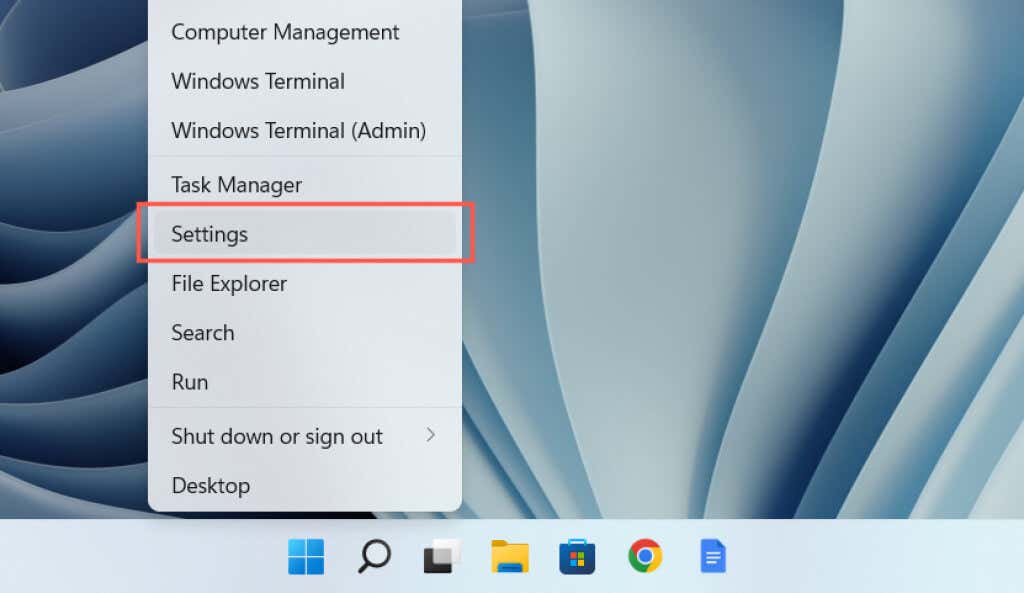
2. Chọn Bluetooth & thiết bị trên Cài đặt thanh bên.
3. Tắt và bật công tắc bên cạnh Bluetooth.
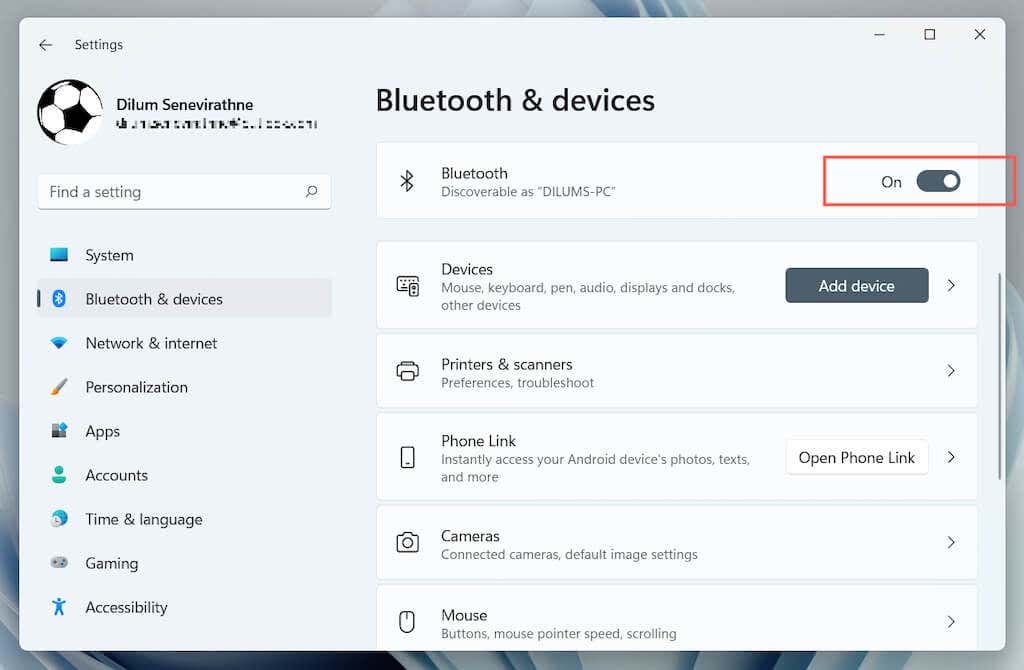
Bạn có thể thử bật, sau đó tắt Chế độ trên máy bay. Điều đó giúp khởi động lại tất cả radio không dây trên máy tính của bạn. Một lần nữa, hãy mở Trung tâm hành động và chọn Chế độ máy bay biểu tượng. Sau đó, đợi vài giây và vô hiệu hóa nó.
3. Chạy Trình gỡ rối Bluetooth tự động
Windows 11 có trình khắc phục sự cố Bluetooth được tích hợp sẵn để phát hiện và khắc phục các sự cố Bluetooth trên máy tính của bạn. Để chạy nó:
1. Mở Cài đặt.
2. Đi tới Hệ thống > Khắc phục sự cố > Trình gỡ rối khác.
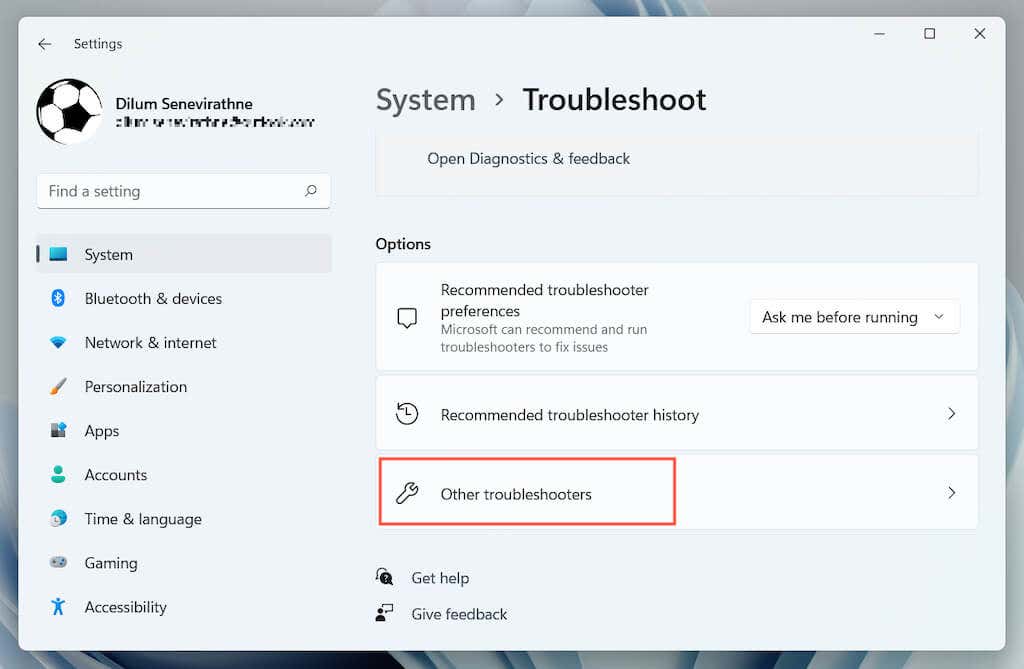
3. Chọn Chạy kế bên Bluetooth.
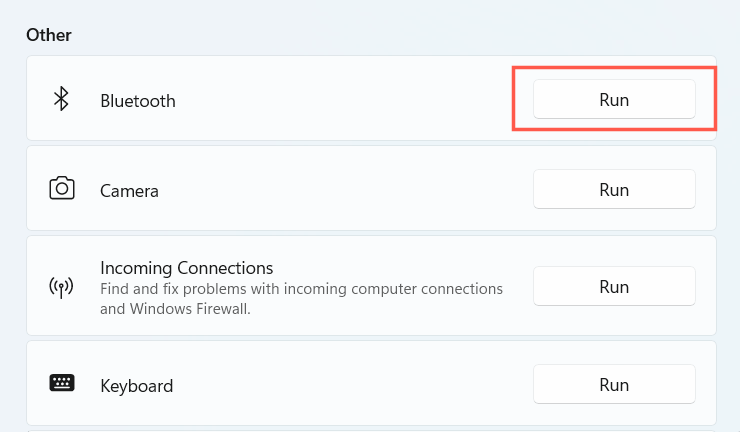
4. Khởi động lại PC Windows 11 của bạn
Khởi động lại PC của bạn là một cách nhanh chóng khác để giải quyết các sự cố Bluetooth trong Windows 11. Nếu bạn chưa khởi động lại, hãy mở Menu bắt đầu và chọn Quyền lực > Khởi động lại.
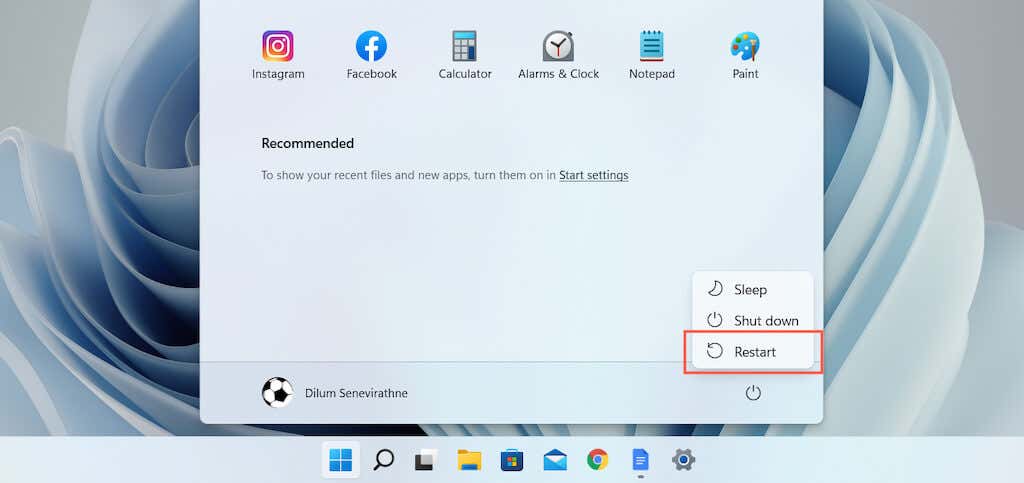
5. Làm cho thiết bị Bluetooth có thể khám phá được
Nếu thiết bị Bluetooth không hiển thị trong khi bạn cố gắng ghép nối thiết bị đó với PC của mình, trước tiên hãy kiểm tra xem thiết bị có cần được đưa vào chế độ khám phá hay không. Điều đó có thể liên quan đến việc nhấn và giữ một nút cụ thể trên thiết bị hoặc truy cập màn hình cài đặt Bluetooth của nó (ví dụ: trong khi ghép nối điện thoại). Kiểm tra tài liệu thiết bị hoặc Câu hỏi thường gặp trực tuyến để biết các chi tiết cụ thể.
6. Sạc thiết bị Bluetooth
Một thiết bị Bluetooth có ít hoặc miễn phí sẽ tạo ra nhiều vấn đề ghép nối và kết nối khác nhau. Sạc thiết bị hoặc đổi pin và thử lại.
7. Mang thiết bị đến gần máy tính của bạn hơn
Mặc dù các thiết bị Bluetooth được cho là hoạt động trong khoảng cách 30 feet, nhưng điều đó hiếm khi xảy ra trong thực tế. Sự can thiệp của Bluetooth từ các đối tượng không dây khác và các chướng ngại vật vật lý làm suy giảm đáng kể tín hiệu ở khoảng cách lớn hơn. Đưa thiết bị đến gần PC Windows 11 của bạn hơn trong khi ghép nối hoặc sử dụng chúng.
8. Xóa & thêm lại thiết bị Bluetooth
Nếu bạn gặp sự cố kết nối với thiết bị Bluetooth đã được ghép nối, hãy thử gỡ bỏ và thêm lại thiết bị đó vào PC của bạn. Nếu bộ nhớ cache của thiết bị Bluetooth bị hỏng là nguyên nhân của sự cố, thì điều đó sẽ giúp khắc phục sự cố.
1. Mở Menu bắt đầu và chọn Cài đặt > Bluetooth & thiết bị.
2. Chọn Hơn biểu tượng (ba chấm) bên cạnh thiết bị Bluetooth và chọn Gỡ bỏ thiết bị. Sau đó, chọn Loại bỏ xác nhận.
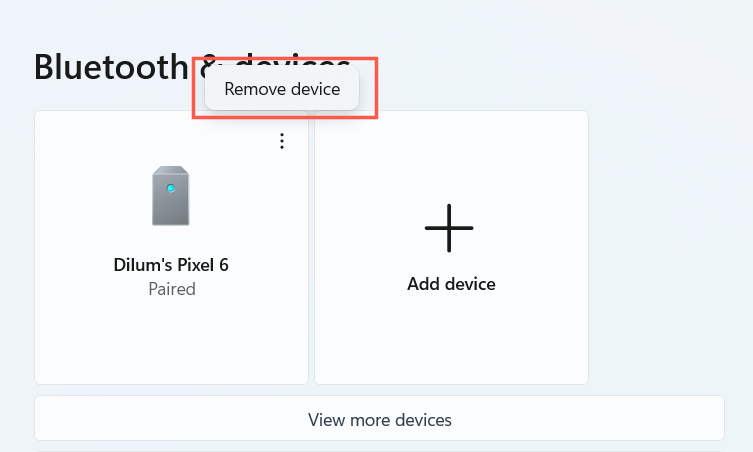
3. Chọn Thêm thiết bị > Bluetooth và thêm lại thiết bị.
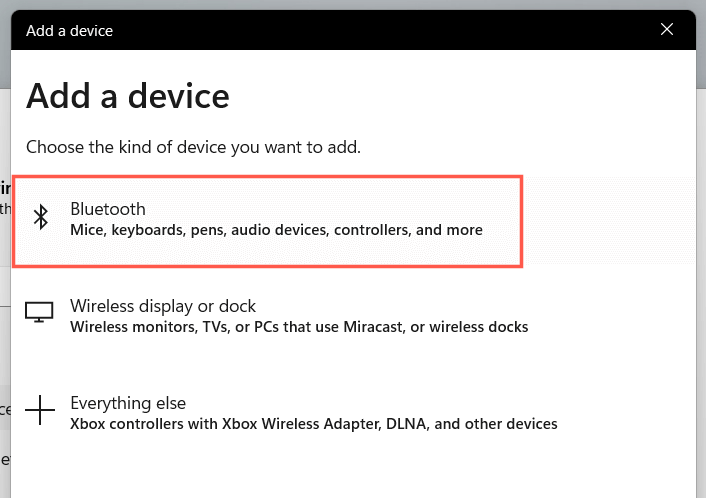
9. Kiểm tra khả năng tương thích với Windows 11
Mặc dù Windows 11 là một hệ điều hành tương thích rộng rãi, nhưng thiết bị bạn muốn ghép nối có thể không hỗ trợ nó. Kiểm tra bao bì của nó hoặc Câu hỏi thường gặp trực tuyến để biết thông tin tương thích liên quan.
Nếu bạn quản lý để ghép nối thiết bị nhưng không hoạt động chính xác, hãy kiểm tra trang web của nhà sản xuất để biết phần mềm hỗ trợ hoặc trình điều khiển mà bạn phải cài đặt để thiết bị hoạt động.
10. Kiểm tra Dịch vụ hỗ trợ Bluetooth
Windows 11 dựa trên một chức năng nền được gọi là Dịch vụ hỗ trợ Bluetooth để quản lý và kết nối Bluetooth. Nếu Bluetooth bị thiếu trong Trung tâm hành động hoặc ứng dụng Cài đặt hoặc thiết bị Bluetooth đột ngột ngừng hoạt động, hãy thử khởi động lại thiết bị đó.
1. Nhấn Khóa Windows + R để mở hộp Run. Sau đó, gõ dịch vụ.mscvà hãy nhấn đi vào.
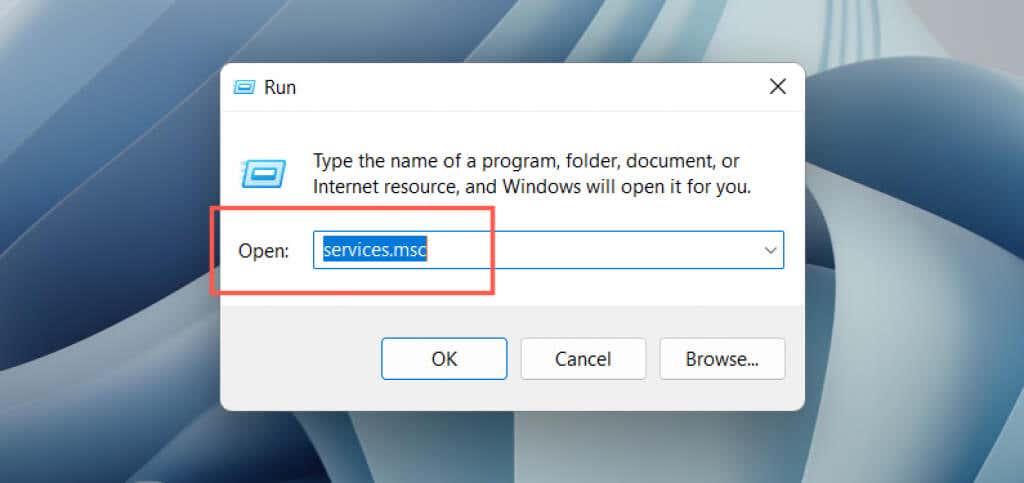
2. Xác định vị trí Dịch vụ hỗ trợ Bluetooth.
3. Nhấp chuột phải và chọn Khởi động lại. Nếu tùy chọn xuất hiện màu xám, hãy chọn Bắt đầu.
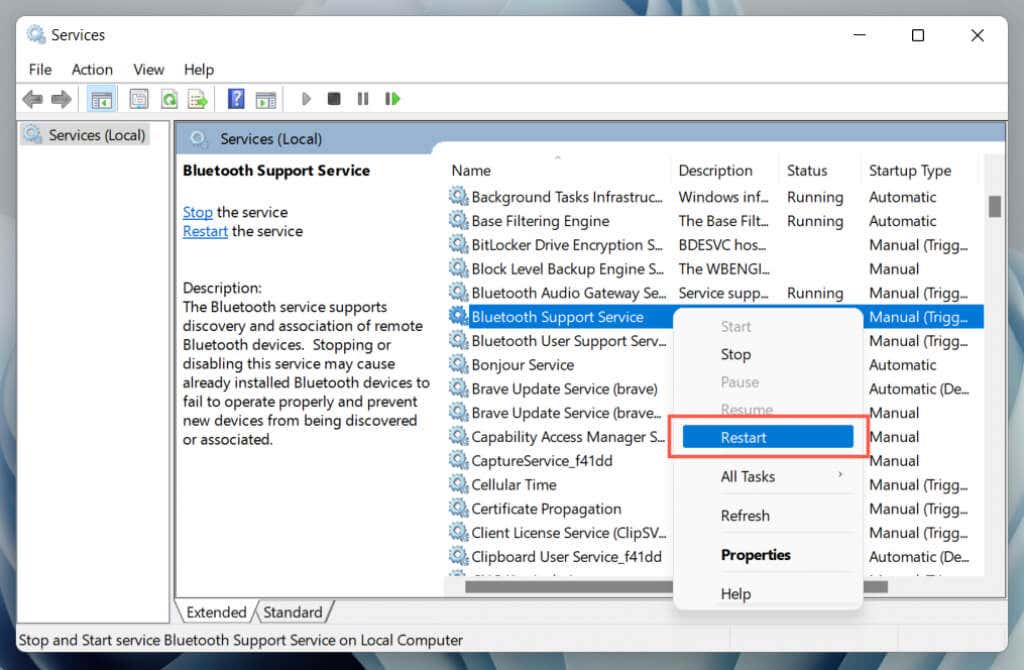
Nếu điều đó hữu ích, hãy đảm bảo rằng dịch vụ Bluetooth ở trên luôn được đặt để chạy khi khởi động. Để làm việc đó:
1. Nhấp đúp vào Dịch vụ hỗ trợ Bluetooth.
2. Mở menu thả xuống bên cạnh Loại khởi động và chọn Tự động.
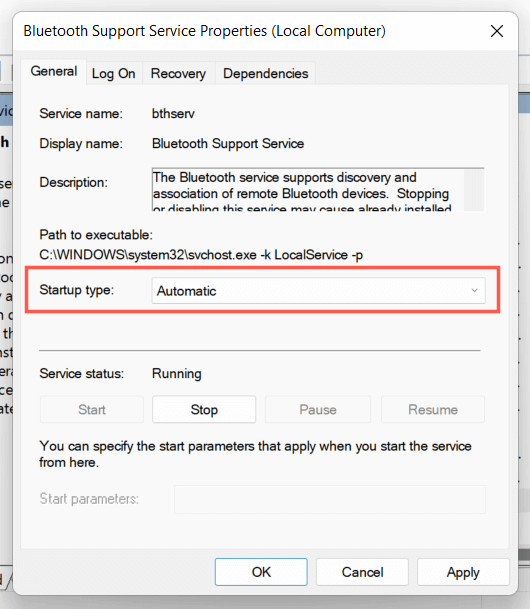
3. Chọn ĐƯỢC RỒI > Ứng dụng.
11. Cập nhật trình điều khiển Bluetooth của PC
Nếu sự cố Bluetooth trong Windows 11 vẫn tiếp diễn, bạn phải chuyển sự chú ý sang trình điều khiển Bluetooth của PC. Cập nhật nó và kiểm tra xem điều đó có tạo ra sự khác biệt hay không. Để làm việc đó:
1. Nhấp chuột phải vào Nút bắt đầu và chọn Quản lý thiết bị.
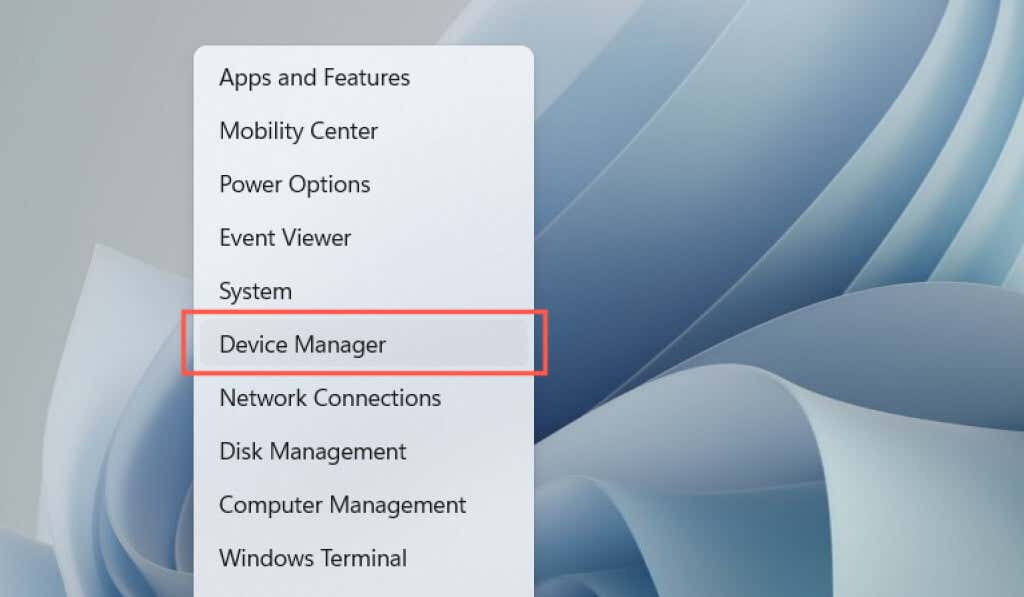
2. Mở rộng Bluetooth thể loại.
3. Nhấp chuột phải vào bộ điều hợp Bluetooth — ví dụ: Intel (R) Bluetooth không dây (R)—Và chọn Cập nhật driver.
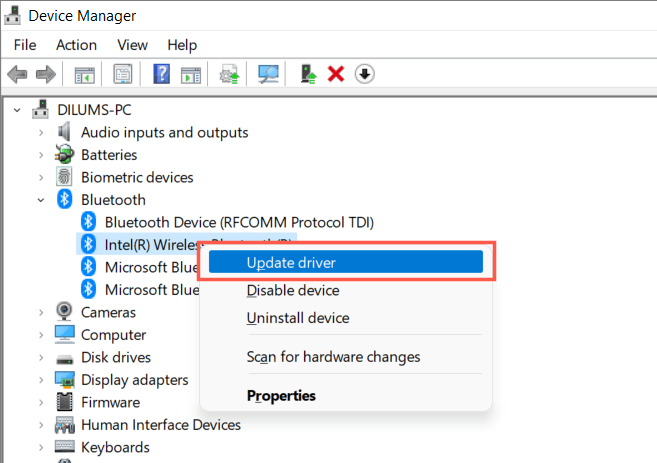
4. Chọn Tự động tìm kiếm trình điều khiển.
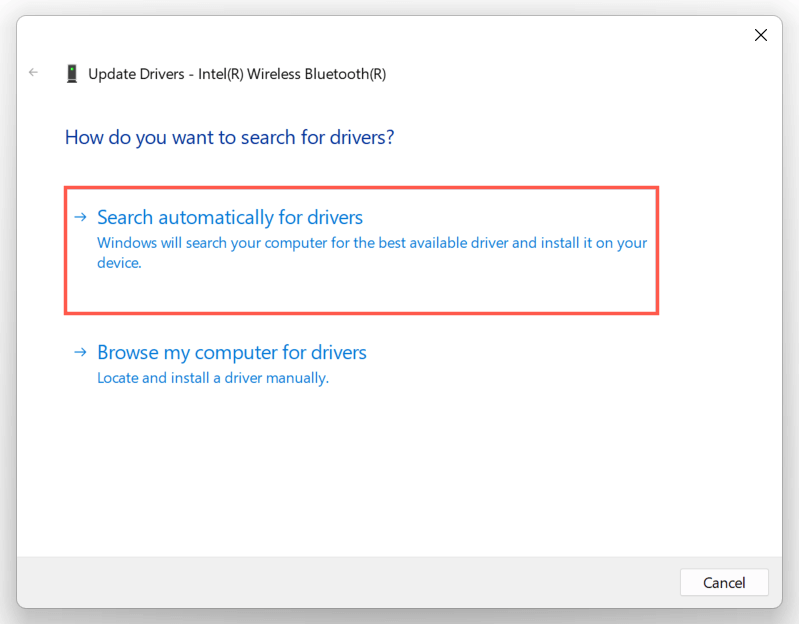
5. Chờ cho đến khi Trình Quản Lý Thiết Bị cập nhật bộ điều hợp Bluetooth và chọn Đóng.
Nếu Windows không cập nhật được trình điều khiển, hãy kiểm tra các bản cập nhật trình điều khiển bo mạch chủ hoặc Bluetooth mới hơn trên trang web của nhà sản xuất máy tính của bạn. Hoặc, sử dụng công cụ cập nhật trình điều khiển như Driver Booster để tự động cập nhật trình điều khiển Bluetooth.
12. Cập nhật PC Windows 11 của bạn
Bluetooth có thể không hoạt động do sự cố với Windows 11. Cách tốt nhất để khắc phục là cập nhật hệ điều hành lên phiên bản mới nhất.
1. Mở Cài đặt và chọn cập nhật hệ điều hành Window.
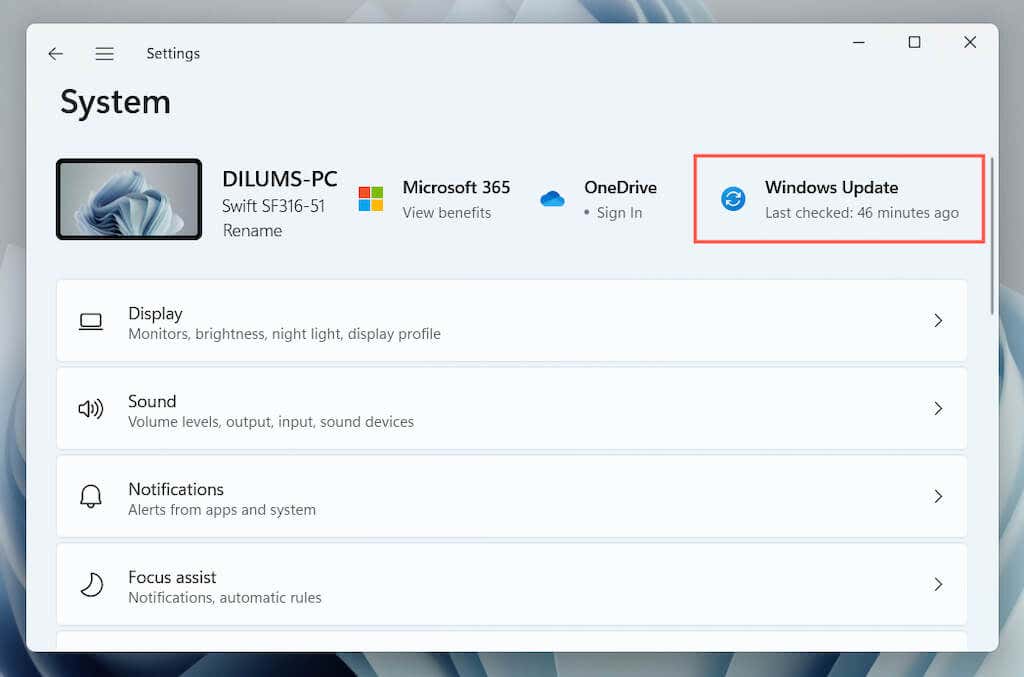
2. Chọn Kiểm tra cập nhật.
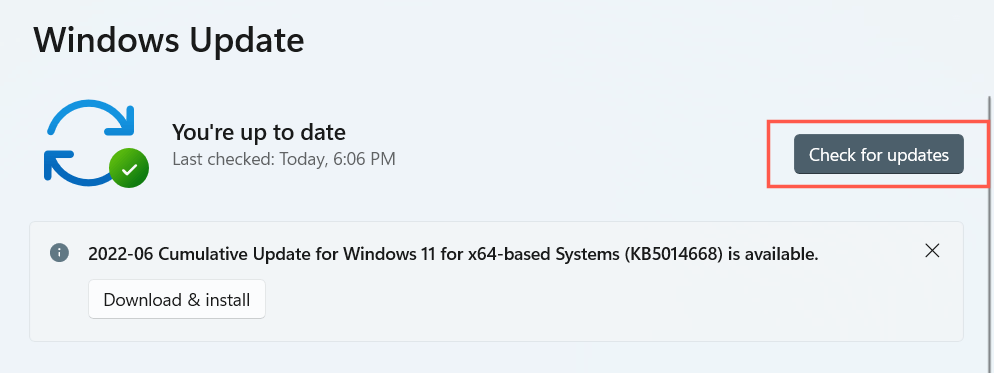
3. Chọn Tải xuống cài đặt để cài đặt tất cả các bản cập nhật Windows 11 đang chờ xử lý.
Tùy ý, chọn Tùy chọn nâng cao > Xem các bản cập nhật tùy chọn và cài đặt mọi bản cập nhật trình điều khiển Bluetooth đã được Microsoft xác minh nếu có.
13. Quay lại trình điều khiển Bluetooth
Hiếm khi, việc cập nhật phần cứng Bluetooth trên PC của bạn với trình điều khiển mới nhất có thể gây ra sự cố. Trong trường hợp đó, hãy thử cuộn chúng lại.
1. Nhấp chuột phải vào mô-đun Bluetooth trong Trình quản lý Thiết bị và chọn Đặc tính.
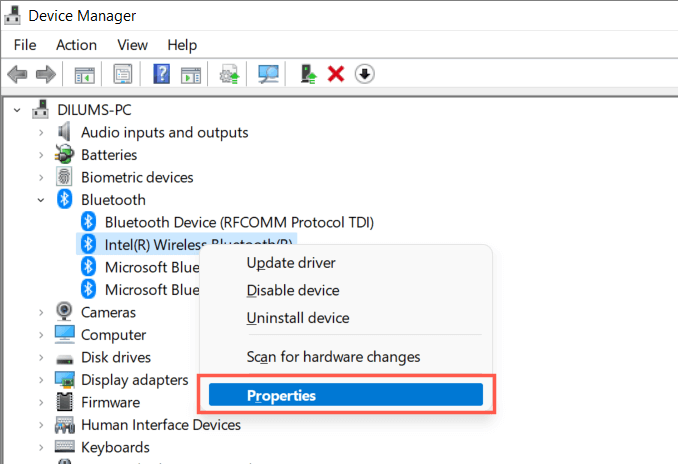
2. Chọn Quay lại trình điều khiển.
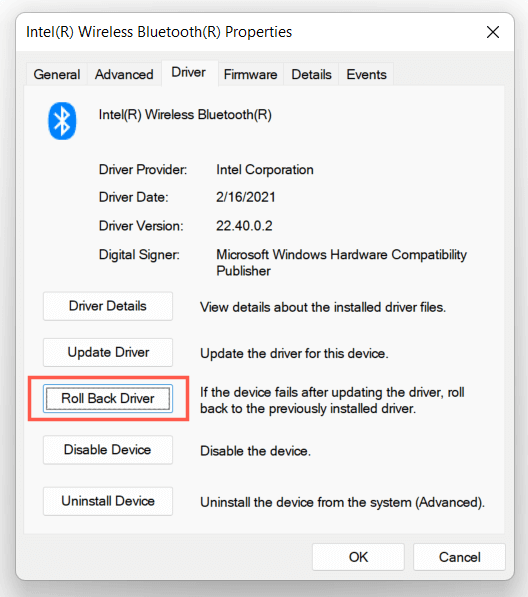
3. Khởi động lại máy tính của bạn.
14. Cài đặt lại trình điều khiển Bluetooth
Cài đặt lại trình điều khiển Bluetooth trên máy tính của bạn để loại trừ các vấn đề có thể xảy ra với lỗi trình điều khiển.
1. Nhấp đúp vào bộ điều hợp Bluetooth trong Trình quản lý Thiết bị và chọn Gỡ cài đặt thiết bị.
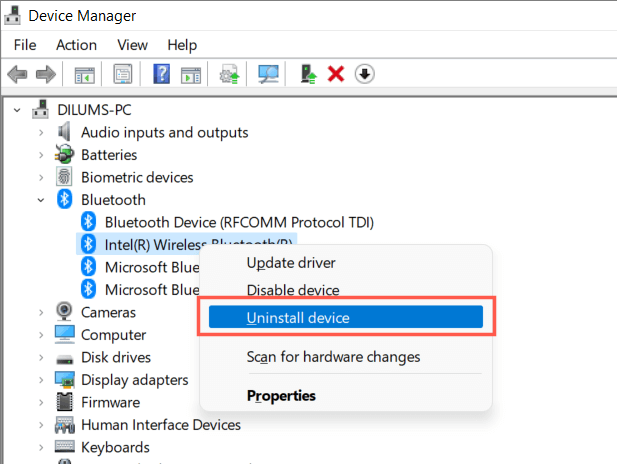
2. Chọn hộp bên cạnh Cố gắng xóa trình điều khiển cho thiết bị này và chọn Gỡ cài đặt.
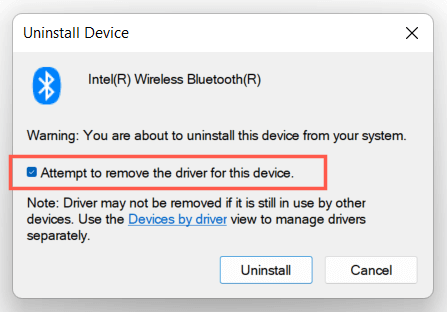
3. Khởi động lại máy tính của bạn. Windows 11 sẽ cài đặt lại trình điều khiển Bluetooth cơ bản trong quá trình khởi động. Nếu bạn muốn chắc chắn, hãy truy cập lại Trình quản lý Thiết bị, nhấp chuột phải vào Bluetooth danh mục và chọn Quét các thay đổi phần cứng.
15. Chạy quét SFC và DISM
Chạy các công cụ SFC và DISM cải thiện tính ổn định của Windows 11 và giải quyết các sự cố Bluetooth do hỏng tệp hệ thống. Để chạy chúng:
1. Nhấp chuột phải vào Nút bắt đầu và chọn Windows Terminal (Quản trị viên). Hoặc, tìm kiếm Dấu nhắc lệnh qua Windows Search (nhấn các cửa sổ + S) và chọn Chạy như quản trị viên.
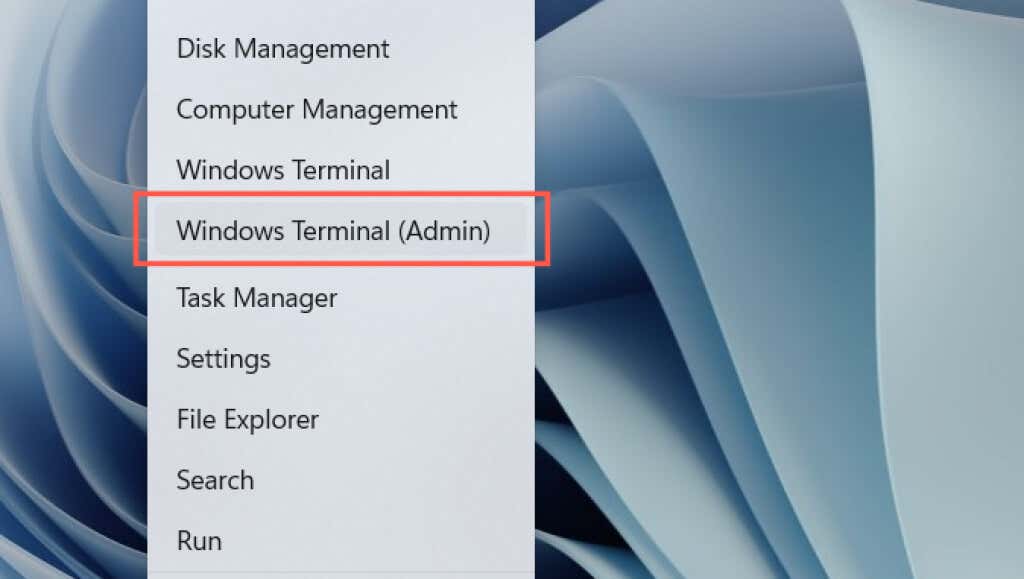
2. Chọn Đúng trên cửa sổ bật lên Kiểm soát tài khoản người dùng.
3. Chạy lần lượt các lệnh sau:
- sfc / scannow
- DISM.exe / Trực tuyến / Dọn dẹp-Hình ảnh / Khôi phục sức khỏe