Cài Win 10 Từ Win 7 – Máy Tính It Vàng

Tóm tắt

Bài viết hướng dẫn chi tiết cách cài đặt hệ điều hành Windows 10 từ Windows 7 trên máy tính một cách đơn giản và hiệu quả.
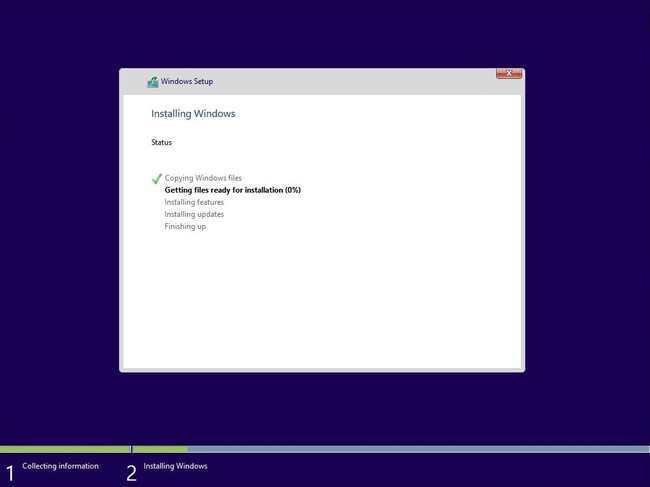
Giới thiệu
Windows 10 là hệ điều hành mới nhất của Microsoft, mang đến nhiều tính năng và cải tiến so với Windows 7. Nếu bạn đang sử dụng Windows 7 và muốn nâng cấp lên Windows 10, hãy làm theo hướng dẫn chi tiết trong bài viết này.
Câu hỏi thường gặp
- Tôi có thể nâng cấp trực tiếp từ Windows 7 lên Windows 10 không?
Có, bạn có thể nâng cấp trực tiếp từ Windows 7 lên Windows 10 bằng cách sử dụng công cụ nâng cấp miễn phí của Microsoft. - Tôi cần chuẩn bị những gì trước khi cài đặt Windows 10?
Bạn cần sao lưu dữ liệu quan trọng của mình, đảm bảo máy tính đáp ứng các yêu cầu hệ thống và chuẩn bị một ổ USB hoặc DVD trống. - Quá trình nâng cấp sẽ mất bao lâu?
Thời gian nâng cấp phụ thuộc vào tốc độ máy tính và lượng dữ liệu bạn có trên ổ đĩa. Thông thường, quá trình này mất từ 30 phút đến 2 giờ.
Các bước cài đặt Windows 10 từ Windows 7
Bước 1: Tải xuống công cụ nâng cấp Windows 10
- Truy cập trang web chính thức của Microsoft và tải xuống Công cụ tạo phương tiện cài đặt Windows 10.
- Chọn tùy chọn “Nâng cấp PC này ngay bây giờ” và nhấp vào “Tiếp theo”.
Bước 2: Chạy công cụ nâng cấp
- Chạy công cụ nâng cấp đã tải xuống và chấp nhận các điều khoản cấp phép.
- Công cụ sẽ quét máy tính của bạn để kiểm tra các vấn đề tương thích tiềm ẩn.
- Nếu không có vấn đề gì, hãy nhấp vào “Cài đặt” để bắt đầu quá trình nâng cấp.
Bước 3: Chọn tùy chọn nâng cấp
- Công cụ nâng cấp sẽ cung cấp cho bạn hai tùy chọn: “Giữ các tệp và ứng dụng cá nhân” hoặc “Không giữ gì cả”. Đối với hầu hết người dùng, tùy chọn đầu tiên được khuyến nghị.
- Nhấp vào tùy chọn mong muốn và tiếp tục.
Bước 4: Hoàn thành quá trình cài đặt
- Quá trình cài đặt sẽ diễn ra trong nền và mất một thời gian. Máy tính của bạn sẽ khởi động lại nhiều lần trong quá trình này.
- Sau khi cài đặt hoàn tất, bạn sẽ được yêu cầu thiết lập các cài đặt hệ thống cơ bản và tạo tài khoản người dùng.
Bước 5: Kích hoạt Windows 10
- Sau khi đăng nhập vào Windows 10, hãy kích hoạt hệ điều hành bằng cách nhập khóa sản phẩm Windows 7 của bạn.
- Nếu bạn không có khóa sản phẩm, bạn có thể mua một khóa mới trực tuyến hoặc thông qua Microsoft Store.
5 lưu ý quan trọng
- Sao lưu dữ liệu trước khi nâng cấp: Hãy sao lưu tất cả dữ liệu quan trọng của bạn trước khi bắt đầu quá trình nâng cấp.
- Kiểm tra cập nhật: Trước khi nâng cấp, hãy đảm bảo rằng máy tính của bạn có tất cả các bản cập nhật Windows 7 mới nhất.
- Đảm bảo yêu cầu hệ thống: Kiểm tra xem máy tính của bạn có đáp ứng các yêu cầu hệ thống tối thiểu của Windows 10 không.
- Sử dụng ổ USB hoặc DVD trống: Bạn sẽ cần một ổ USB hoặc DVD trống để tạo môi trường khởi động cho việc cài đặt.
- Kiên nhẫn chờ đợi: Quá trình nâng cấp có thể mất một thời gian, vì vậy hãy kiên nhẫn chờ đợi và không ngắt kết nối máy tính trong quá trình đó.
Kết luận
Việc nâng cấp từ Windows 7 lên Windows 10 là một quá trình đơn giản và trực quan. Bằng cách làm theo các bước hướng dẫn chi tiết trong bài viết này, bạn có thể dễ dàng nâng cấp máy tính của mình lên hệ điều hành mới nhất của Microsoft, tận hưởng các tính năng và cải tiến mới nhất.
Từ khóa liên quan
- Cài đặt Windows 10
- Nâng cấp từ Windows 7
- Cài đặt sạch Windows 10
- Hướng dẫn cài đặt Windows 10
- Mẹo nâng cấp Windows 10
