Cài đặt Win 10 Pro – Máy Tính IT Vàng
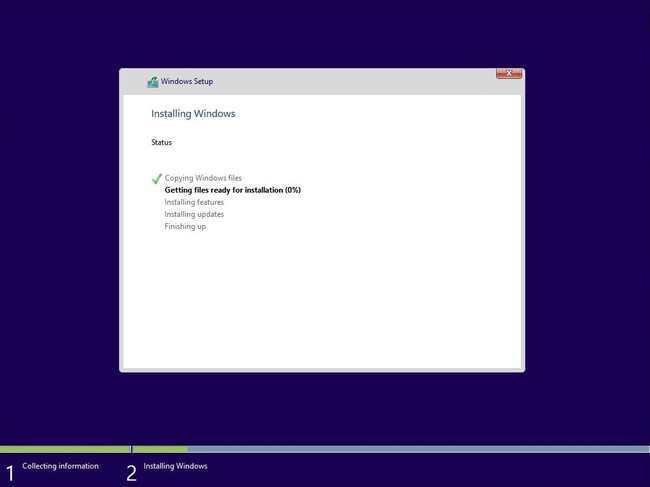
Tóm tắt

Bài viết này sẽ hướng dẫn chi tiết cách cài đặt hệ điều hành Windows 10 Pro trên máy tính. Hướng dẫn này được viết bởi các chuyên gia kỹ thuật của IT Vàng với các bước rõ ràng và dễ thực hiện, giúp người dùng cài đặt Windows 10 Pro dễ dàng và nhanh chóng.

Mở đầu
Windows 10 Pro là hệ điều hành mới nhất và được ưa chuộng nhất của Microsoft, với nhiều tính năng mới và cải tiến so với các phiên bản trước. Hướng dẫn này sẽ cung cấp các hướng dẫn chi tiết về cách cài đặt Windows 10 Pro trên máy tính, giúp người dùng cài đặt hệ điều hành này một cách dễ dàng và nhanh chóng.
Các câu hỏi thường gặp
1. Tôi cần những gì để cài đặt Windows 10 Pro?
- USB hoặc DVD cài đặt Windows 10 Pro
- Máy tính hỗ trợ cài đặt Windows 10 Pro
- Kết nối Internet (để kích hoạt Windows sau khi cài đặt)
2. Tôi có mất dữ liệu trong quá trình cài đặt không?
- Nếu bạn chọn tùy chọn “Cài đặt tùy chỉnh: Chỉ cài đặt Windows” thì dữ liệu cũ sẽ bị mất.
- Nếu bạn chọn tùy chọn “Nâng cấp: Giữ các tệp, ứng dụng và cài đặt” thì dữ liệu của bạn sẽ được giữ lại.
3. Tôi có cần kích hoạt Windows 10 Pro không?
- Đúng. Bạn cần phải kích hoạt Windows 10 Pro để sử dụng hệ điều hành này một cách đầy đủ tính năng.
Các bước cài đặt chi tiết
1. Chuẩn bị USB hoặc DVD cài đặt
- Tải về tệp ISO của Windows 10 Pro từ trang web chính thức của Microsoft.
- Sử dụng phần mềm ghi ISO như Rufus để tạo USB hoặc DVD cài đặt.
2. Khởi động vào USB hoặc DVD cài đặt
- Cắm USB hoặc DVD cài đặt vào máy tính.
- Khởi động lại máy tính và nhấn phím bất kỳ khi thấy thông báo “Press any key to boot from USB/DVD”.
3. Chọn tùy chọn ngôn ngữ và cài đặt
- Chọn ngôn ngữ bạn muốn và bấm “Next”.
- Bấm “Install Now”.
4. Nhập khóa sản phẩm (nếu có)
- Nếu bạn có khóa sản phẩm của Windows 10 Pro, hãy nhập nó vào đây.
- Nếu bạn không có khóa sản phẩm, hãy bấm “I don’t have a product key” để tiếp tục.
5. Chọn tùy chọn cài đặt
- Chọn tùy chọn cài đặt mong muốn:
- Cài đặt tùy chỉnh: Chỉ cài đặt Windows (mất dữ liệu cũ)
- Nâng cấp: Giữ các tệp, ứng dụng và cài đặt (giữ lại dữ liệu cũ)
6. Chọn ổ đĩa cài đặt
- Chọn ổ đĩa bạn muốn cài đặt Windows 10 Pro.
- Bấm “Next” để bắt đầu quá trình cài đặt.
7. Quá trình cài đặt
- Quá trình cài đặt sẽ diễn ra tự động.
- Máy tính sẽ khởi động lại nhiều lần trong quá trình cài đặt.
8. Cài đặt cấu hình ban đầu
- Sau khi quá trình cài đặt hoàn tất, bạn sẽ cần cài đặt cấu hình ban đầu cho Windows 10 Pro, bao gồm:
- Tạo tài khoản người dùng
- Cấu hình các tùy chọn riêng tư
- Cấu hình các thiết bị và ứng dụng
9. Kích hoạt Windows 10 Pro
- Sau khi cài đặt cấu hình ban đầu, bạn cần phải kích hoạt Windows 10 Pro để sử dụng hệ điều hành này một cách đầy đủ tính năng.
- Bạn có thể kích hoạt Windows 10 Pro bằng khóa sản phẩm hoặc thông qua kết nối Internet.
Kết luận
Cài đặt Windows 10 Pro trên máy tính là một quá trình đơn giản và dễ dàng. Bằng việc làm theo các bước được hướng dẫn trong bài viết này, bạn có thể cài đặt Windows 10 Pro trên máy tính của mình một cách nhanh chóng và thành công.
Các từ khóa
- Cài đặt Windows 10 Pro
- Hệ điều hành
- Máy tính
- USB/DVD cài đặt
- Kích hoạt Windows
