Theo mặc định, Microsoft Windows 10 và 11 sử dụng dd / mm / yyyy cho ngày tháng và định dạng 12 giờ cho thời gian. Điều này là tốt cho hầu hết mọi người, nhưng bạn có thể thay đổi định dạng.
Bài viết này sẽ hướng dẫn bạn cách thay đổi định dạng ngày và giờ trong Windows 10 và 11 và chức năng của mỗi cài đặt.
Cách thay đổi định dạng ngày và giờ trong Windows 11
Có hai cách để truy cập cài đặt định dạng ngày và giờ trong Windows 11. Nếu đồng hồ của bạn hiển thị không chính xác hoặc bạn chỉ muốn cá nhân hóa định dạng, đây là cách thực hiện:
- Nhấp chuột phải vào ngày và giờ ở góc dưới bên phải của thanh tác vụ và chọn Điều chỉnh ngày giờ. Ngoài ra, bạn có thể vào Cài đặt > Thời gian & Ngôn ngữ > Ngày giờ.
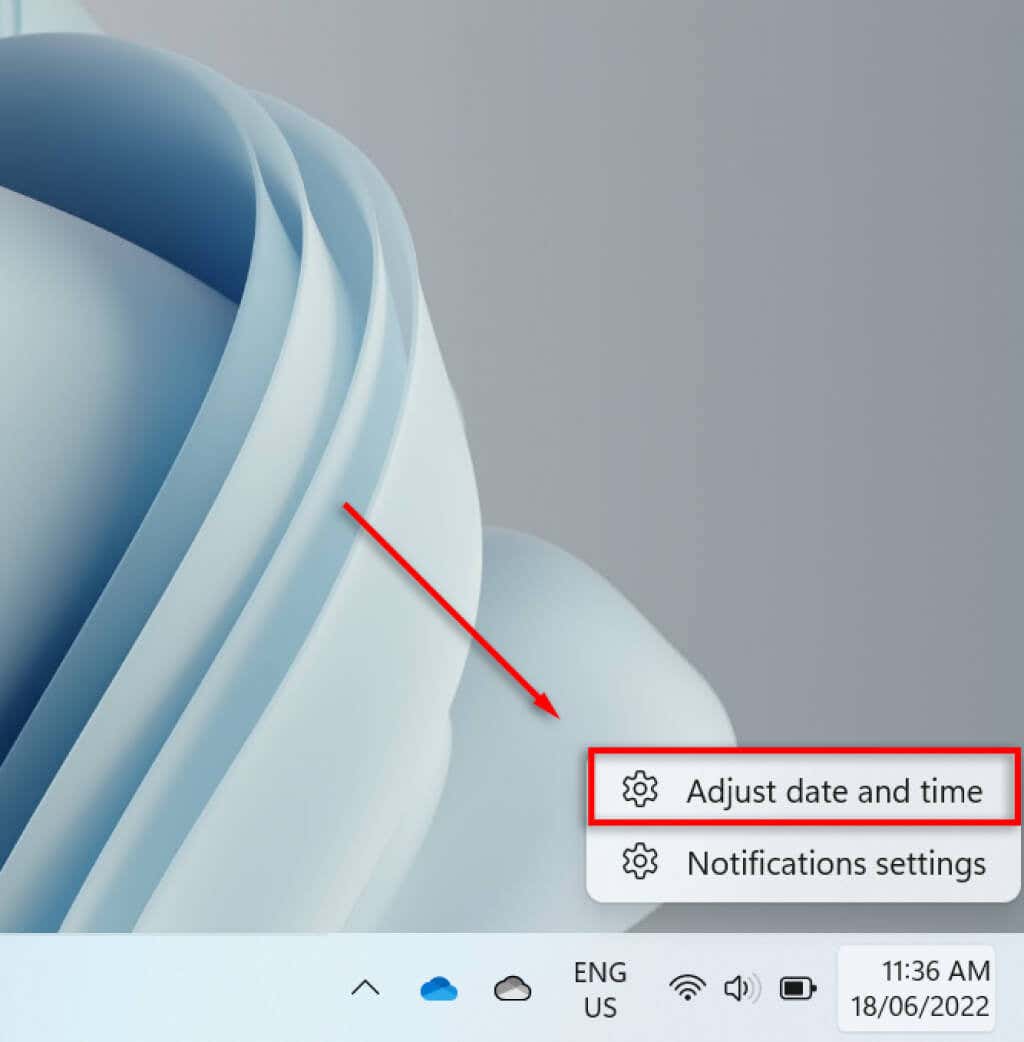
- Cuộn xuống và chọn Ngôn ngữ và khu vực.
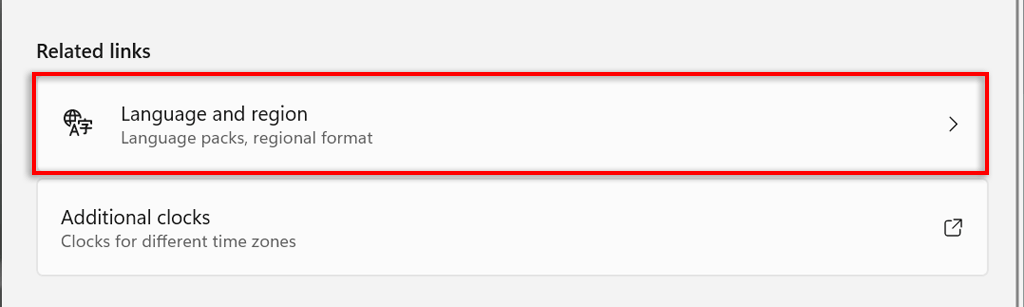
- Lựa chọn Định dạng khu vực dưới tiêu đề phụ Khu vực.
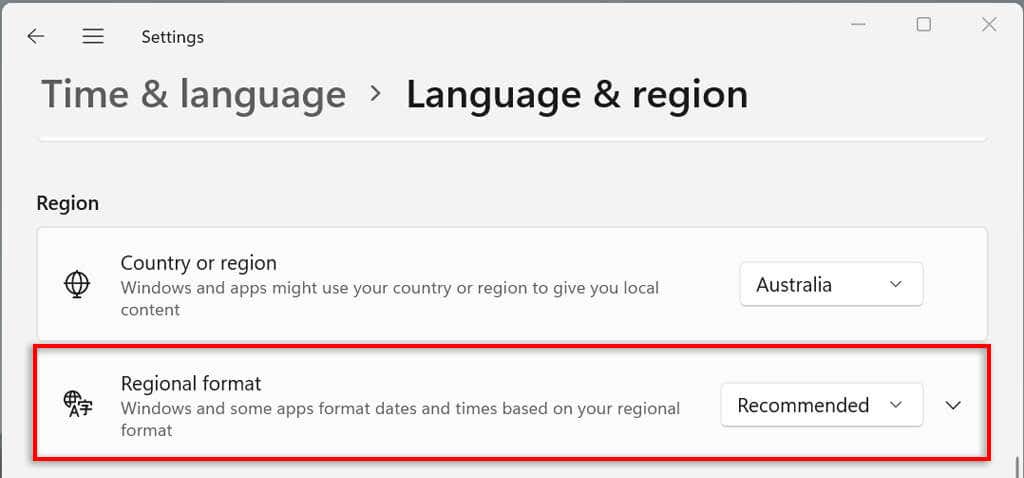
- Trong menu thả xuống, hãy chọn Thay đổi định dạng.
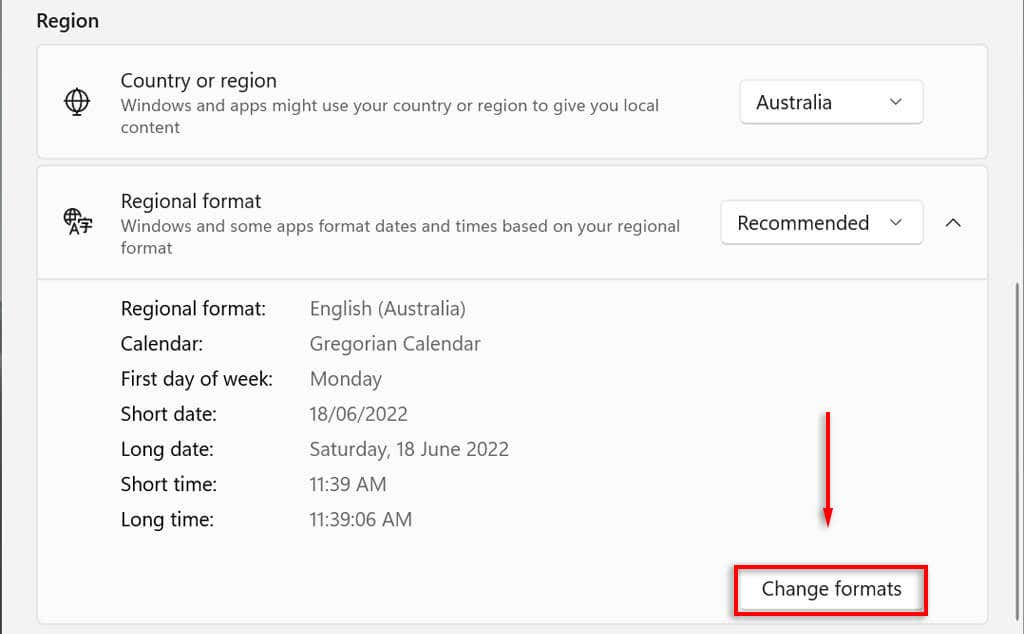
- Tại đây, bạn sẽ thấy một số cài đặt để kiểm soát các định dạng ngày và giờ.
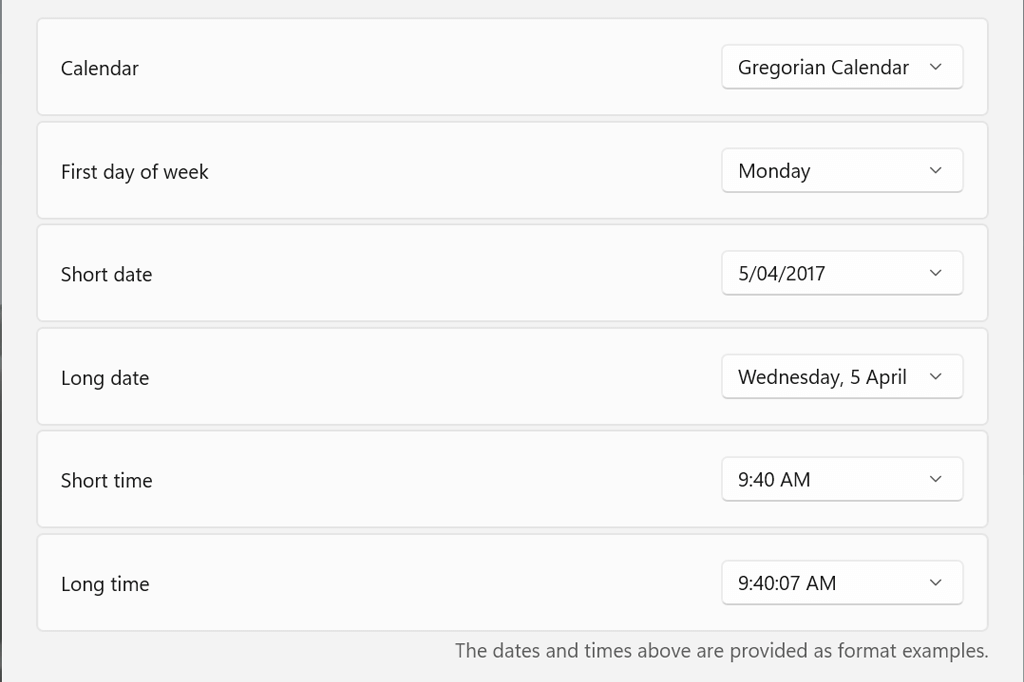
Chúng ta sẽ xem xét các cài đặt ngày và giờ này trong phần tiếp theo.
Cài đặt Định dạng Ngày và Giờ trong Windows 11
Có sáu cài đặt bạn có thể thay đổi trong Windows 11:
- Lịch: Windows sử dụng Gregorian làm lịch mặc định, mà nhiều quốc gia trên toàn thế giới hiện đang sử dụng (và đây là tùy chọn duy nhất được cung cấp). Windows 11 cho phép bạn hiển thị hai lịch bổ sung — tiếng Trung giản thể và tiếng Trung phồn thể — bằng cách chọn Không hiển thị lịch bổ sung trong thanh tác vụ Dưới Ngày giờ > Cài đặt thêm.
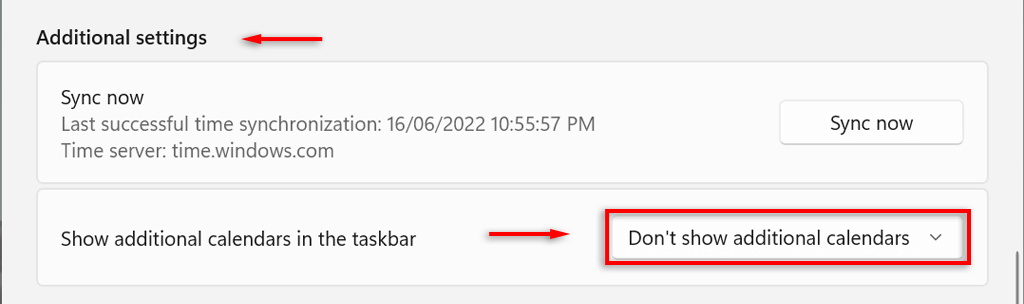
- Ngày đầu tiên trong tuần: Đặt bất kỳ ngày nào trong tuần là ngày đầu tiên trong lịch của bạn. Thông thường, mọi người thích thứ Hai hoặc Chủ Nhật.
- Ngày ngắn hạn: Định dạng ngày ngắn đề cập đến phiên bản toàn số dd / mm / yy của ngày (ví dụ: 18/06/2022). Cài đặt ngày ngắn cung cấp một số định dạng số tùy thuộc vào việc bạn muốn ngày, tháng hay năm xuất hiện đầu tiên. Bạn cũng có thể thay đổi xem bạn muốn hiển thị ngày bằng dấu gạch chéo hay dấu gạch ngang.
- Ngày dài: Điều này đề cập đến phiên bản bằng văn bản của ngày tháng. Cài đặt này cho phép bạn chọn có hiển thị cả ngày (ví dụ: thứ Tư) hay không.
- Thời gian ngắn: Cài đặt này hiển thị thời gian dưới dạng một chuỗi số ngắn biểu thị giờ và phút (ví dụ: 11:24 sáng). Có ba biến thể cho định dạng thời gian ngắn. Để thay đổi sang định dạng 24 giờ, hãy chọn Thời gian ngắn và chọn số không hiển thị AM hoặc PM.
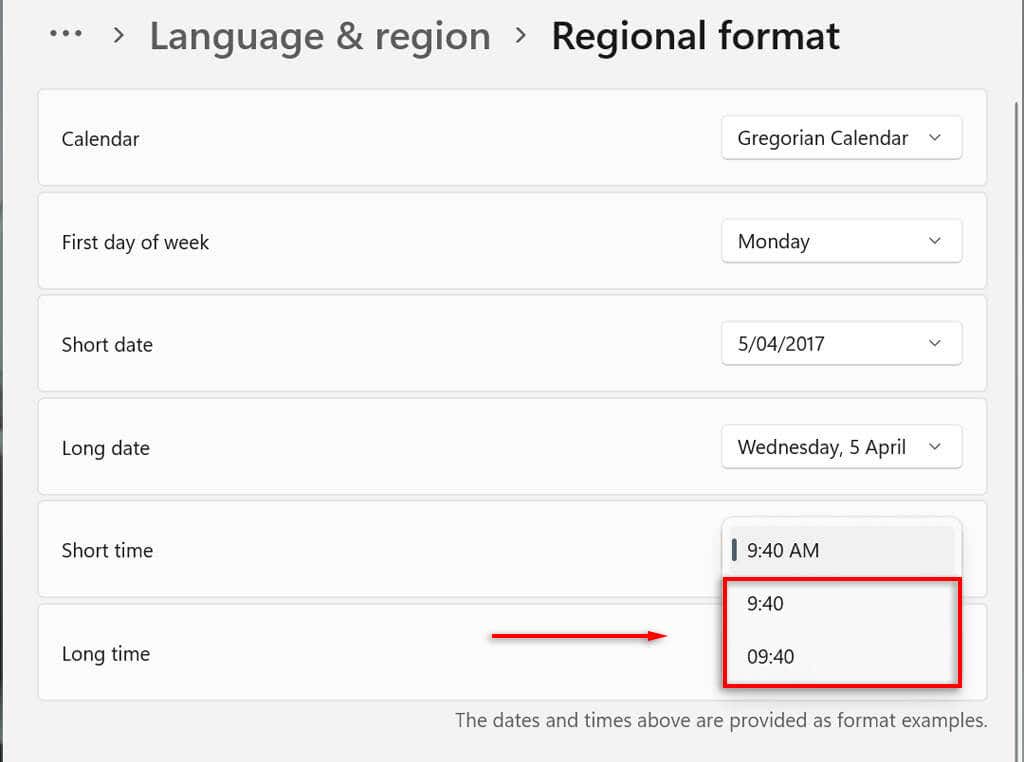
- Thời gian dài: Điều này hiển thị giây cùng với giờ và phút (ví dụ: 11:24:36 sáng). Cài đặt này cung cấp các biến thể tương tự như thời gian ngắn.
Bạn cũng có thể thêm đồng hồ bổ sung vào thanh tác vụ của mình. Điều này rất hữu ích khi giao tiếp với đồng nghiệp hoặc gia đình ở các múi giờ khác nhau. Để làm điều này, hãy mở Cài đặt > Thời gian và ngôn ngữ > Ngày giờ > Đồng hồ bổ sung.
Cách thay đổi định dạng ngày và giờ trong Windows 10
Trong Windows 10, quá trình này ít nhiều giống nhau:
- Nhấn nút các cửa sổ + Tôi để mở ứng dụng Cài đặt.
- Lựa chọn Thời gian & Ngôn ngữ.
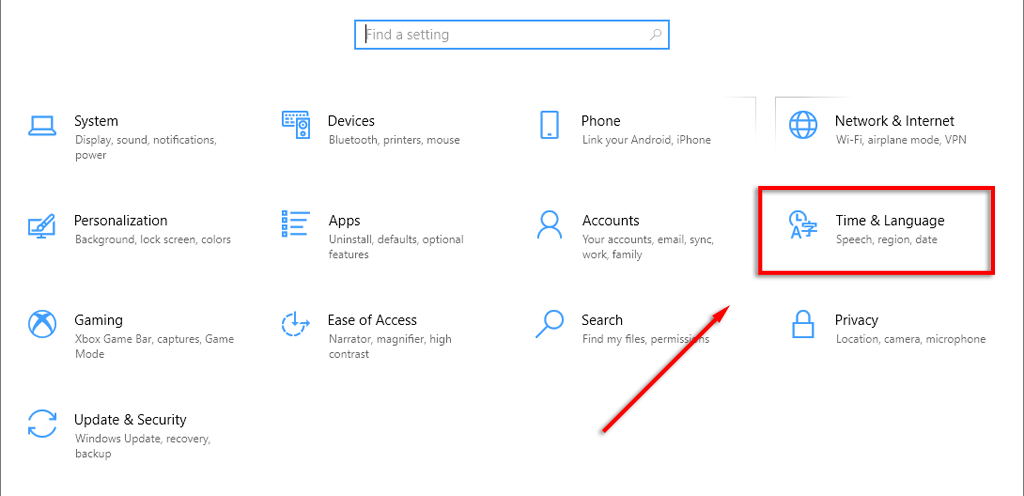
- Trong menu bên trái, hãy chọn Ngày & thời gian tab định dạng.
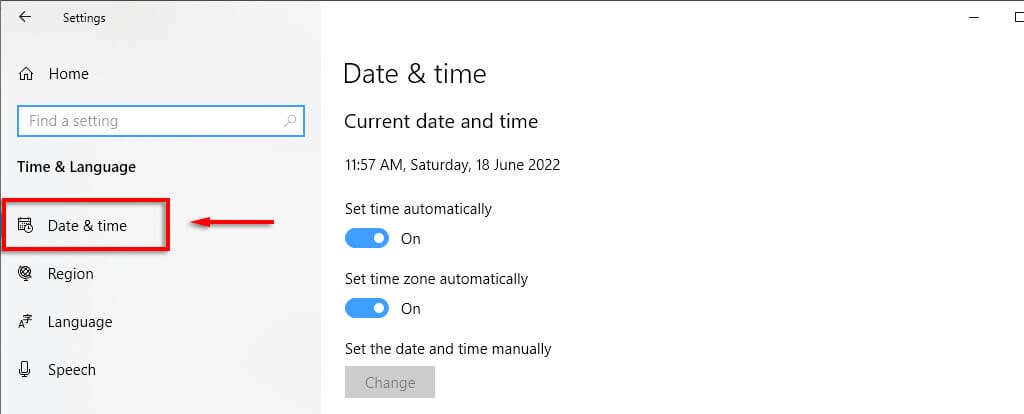
- Trong thanh bên trên cùng bên phải, hãy chọn Ngày giờ & định dạng khu vực.
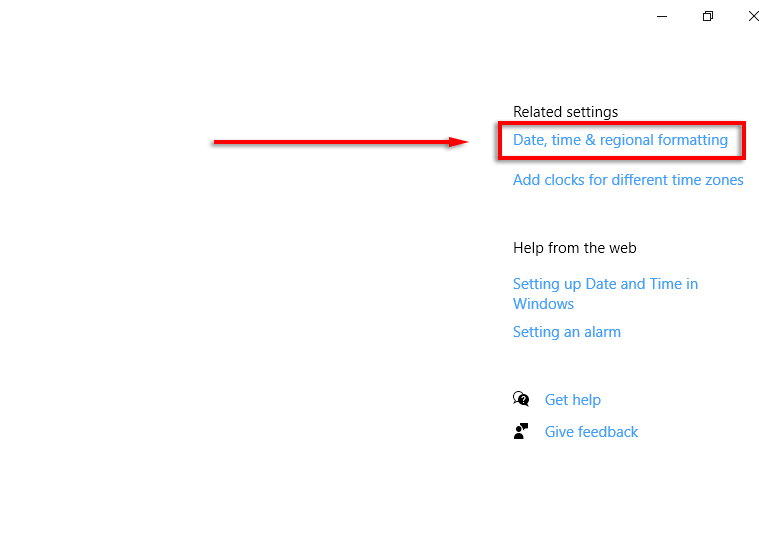
- Ở cuối cài đặt khu vực, hãy chọn Thay đổi định dạng dữ liệu.
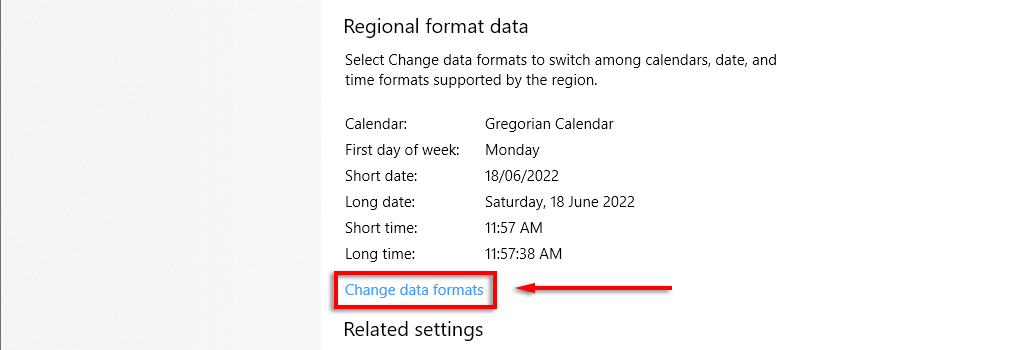
- Tại đây, bạn có thể truy cập các cài đặt tương tự được mô tả ở trên.
Ghi chú: Giống như trong Windows 11, bạn có thể nhấp chuột phải vào tab ngày và giờ và chọn Điều chỉnh ngày / giờ để thay đổi định dạng ngày và giờ. Bạn cũng có thể truy cập các cài đặt này thông qua Bảng điều khiển. Để làm như vậy, hãy mở Bảng điều khiển > Đồng hồ và khu vực > Ngày và giờ.
Cá nhân hóa là chìa khóa
Bạn luôn phải nhìn vào màn hình của mình, vì vậy việc định dạng từng khía cạnh chính xác theo cách bạn muốn là rất quan trọng. Điều này đặc biệt đúng nếu bạn đã quen với một định dạng ngày / tháng / năm cụ thể và bị nhầm lẫn giữa ngày và tháng. Với hướng dẫn này, bạn sẽ có thể thêm bất kỳ định dạng tùy chỉnh nào bạn thích.
