Đặt PC của bạn ở chế độ ngủ không khó và Microsoft biết điều đó. Cho dù sử dụng PC chạy Windows 10 hay Windows 11, bạn có nhiều cách để đặt hệ thống của mình vào chế độ ngủ. Trong trường hợp không thích các dịch vụ mặc định, bạn có thể tạo các phím tắt của riêng mình và đặt PC ở chế độ ngủ.
Một số cách để truy cập Chế độ ngủ của Windows bao gồm sử dụng tùy chọn trong Menu Người dùng Nguồn, chạy lệnh trong Dấu nhắc lệnh và tạo lối tắt trên màn hình. Chúng tôi sẽ giải thích cách sử dụng tất cả các phương pháp này trên máy tính của bạn.
Ghi chú: Hướng dẫn này sử dụng ảnh chụp màn hình từ PC chạy Windows 10. Tuy nhiên, các bước cho Windows 11 sẽ tương tự.
Sử dụng menu Power User để vào Chế độ ngủ
Power User Menu là một cách nhanh chóng để đưa PC của bạn vào chế độ ngủ. Bạn có thể truy cập menu này bằng phím tắt, sau đó chọn một tùy chọn để vào chế độ ngủ.
Menu này cũng cung cấp các phím tắt cho các công cụ Windows khác như Cài đặt và Trình quản lý tác vụ.
- Nhấn các cửa sổ + X đồng thời để mở Menu Power User.
- Lựa chọn U trên bàn phím của bạn để chọn Tắt hoặc đăng xuất quyền mua.
- Chọn Ngủ tùy chọn bằng cách nhấn S trên bàn phím của bạn.
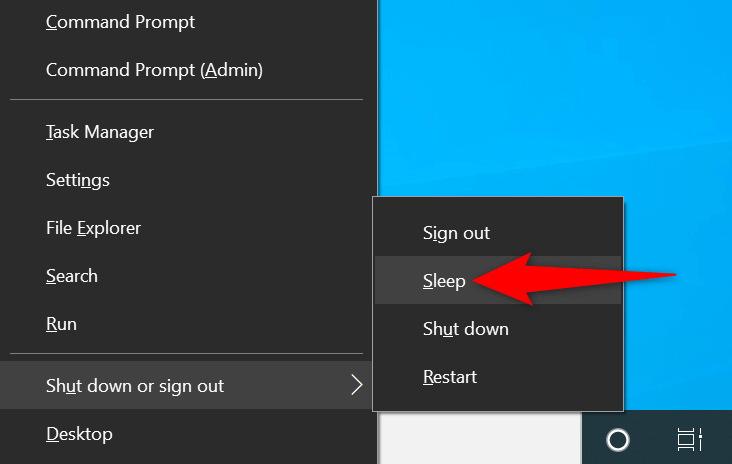
Nếu không thích nhấn các nút bàn phím, bạn có thể chọn các mục trong menu bằng chuột hoặc bàn di chuột.
Sử dụng phím tắt Alt + F4 để đặt PC của bạn ở chế độ ngủ
Cả Windows 10 và 11 đều cung cấp Tắt Windows hộp thoại mà bạn có thể sử dụng để đặt PC của mình ở chế độ ngủ. Hộp thoại này mở ra bằng cách sử dụng phím tắt nhanh, giúp vào chế độ ngủ nhanh hơn.
Một nhược điểm nhỏ của phương pháp này là việc nhấn phím tắt sẽ đóng các cửa sổ tập trung của bạn. Vì vậy, bạn sẽ muốn sử dụng phương pháp này bằng cách truy cập vào màn hình PC trước tiên.
- Nhấn Alt + F4 đồng thời trên bàn phím của bạn.
- Chọn Ngủ từ Bạn muốn máy tính làm gì? trình đơn thả xuống.
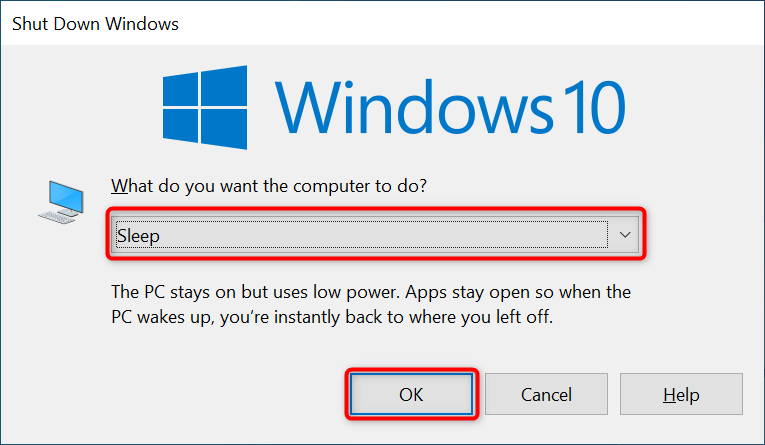
- Lựa chọn ĐƯỢC RỒI ở cuối hộp thoại.
Truy cập Menu Nguồn để vào Chế độ Ngủ trên Windows
Menu Start của Windows lưu trữ các phím tắt cho gần như tất cả các ứng dụng và tính năng trên PC của bạn. Một trong số đó là phím tắt menu Nguồn hiển thị các tùy chọn nguồn khác nhau, bao gồm cả tùy chọn chế độ ngủ.
Nếu bạn thích sử dụng menu Bắt đầu cho các tác vụ của mình, bạn sẽ thích cách này để vào chế độ ngủ của PC.
- Truy cập Bắt đầu menu bằng cách nhấn vào các cửa sổ trên bàn phím của bạn hoặc chọn Bắt đầu biểu tượng menu ở góc dưới bên trái màn hình của bạn.
- Chọn Quyền lực trong menu Bắt đầu.
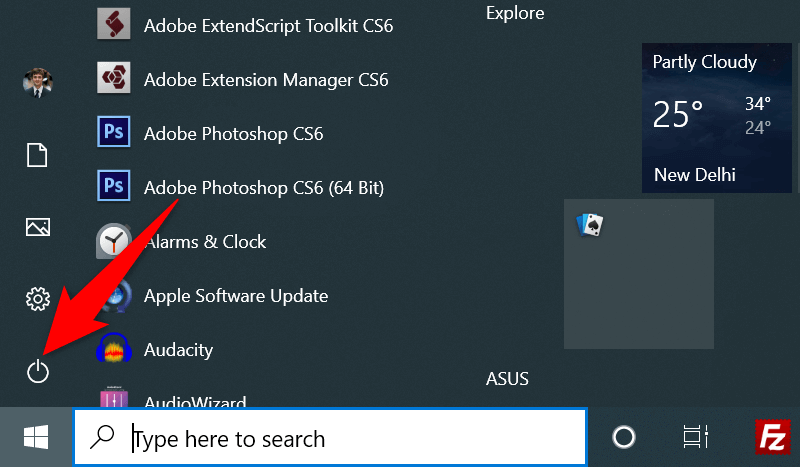
- Chọn Ngủ trong menu Nguồn.
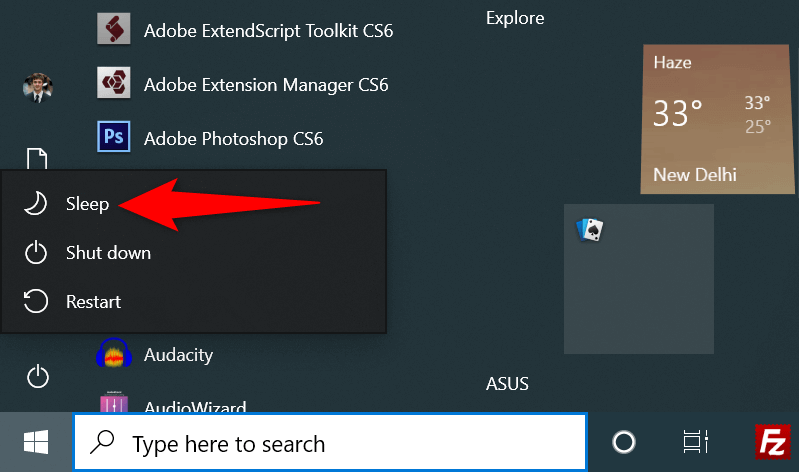
Làm cho Windows rơi vào trạng thái ngủ yên bằng lệnh Command Prompt
Bạn thật may mắn nếu bạn thích sử dụng các lệnh để thực hiện các tác vụ trên PC của mình. Windows cung cấp một lệnh chuyên dụng mà bạn có thể sử dụng trong cửa sổ Command Prompt để đưa PC của bạn vào chế độ ngủ.
Hạn chế duy nhất của phương pháp này là phương pháp sẽ cho PC của bạn ngủ đông thay vì vào chế độ ngủ nếu bạn đã bật tính năng đó. Tuy nhiên, bạn có thể tắt chế độ ngủ đông trên PC để tránh tình trạng này.
Dưới đây là cách tắt chế độ ngủ đông trên PC của bạn:
- Mở Bắt đầu menu, tìm kiếm Dấu nhắc lệnhvà chọn Chạy như quản trị viên.
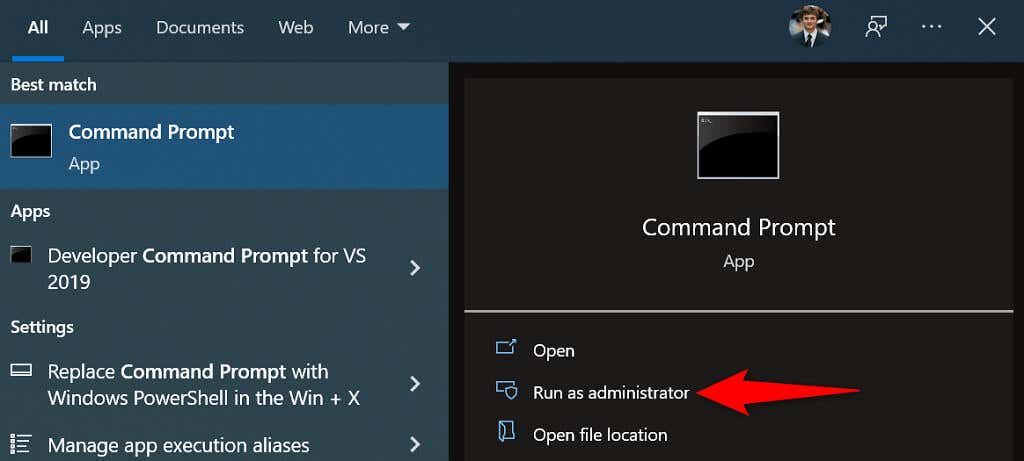
- Chọn Đúng bên trong Kiểm soát tài khoản người dùng lời nhắc.
- Nhập lệnh sau vào Command Prompt và nhấn đi vào: powercfg -h tắt
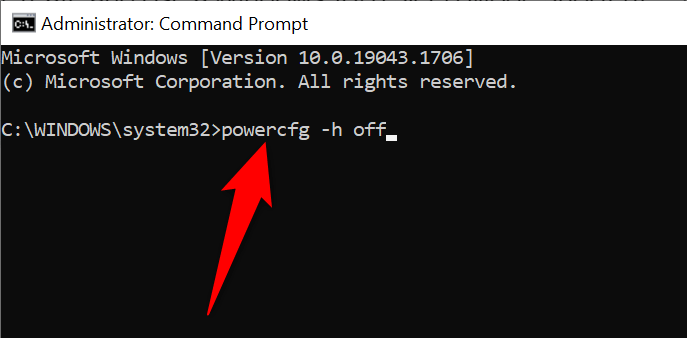
Nếu bạn đã tắt chế độ ngủ đông hoặc bạn vừa tắt tính năng này bằng các bước trên, thì đây là cách đặt PC của bạn ở chế độ ngủ bằng lệnh:
- Mở Dấu nhắc lệnh với quyền quản trị trên PC của bạn.
- Nhập lệnh sau vào Command Prompt và nhấn đi vào:rundll32.exe powrprof.dll, SetSuspendState 0,1,0
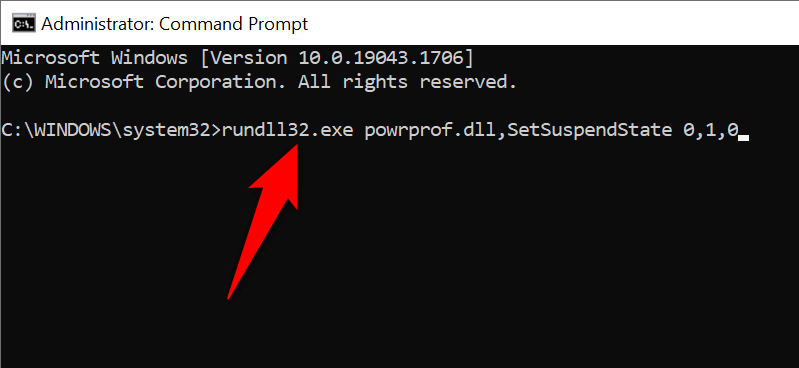
- PC của bạn sẽ vào chế độ ngủ.
Tạo lối tắt trên màn hình cho Chế độ ngủ
Windows cho phép bạn tạo lối tắt trên màn hình cho gần như mọi mục được lưu trữ trên PC của bạn. Bạn có thể tạo lối tắt ở chế độ ngủ trên màn hình của mình và nhấp đúp vào lối tắt đó mỗi khi bạn muốn sử dụng chế độ ngủ.
Việc tạo lối tắt này liên quan đến việc sử dụng lệnh thay vì liên kết với tệp trên PC của bạn. Theo tùy chọn, bạn có thể gán phím tắt cho một phím bàn phím để nhanh chóng đặt PC của mình ở chế độ ngủ.
- Truy cập màn hình của bạn bằng cách nhấn các cửa sổ + D.
- Nhấp chuột phải vào bất kỳ nơi nào trống và chọn Mới > Đường tắt.
- Nhập lệnh sau vào Nhập vị trí của mặt hàng đồng ruộng. Sau đó, chọn Tiếp theo.rundll32.exe powrprof.dll, SetSuspendState 0,1,0
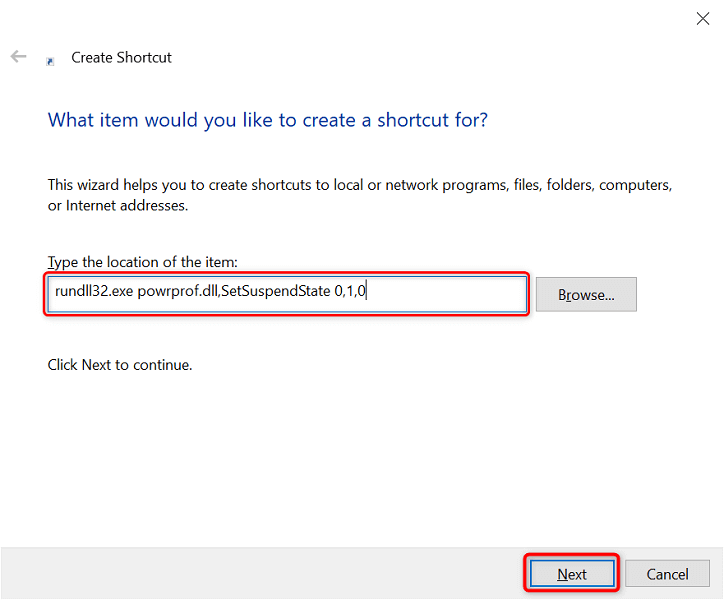
- Nhập tên phím tắt của bạn vào Nhập tên cho phím tắt này đồng ruộng. Đây có thể là bất kỳ tên nào bạn chọn. Sau đó, chọn Kết thúc.
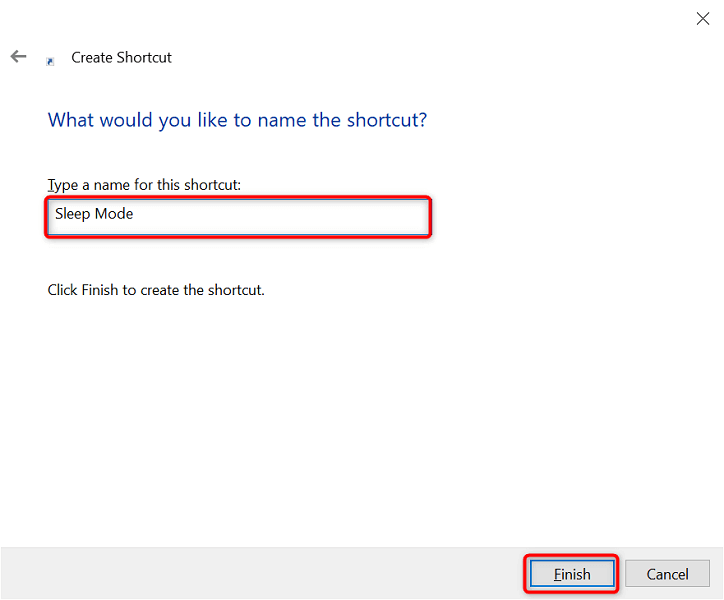
- Lối tắt chế độ ngủ của bạn hiện đã sẵn sàng trên màn hình của bạn. Nhấp đúp vào phím tắt này mỗi khi bạn muốn PC chuyển sang chế độ ngủ.
Giờ đây, bạn có thể gán một phím tắt cho phím tắt ở chế độ ngủ, vì vậy PC của bạn sẽ chuyển sang chế độ ngủ bằng một tổ hợp phím:
- Nhấp chuột phải vào phím tắt chế độ ngủ của bạn và chọn Đặc tính.
- Chọn Đường tắt ở trên cùng.
- Chọn Phím tắt đồng ruộng.
- Nhấn các phím trên bàn phím mà bạn muốn gán cho phím tắt ở chế độ ngủ.
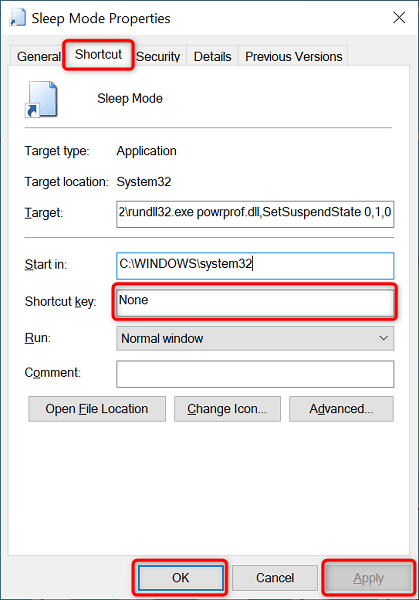
- Lựa chọn Ứng dụng theo dõi bởi ĐƯỢC RỒI ở dưới cùng.
- Nhấn phím tắt bạn vừa chỉ định để đặt PC của bạn vào chế độ ngủ.
Sử dụng Nút Nguồn của PC làm Nút Ngủ
Một số máy tính cung cấp nút Ngủ chuyên dụng mà bạn có thể sử dụng để đặt PC của mình ở chế độ ngủ. Nếu chưa có, bạn có thể chuyển nút Nguồn của bàn phím thành nút Ngủ.
Bạn không cần phải rút phím ra khỏi bàn phím hay bất cứ thứ gì khác. Bạn chỉ cần thay đổi cài đặt nguồn của PC và phím Nguồn sẽ hoạt động như một phím Ngủ.
- Phóng Bảng điều khiển bằng cách truy cập vào Bắt đầu menu, tìm kiếm Bảng điều khiểnvà chọn công cụ trong kết quả tìm kiếm.
- Chọn Hệ thống và Bảo mật trong Bảng điều khiển.
- Lựa chọn Thay đổi chức năng của các nút nguồn ở bên dưới Tùy chọn năng lượng.
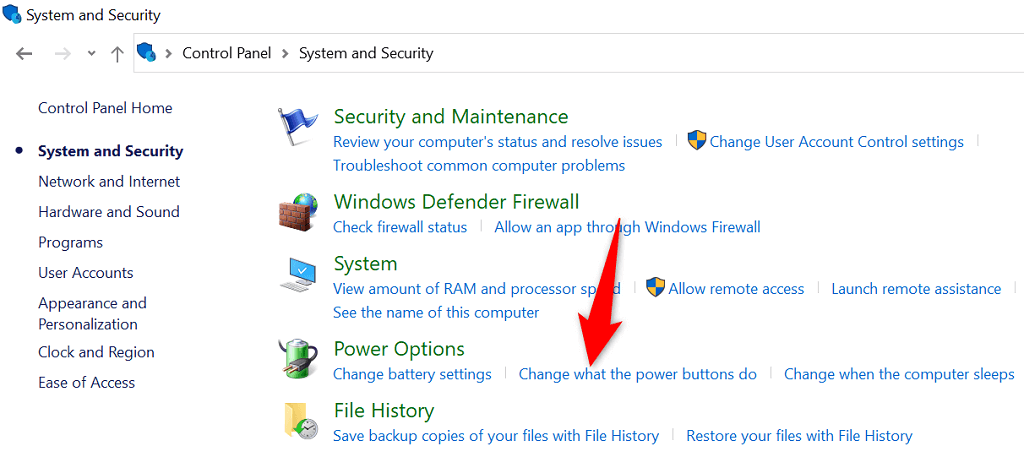
- Chọn Ngủ từ cả hai Trên pin và Cắm vào menu thả xuống bên cạnh Khi tôi nhấn nút nguồn.
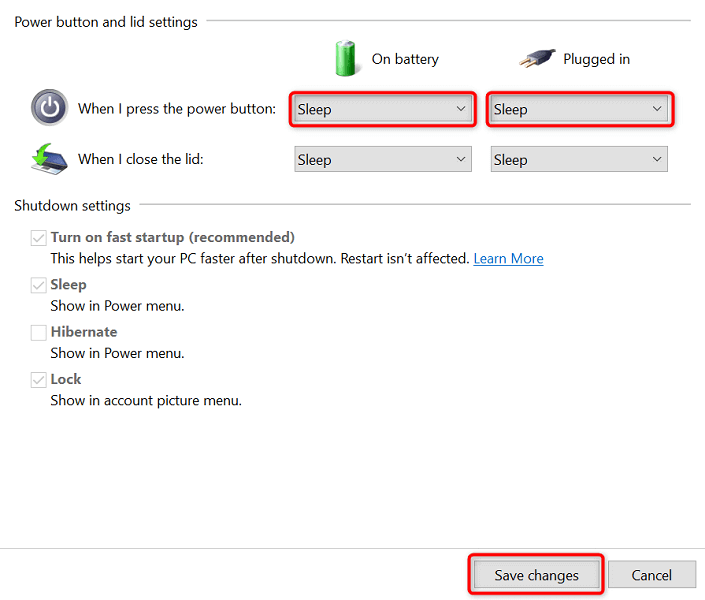
- Lựa chọn Lưu thay đổi ở dưới cùng.
- Nhấn máy tính của bạn Quyền lực để vào chế độ ngủ.
Sử dụng Chế độ ngủ để ngắt quãng khỏi PC của bạn
Nếu bạn là người thường xuyên phải đặt PC ở chế độ ngủ, thì các phím tắt ở chế độ ngủ của Windows là tính năng tiết kiệm thời gian thực cho bạn. Bạn có thể sử dụng cả phím tắt tích hợp và phím tắt của riêng mình để đảm bảo việc vào chế độ ngủ trên PC không gặp rắc rối.
