Trình giả lập của bên thứ ba từng là cách duy nhất để chạy các ứng dụng Android trên máy tính Windows. Hệ thống con Windows dành cho Android (WSA) trong Windows 11 hiện cho phép bạn cài đặt các ứng dụng Android Appstore.
Không giống như Google Playstore, ap store Appstore có một số ứng dụng Android hạn chế. Bạn cũng cần có tài khoản ap store tại Hoa Kỳ để sử dụng ap store Appstore. Tải ứng dụng từ các nguồn không chính thức cho phép bạn bỏ qua yêu cầu này và cài đặt bất kỳ ứng dụng Android nào trên PC của mình. Hướng dẫn này nêu bật các cách khác nhau để tải ứng dụng Android trong Windows 11.
Để tải ứng dụng, PC của bạn phải bật Ảo hóa phần cứng. Ngoài ra, khu vực thiết bị của bạn phải được đặt thành Hoa Kỳ. Tham khảo hướng dẫn cài đặt ứng dụng Android trên Windows 11 của chúng tôi để biết thêm chi tiết về các yêu cầu này.
Bạn có thể tải các ứng dụng Android trong Windows 11 thông qua Command Prompt hoặc trình cài đặt Android của bên thứ ba. Chúng tôi sẽ chỉ cho bạn cách thực hiện cả hai.
Tải xuống các ứng dụng Android trong Windows bằng Command Prompt
Trước tiên, bạn sẽ cần thiết lập Bộ phát triển phần mềm Android (SDK) và Cầu gỡ lỗi Android (ADB) trên máy tính của mình.
Truy cập trang Công cụ nền tảng SDK trên trang web dành cho nhà phát triển Android trên trình duyệt web của bạn và thực hiện theo các bước bên dưới.
- Cuộn đến phần “Tải xuống” của trang web dành cho nhà phát triển Android và chọn Tải xuống SDK Platform-Tools cho Windows.
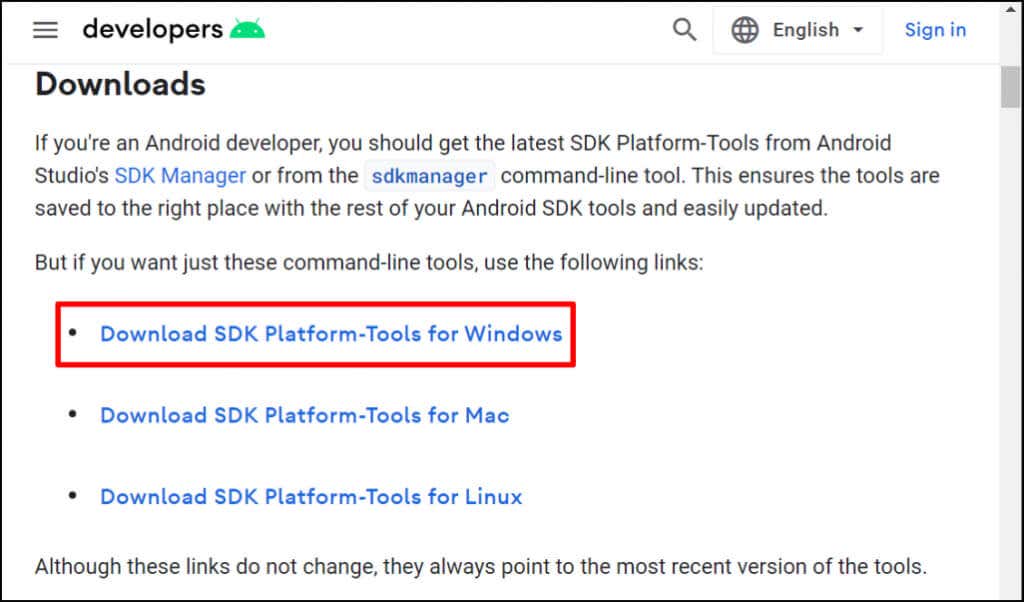
- Kiểm tra Tôi đã đọc và đồng ý với các điều khoản và điều kiện ở trên và chọn Tải xuống Android SDK Platform-Tools cho Windows.
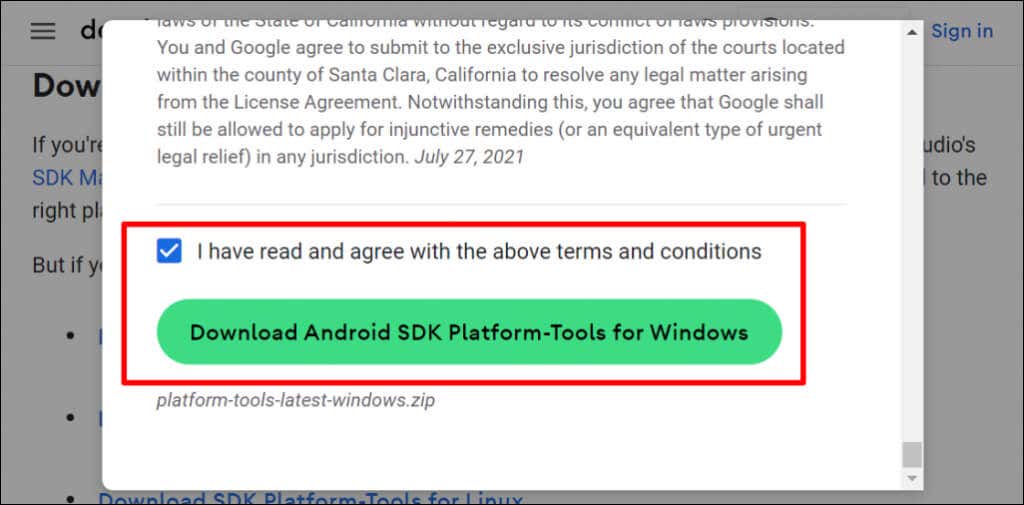
- Nhấp chuột phải vào tệp ZIP đã tải xuống và chọn Giải nén tất cả.
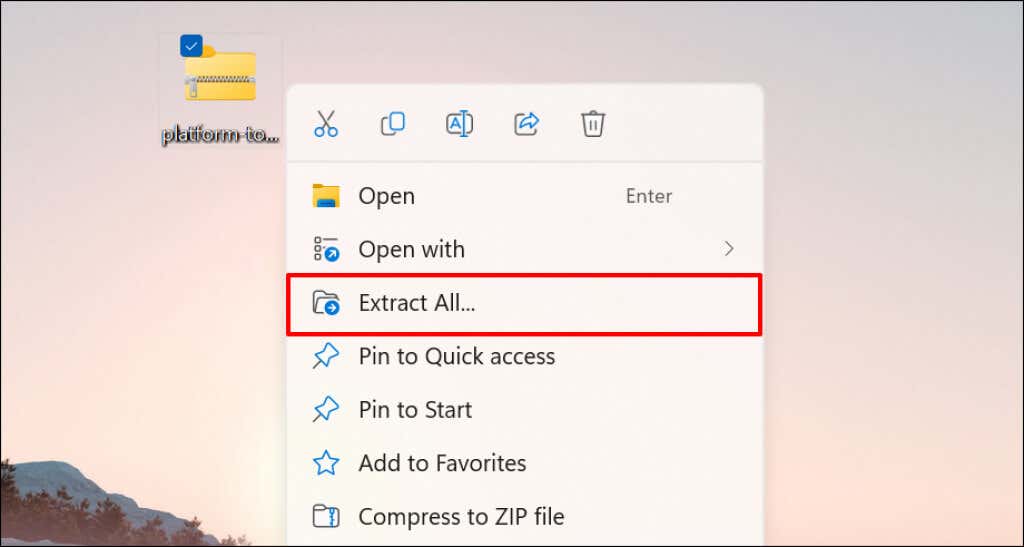
- Chọn Trích xuất để giải nén các tập tin vào thư mục được hiển thị trong hộp. Chọn Duyệt qua để giải nén các tập tin vào một thư mục khác.
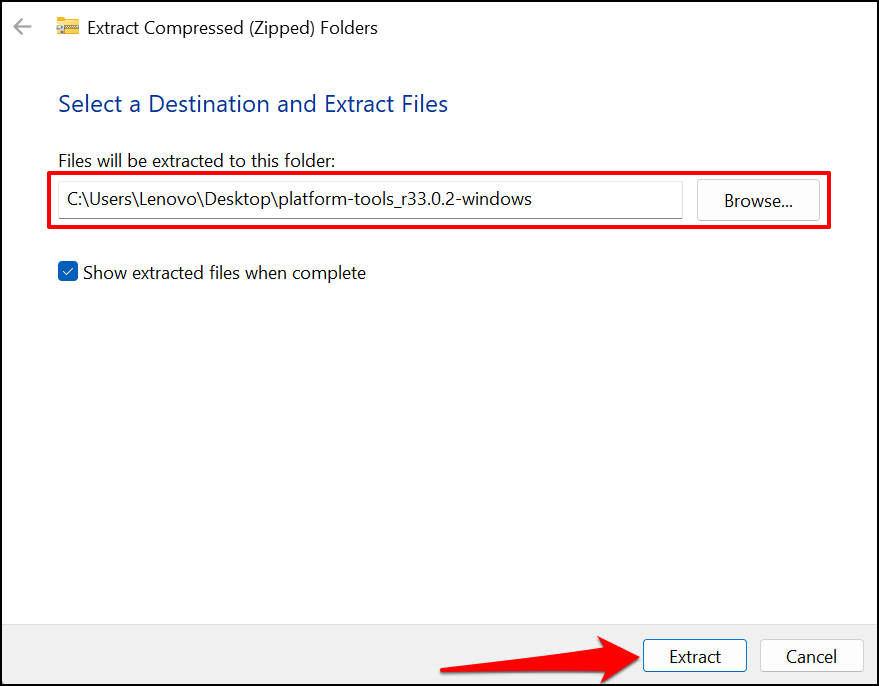
- Mở công cụ nền tảng thư mục.
- Chọn thanh địa chỉ và hãy nhấn Ctrl + C để sao chép đường dẫn thư mục.
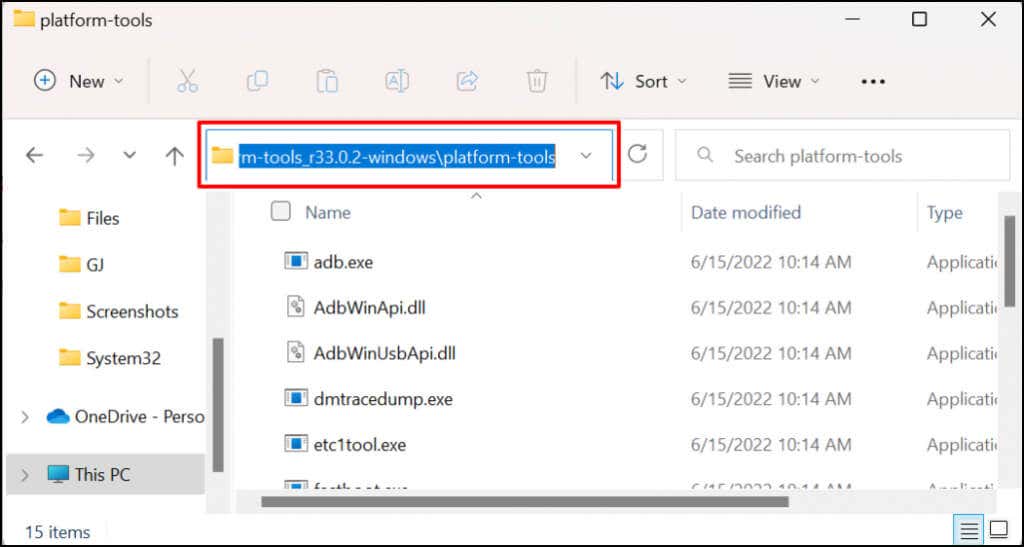
- Nhấn phím Windows và nhập hệ thống con cửa sổ trong thanh Tìm kiếm của Windows. Lựa chọn Mở bên dưới Hệ thống con Windows dành cho Cài đặt Android ứng dụng.
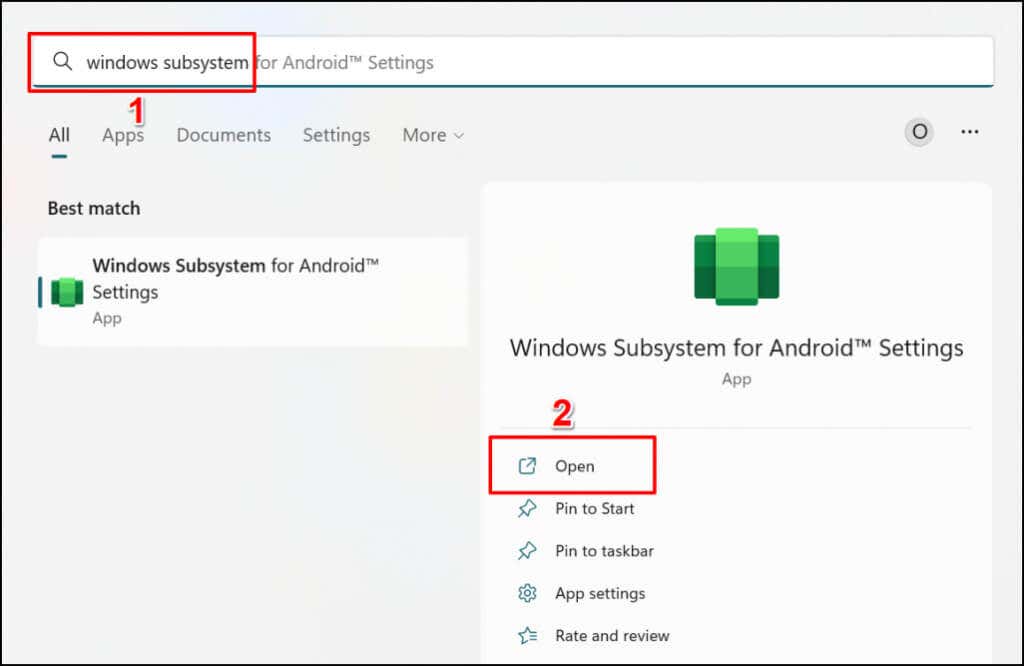
- Lựa chọn Nhà phát triển trên thanh bên và bật Chế độ nhà phát triển.
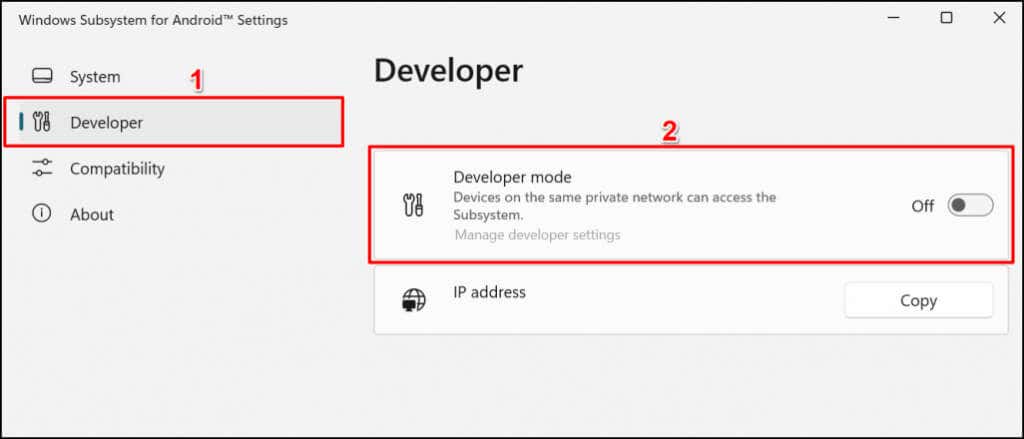
- Chọn Sao chép trong hàng địa chỉ IP.
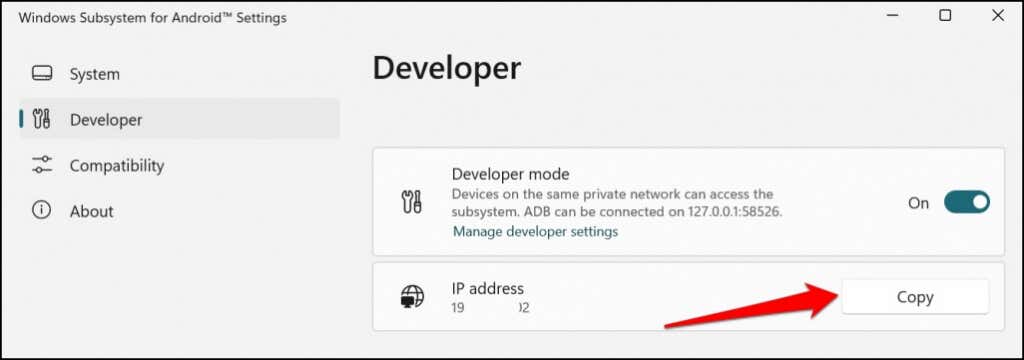
- Chọn Làm mới nếu địa chỉ IP ghi “Không khả dụng”.
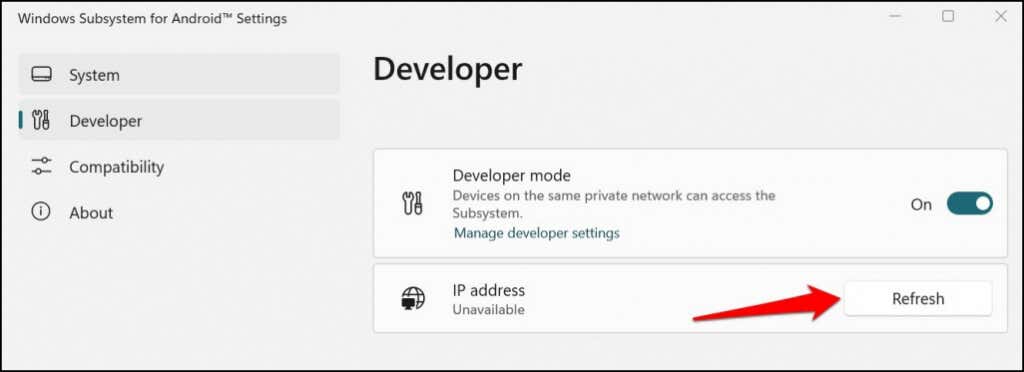
Nếu địa chỉ IP vẫn không khả dụng, hãy chọn Quản lý cài đặt nhà phát triểnđợi trong 10-20 giây và chọn Làm mới một lần nữa. Điều đó đã giúp tiết lộ Hệ thống con Windows của máy tính thử nghiệm cho địa chỉ IP của Android.
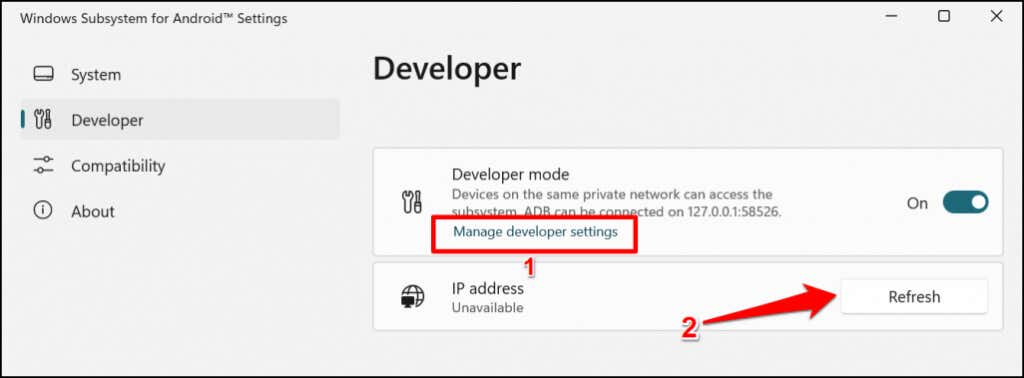
Đóng và mở lại Hệ thống con Windows dành cho Android nếu địa chỉ IP vẫn không khả dụng sau khi làm mới nhiều lần.
- Tải xuống tệp APK của ứng dụng Android bạn muốn cài đặt trên máy tính của mình. APKMirror, APK4Fun và APKPure là một số nền tảng an toàn nhất để tải xuống tệp APK cho ứng dụng Android. Đảm bảo bạn lưu tệp APK của ứng dụng trong công cụ nền tảng thư mục (xem bước # 6).
- Mở menu Bắt đầu, tìm kiếm dấu nhắc lệnhvà chọn Chạy như quản trị viên để mở Command Prompt với các đặc quyền của quản trị viên.
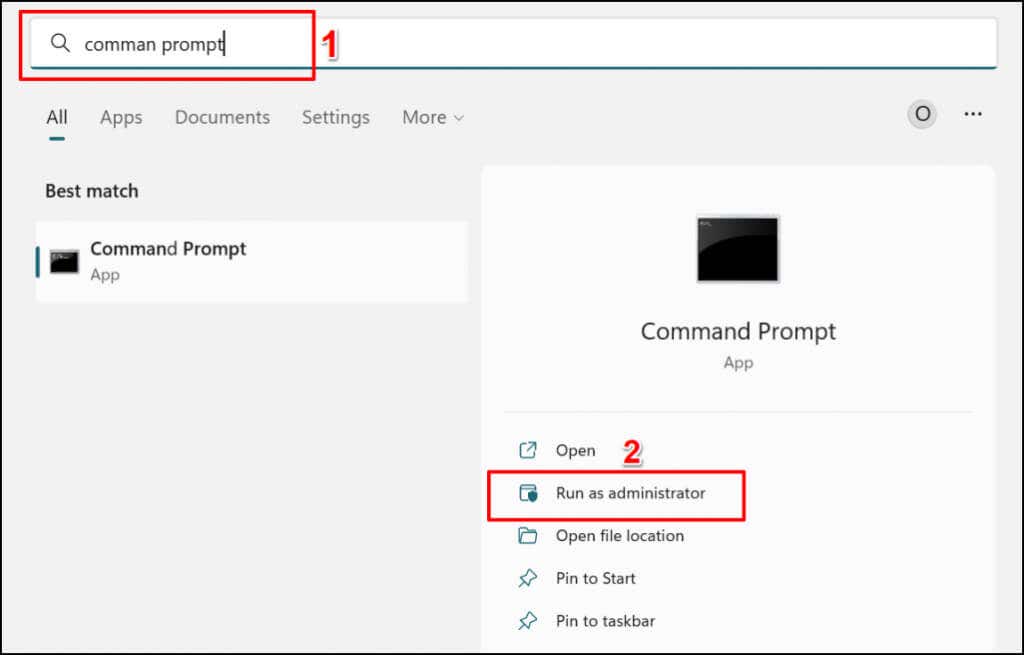
- Loại hình đĩa CDđể lại một khoảng trống, dán đường dẫn thư mục công cụ nền tảng (xem bước # 6) và nhấn đi vào. Lệnh sẽ giống như sau:
cd C: Users Lenovo Desktop platform-tools_r33.0.2-windows platform-tools
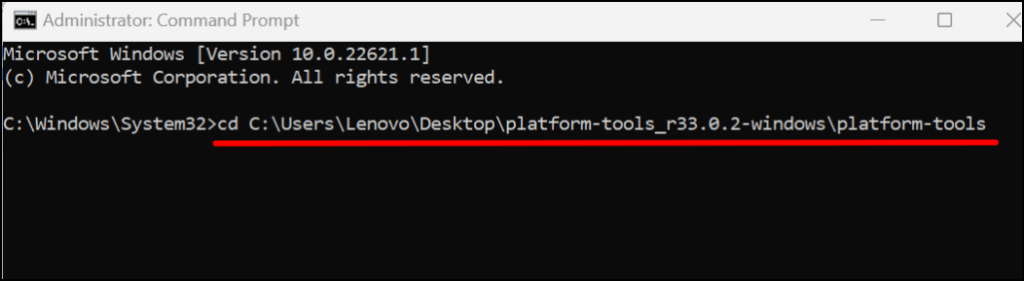
- Loại hình adb kết nối IPAddress (thay thế IPAddress bằng địa chỉ IP đã sao chép ở bước # 11) và nhấn đi vào. Lệnh sẽ giống như sau:
adb kết nối 192.163.6.172
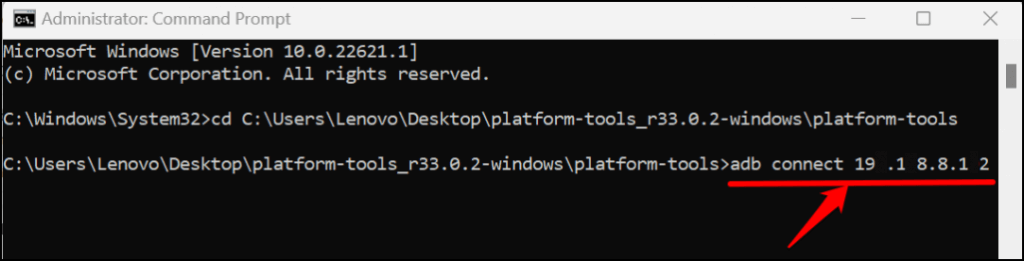
- Tiếp theo, gõ adb cài đặt ApkName (thay ApkName bằng tên và phần mở rộng của tệp APK mà bạn muốn tải xuống). Nhấn đi vào để chạy lệnh.
Chúng tôi đang tải ứng dụng Subway Surfers trên máy tính Windows 11 của mình, vì vậy chúng tôi sẽ chạy lệnh này: adb cài đặt tàu điện ngầm-lướt web.apk.
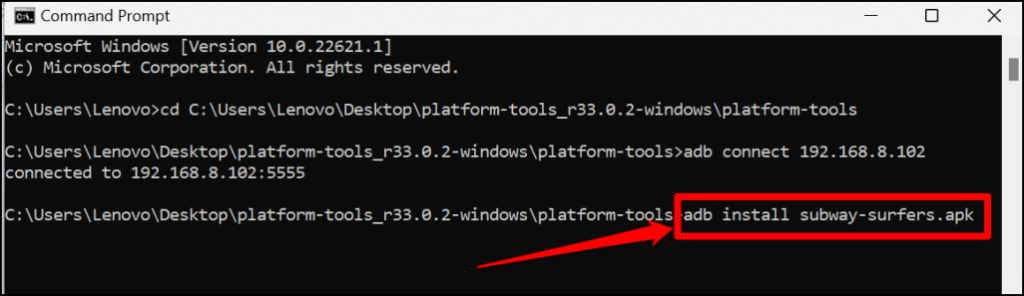
Command Prompt sẽ hiển thị thông báo “Thực hiện cài đặt trực tuyến” khi cài đặt ứng dụng. Kiểm tra danh sách ứng dụng trên PC của bạn để tìm ứng dụng đã truyền khi bạn nhận được thông báo “Thành công”.
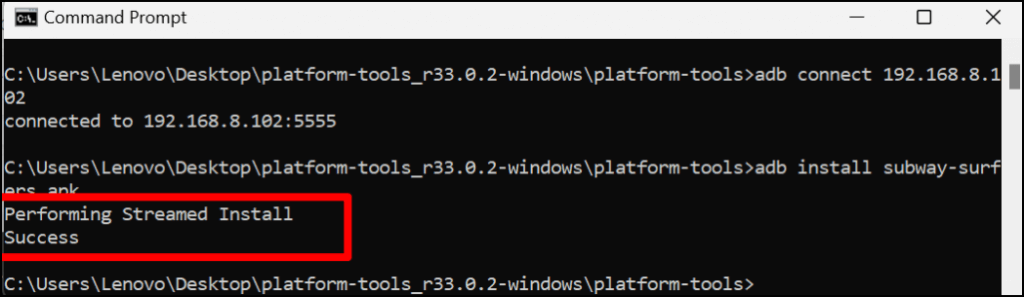
Ứng dụng sẽ xuất hiện dưới dạng một mục được thêm gần đây trong phần “Được đề xuất” của Menu Bắt đầu.
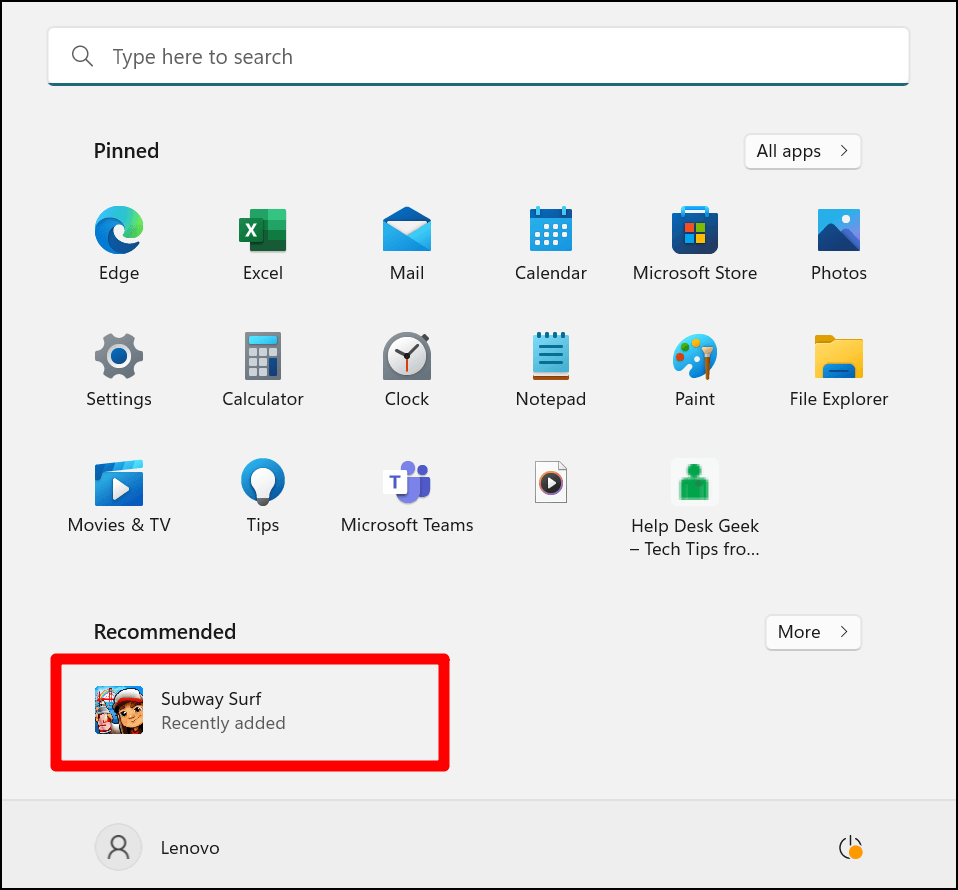
- Chọn ứng dụng để chạy trên máy tính của bạn giống như bạn mở các ứng dụng Windows thông thường. Bạn cũng có thể ghim ứng dụng vào Start Menu hoặc Taskbar.
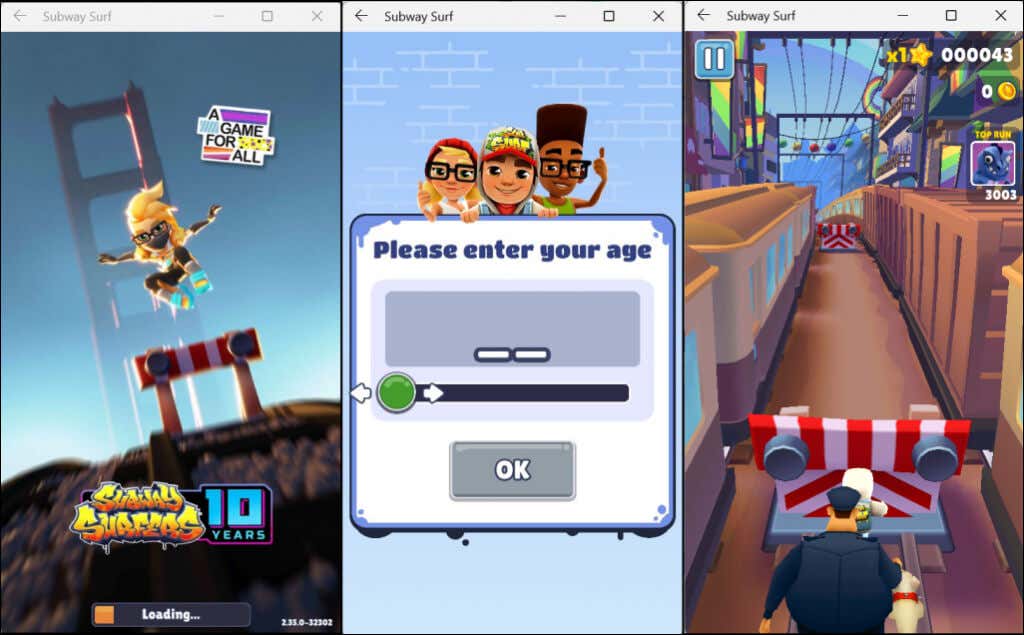
Nếu bạn gặp khó khăn khi tải tệp APK, hãy đóng Dấu nhắc lệnh và Hệ thống con Android, đồng thời khởi động lại quá trình từ đầu. Hãy nhớ di chuyển tệp APK bạn muốn tải sang thư mục công cụ nền tảng.
Tải xuống các ứng dụng Android trên Windows 11 bằng WSATools
WSATools là phần mềm của bên thứ ba cho phép bạn tải ứng dụng Android trong Windows 11 mà không cần chạy lệnh Command Prompt. Tải xuống tệp APK của tệp Android mà bạn muốn tải xuống và làm theo các bước bên dưới.
- Mở ứng dụng Microsoft Store, nhập wsatools trong thanh tìm kiếm và nhấn đi vào.
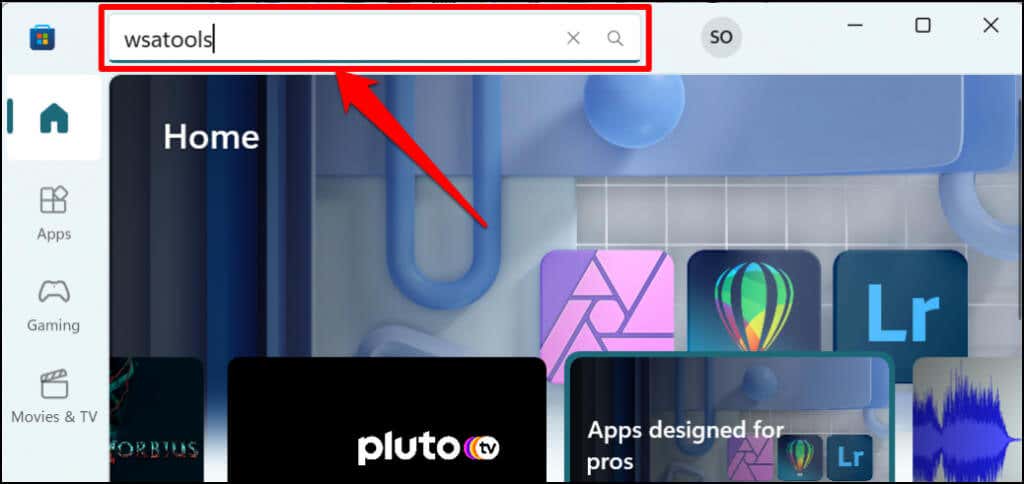
- Microsoft Store sẽ mở bản xem trước ứng dụng WSATools. Chọn Lấy để cài đặt ứng dụng trên PC của bạn.
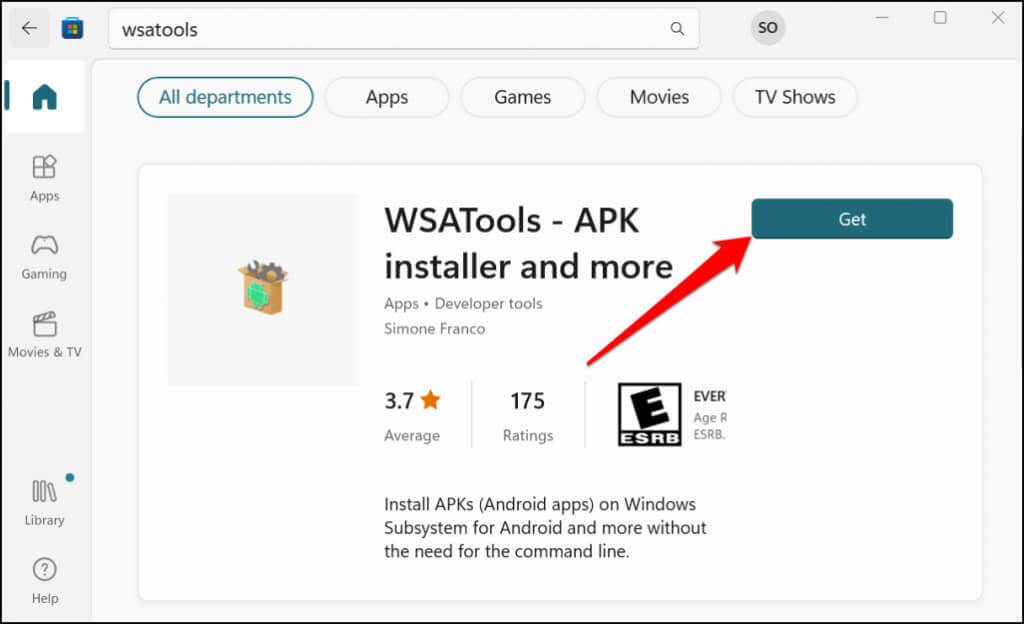
- Mở WSATools để tiếp tục.
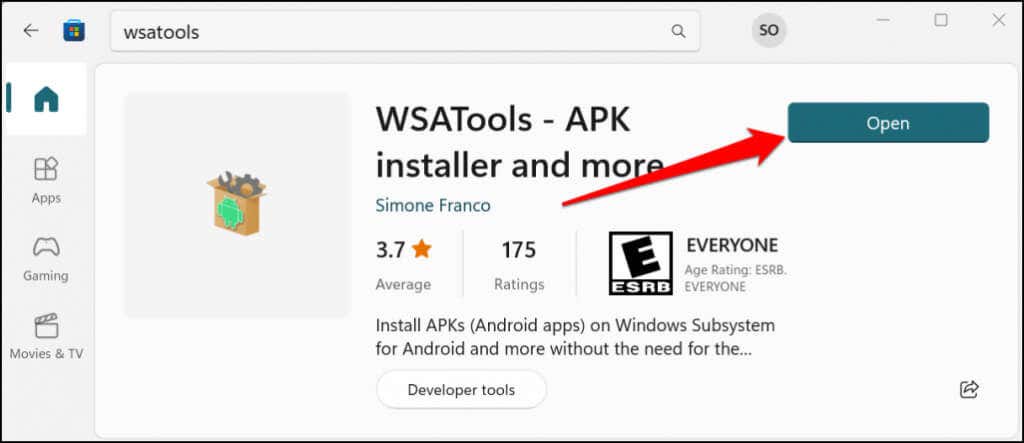
- Chọn Cài đặt một APK cái nút.
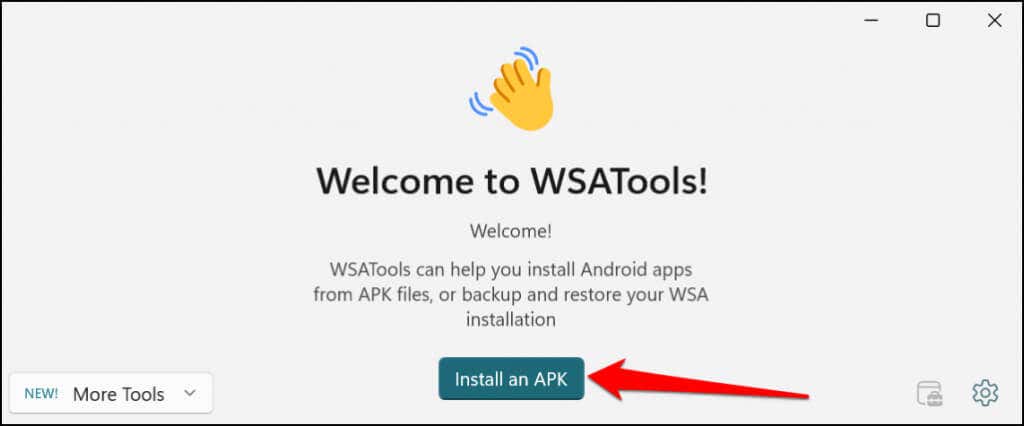
- Bạn sẽ nhận được lời nhắc tải xuống và cài đặt Android Debug Bridge. Chọn Cài đặt để tiếp tục.
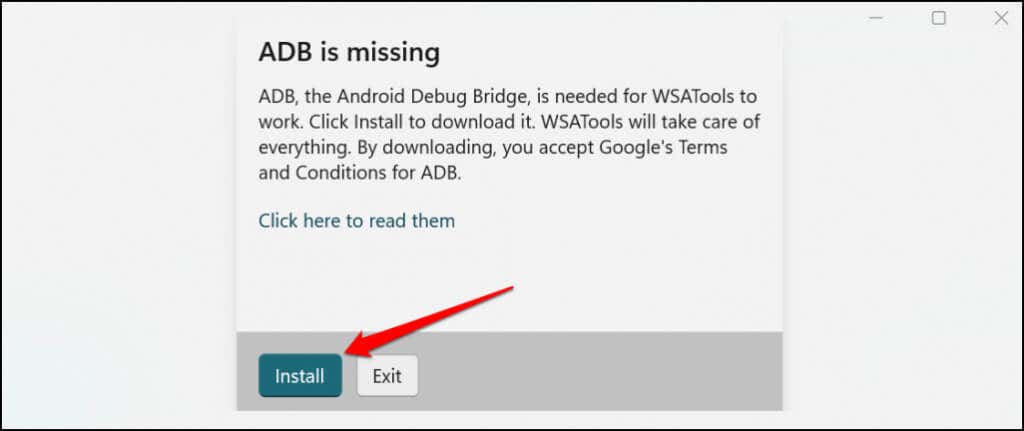
- Khi ADB được tải xuống, hãy chọn Chọn thư mục để chọn một thư mục đích mà WSATools sẽ cài đặt ADB.
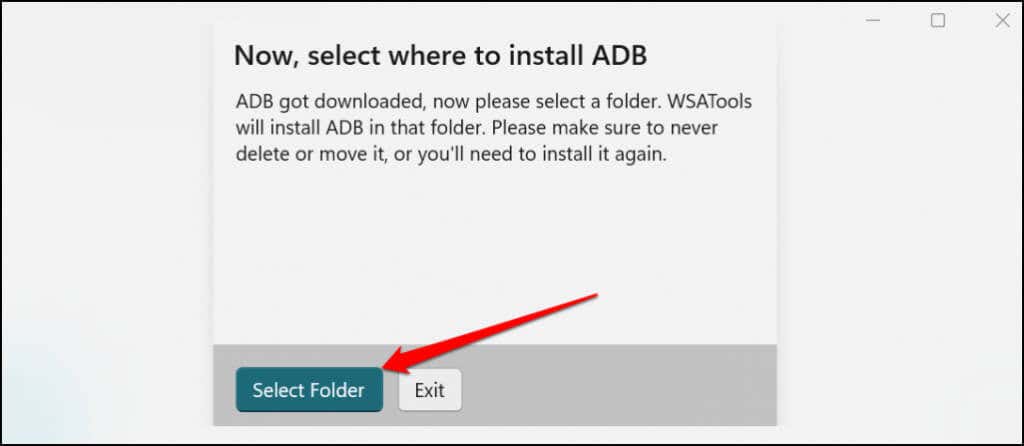
- Chọn một thư mục đích và chọn Cài đặt ADB tại đây.
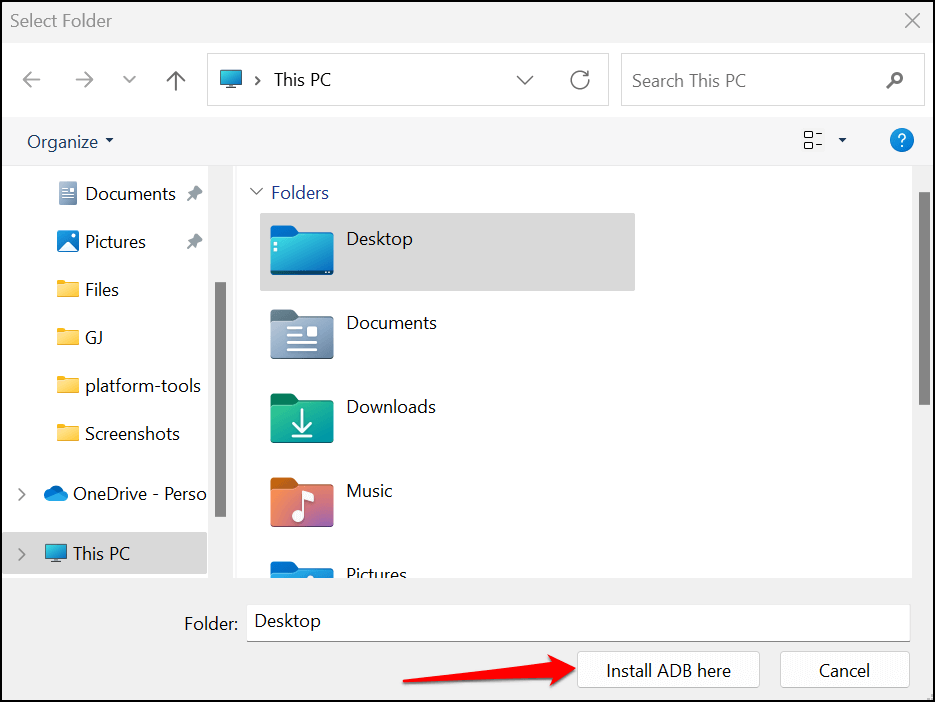
- Tìm và chọn tệp APK của ứng dụng bạn muốn tải xuống và chọn Tải APK.
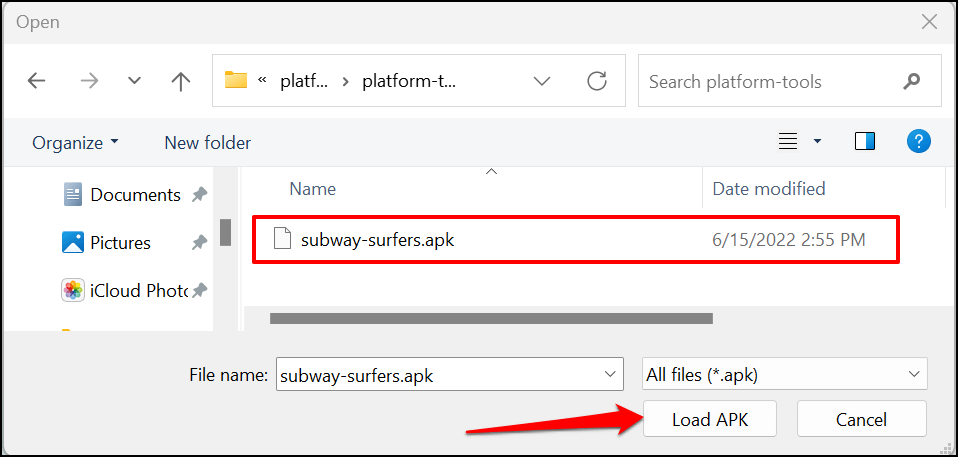
- Lựa chọn Cài đặt.
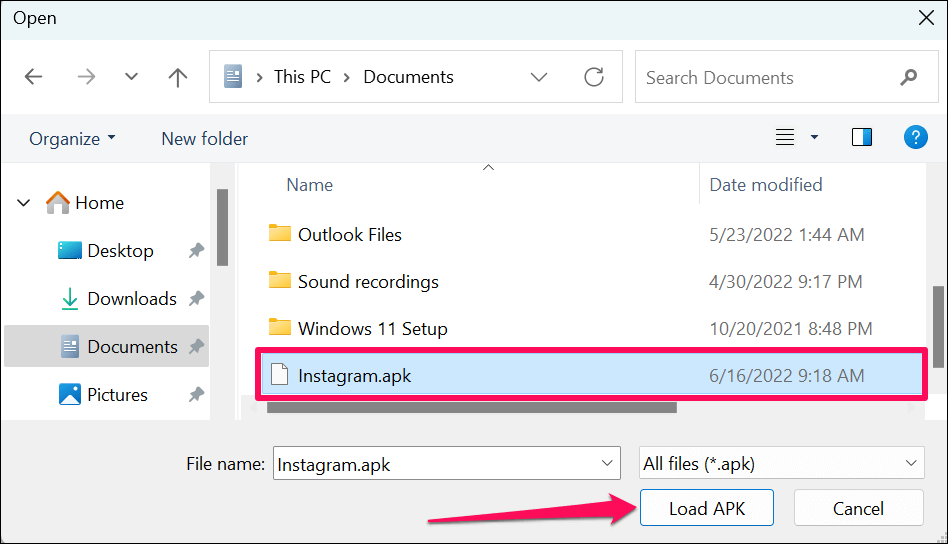
WSATools sẽ hiển thị thông báo thành công khi quá trình cài đặt hoàn tất. Mở Start Menu của PC để khởi chạy các ứng dụng mới được cài đặt. Nếu WSATools bị kẹt trên trang tiến trình cài đặt, hãy đóng và mở lại WSATools rồi thử lại.
PC của bạn không phải là thiết bị Android
Không phải tất cả các ứng dụng Android sẽ hoạt động trên máy tính của bạn, đặc biệt là các ứng dụng của Google yêu cầu các dịch vụ của Google. Hiện tại, có hơn 1.000 ứng dụng Android trong ap store Appstore. ap store và Microsoft hứa sẽ tiếp tục phát triển thị trường, vì vậy nó hỗ trợ nhiều ứng dụng hơn.
Vì vậy, trong tương lai gần, bạn có thể hầu như không cần tải xuống hoặc cài đặt ứng dụng từ các nguồn không chính thức. Cho đến lúc đó, hãy sử dụng các công cụ và kỹ thuật trong hướng dẫn này để chạy các ứng dụng Android trên PC Windows của bạn.
