[ad_1]
Nếu bạn yêu thích sự dễ dàng chia sẻ tệp không dây trên máy Mac với AirDrop, bạn có thể vui mừng khi biết rằng bạn có thể làm điều gì đó tương tự trong Windows 11 với tính năng Chia sẻ lân cận được tích hợp sẵn. Đây là cách sử dụng nó.
Yêu cầu
Kể từ tháng 7 năm 2022, để sử dụng Chia sẻ lân cận trong Windows 11, cả hai thiết bị Windows mà bạn muốn chuyển tệp giữa các thiết bị này phải hỗ trợ Bluetooth 4.0 trở lên có hỗ trợ Bluetooth LE. Miễn là cả hai PC đều có Bluetooth, bạn cũng có thể chia sẻ tệp giữa Windows 10 và Windows 11.
Nếu bạn không có Bluetooth trên PC của mình, tin tốt đang đến gần: Microsoft đang thử nghiệm các bản dựng Windows 11 có thể sử dụng Wi-Fi thay thế hoặc thậm chí là kết nối mạng có dây tiêu chuẩn thông qua UDP. Chúng tôi nghi ngờ rằng bản cập nhật này có thể đến muộn hơn vào năm 2022 với bản cập nhật 22H2 hoặc thậm chí có thể sớm hơn.
Hiện tại, tính năng Chia sẻ lân cận chỉ hỗ trợ chuyển các tệp riêng lẻ, không hỗ trợ chuyển các thư mục. Nhưng như một giải pháp khác, bạn có thể ZIP thư mục trước khi chia sẻ, sau đó giải nén nó trên máy nhận.
CÓ LIÊN QUAN: Bluetooth là gì?
Đầu tiên, bật Chia sẻ lân cận
Để sử dụng Chia sẻ lân cận trong Windows 11, trước tiên bạn cần đảm bảo rằng nó đã được bật. Để làm như vậy, hãy nhấn Windows + i để mở ứng dụng Cài đặt. Hoặc bạn có thể nhấp chuột phải vào menu Bắt đầu và chọn “Cài đặt”.

Trong Cài đặt, chọn “Hệ thống”, sau đó nhấp vào “Chia sẻ lân cận”.

Trong cài đặt Chia sẻ lân cận, tìm phần “Chia sẻ lân cận” và mở rộng nó nếu cần. Sau đó, nhấp vào nút radio bên cạnh “Chỉ thiết bị của tôi” hoặc “Mọi người lân cận”. Nếu bạn chọn “Chỉ thiết bị của tôi”, bạn chỉ có thể chuyển tệp giữa các thiết bị đã đăng nhập vào cùng một Tài khoản Microsoft. “Mọi người lân cận” có nghĩa là bất kỳ máy tính Windows nào ở gần.
Ghi chú: Ứng dụng Cài đặt sẽ nhắc bạn nếu bạn chưa bật Bluetooth bằng một tin nhắn thông báo nhỏ. Nếu đúng như vậy, hãy nhấp vào liên kết để bật Bluetooth, sau đó quay lại Hệ thống> Chia sẻ lân cận.
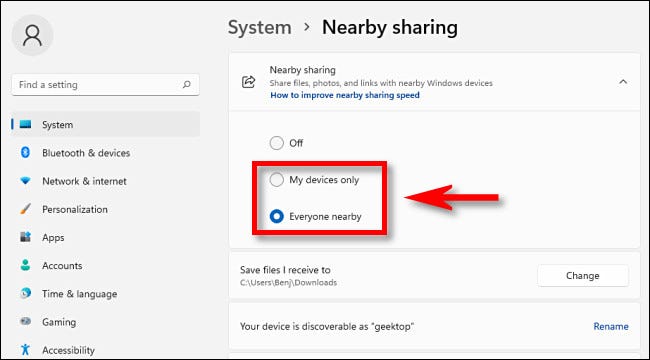
Giờ đây, tính năng Chia sẻ lân cận đã được bật, việc chia sẻ tệp khá dễ dàng. Đầu tiên, định vị tệp trong File Explorer hoặc trên màn hình của bạn. Nhấp chuột phải vào tệp và chọn biểu tượng Chia sẻ (một hình vuông có mũi tên trỏ phải ra khỏi tệp) trong menu xuất hiện.

Một cửa sổ chia sẻ đặc biệt sẽ mở ra và bạn sẽ thấy phần “Chia sẻ lân cận”. Windows sẽ phát hiện ra bất kỳ PC chạy Windows nào gần đó (chúng có thể là Windows 10 hoặc 11) cũng đã bật Chia sẻ lân cận và khớp với các hạn chế được đặt trong Cài đặt (thiết bị của bạn so với mọi thiết bị). Nhấp vào tên của PC bạn muốn chia sẻ tệp.

Trong cửa sổ bật lên ở góc dưới bên phải của màn hình, bạn sẽ thấy thông báo rằng bạn đang chia sẻ với PC đó và bạn đang đợi thiết bị chấp nhận. Trên PC nhận, bạn cũng sẽ thấy một cửa sổ bật lên. Chọn “Lưu”.

Windows sẽ chuyển tệp không dây sang PC khác và bạn sẽ thấy thông báo xác nhận rằng quá trình chuyển đã thành công. Bạn có thể mở tệp ngay lập tức bằng cách nhấp vào “Mở”, chọn “Mở Thư mục” để xem vị trí của tệp hoặc loại bỏ thông báo.
Mẹo: Theo mặc định, Chia sẻ lân cận lưu tệp vào thư mục Tải xuống của bạn, nhưng điều đó có thể được thay đổi trong Cài đặt> Hệ thống> Chia sẻ lân cận. (Xem phần trên để biết thêm thông tin.)

Và đó là nó! Từ bây giờ, bạn có thể chia sẻ tệp với bất kỳ PC chạy Windows lân cận nào cũng đã bật tính năng Chia sẻ lân cận, bao gồm cả PC chạy Windows 10. Chúc bạn chuyển khoản vui vẻ!
CÓ LIÊN QUAN: Cách sử dụng tính năng Chia sẻ lân cận trên Windows 10
[ad_2]
