Trong các phiên bản Windows trước, ứng dụng máy tính mặc định khá tiêu chuẩn và thực tế là vô dụng. Tuy nhiên, Microsoft đã quyết định nâng cấp đáng kể ứng dụng máy tính trong Windows 11.
Với sự nâng cấp đó, đã có các tính năng mới như máy tính khoa học, các chức năng của lập trình viên và hơn thế nữa. Một trong số đó là máy tính đồ thị có thể cung cấp cho các máy tính đồ thị tiêu chuẩn trên thị trường, như Texas Instruments, kiếm tiền của họ.
Trong bài viết này, chúng tôi sẽ trình bày cách truy cập máy tính đồ họa trong Windows 11, cách nhập và vẽ biểu đồ các hàm cũng như cách sử dụng máy tính để giải các giá trị dọc theo biểu đồ.
Cách mở Máy tính Vẽ đồ thị trong Windows 11
Để mở máy tính vẽ đồ thị, hãy nhấp vào menu Bắt đầu và nhập “máy tính” vào trường tìm kiếm. Sau đó, chọn Máy tính ứng dụng.
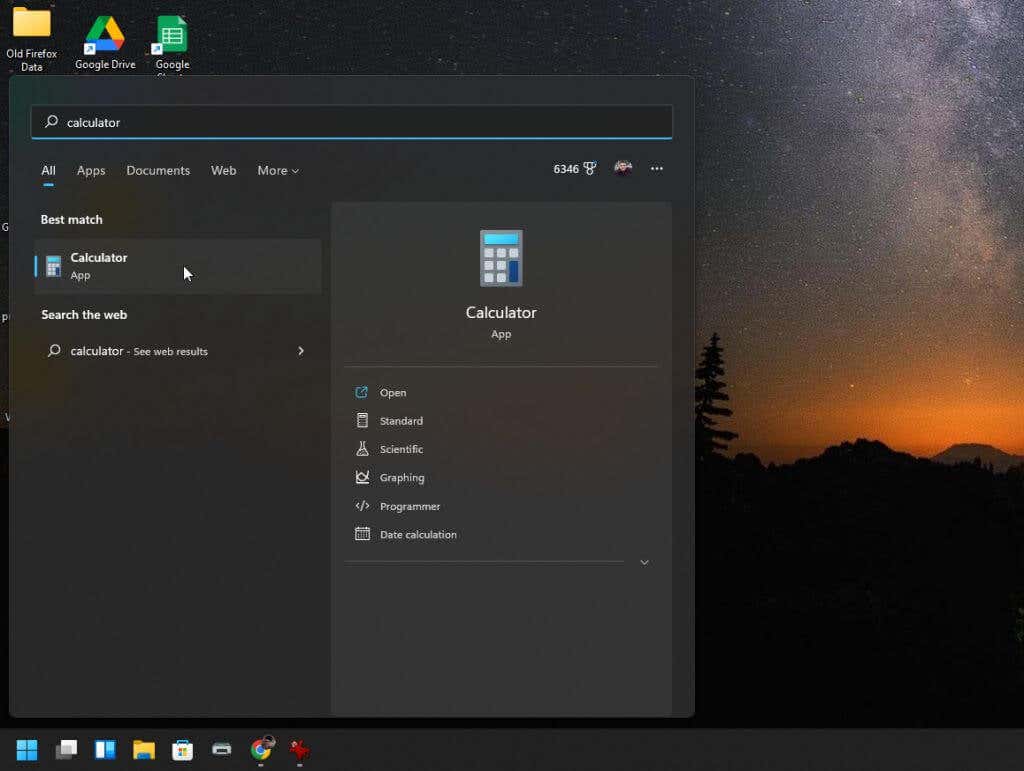
Thao tác này sẽ mở ứng dụng máy tính tiêu chuẩn. Và trừ khi bạn nghĩ chọn menu ở phía trên bên trái, bạn sẽ không bao giờ biết rằng đây không chỉ là ứng dụng máy tính Windows 10 cũ.
Khi bạn chọn menu, bạn sẽ thấy tất cả các tùy chọn có sẵn cho các tính năng máy tính nâng cao.
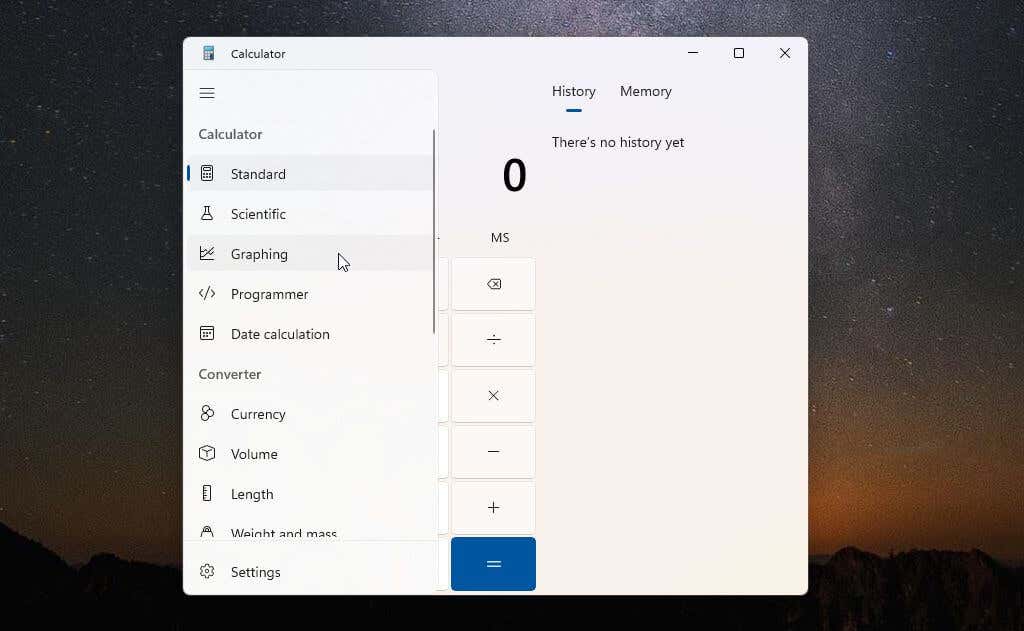
Để truy cập máy tính vẽ đồ thị, hãy chọn Vẽ đồ thị từ menu. Máy tính vẽ đồ thị sẽ mở trong cùng một cửa sổ nhỏ. Vì vậy, bạn sẽ chỉ nhìn thấy biểu đồ trừ khi bạn chuyển màn hình từ chế độ vẽ đồ thị của máy tính sang chế độ phương trình bằng cách sử dụng nút bật tắt nhỏ ở phía trên bên phải.
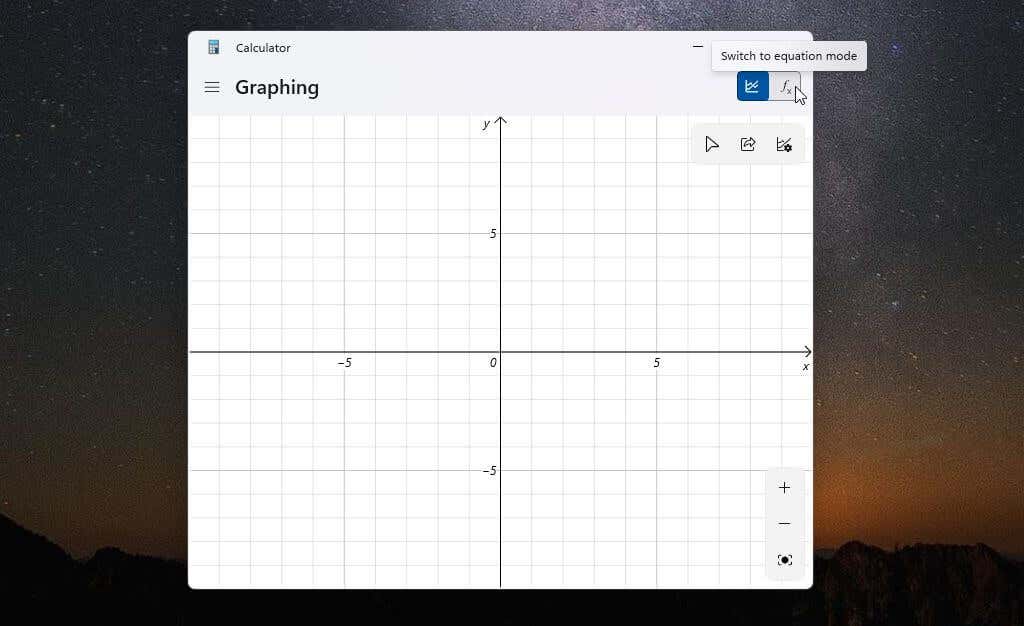
Một cách tốt hơn để sử dụng máy tính vẽ đồ thị là thay đổi kích thước cửa sổ cho đến khi cả vùng vẽ đồ thị và trình chỉnh sửa phương trình xuất hiện cạnh nhau trong cùng một cửa sổ.
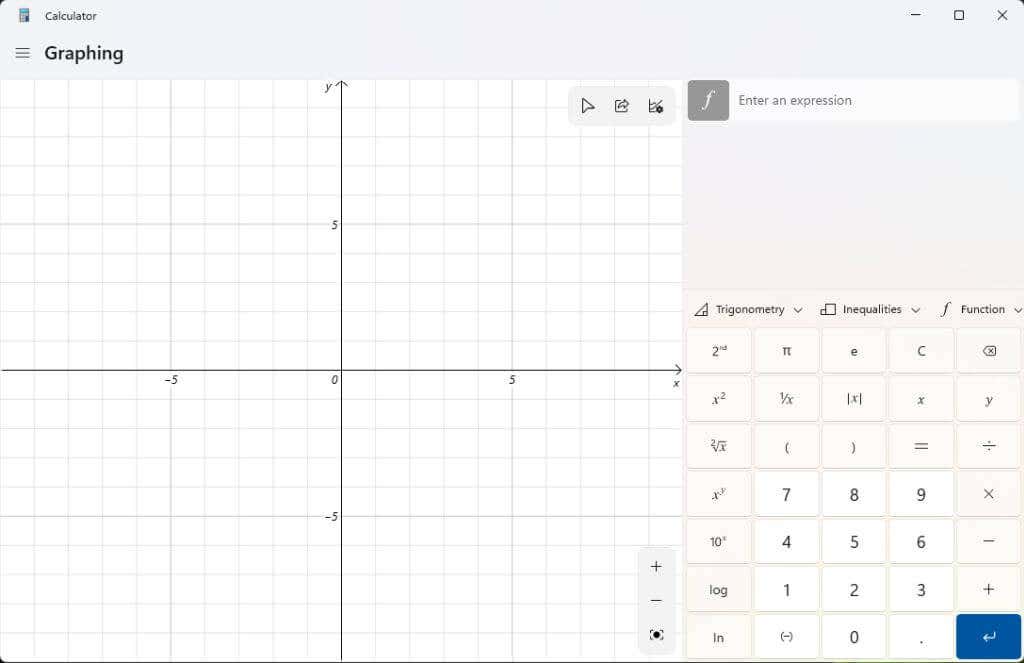
Bây giờ bạn đã sẵn sàng để sử dụng máy tính đồ thị Windows 11 mạnh mẽ này.
Cách sử dụng Máy tính vẽ đồ thị trong Windows 11
Để chứng minh cách hoạt động của máy tính đồ thị, chúng ta sẽ bắt đầu với một phương trình bậc hai đơn giản: y = x² + 2.
Nhập công thức này vào Nhập một biểu thức và chọn màu xanh lam đi vào cái nút. Bạn sẽ thấy biểu đồ xuất hiện trong ngăn bên trái trên trục x và y.
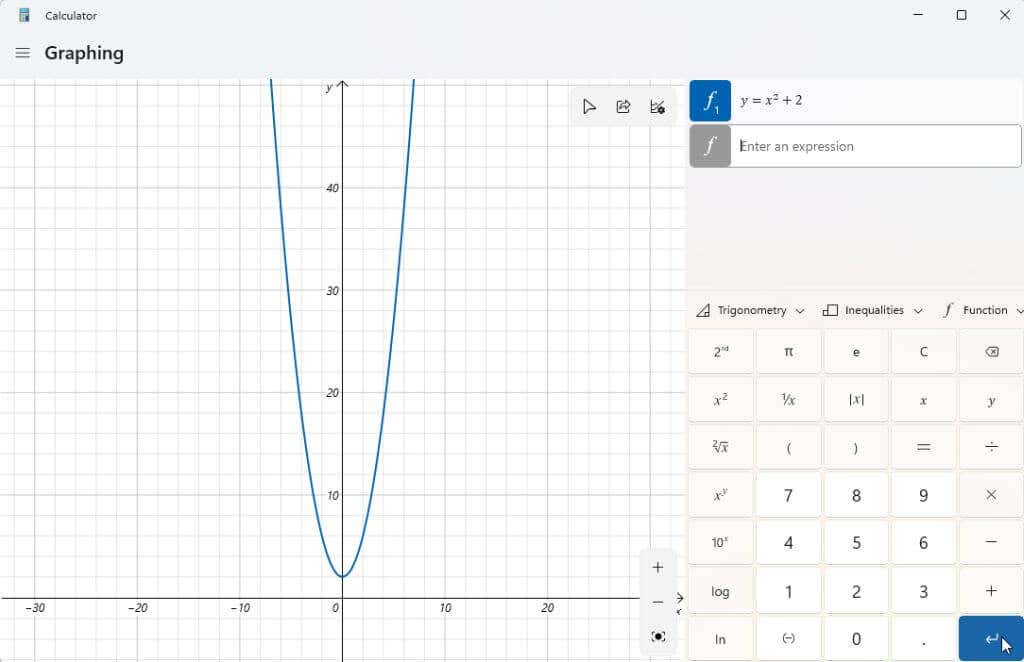
Bây giờ, toàn bộ điểm của máy tính đồ thị là bạn có thể giải các giá trị của y khi cho các giá trị khác nhau của x. Sau đó, bạn có thể theo dõi biểu đồ bằng con trỏ của mình để xem các giá trị này, chẳng hạn như giao điểm y (khi x = 0).
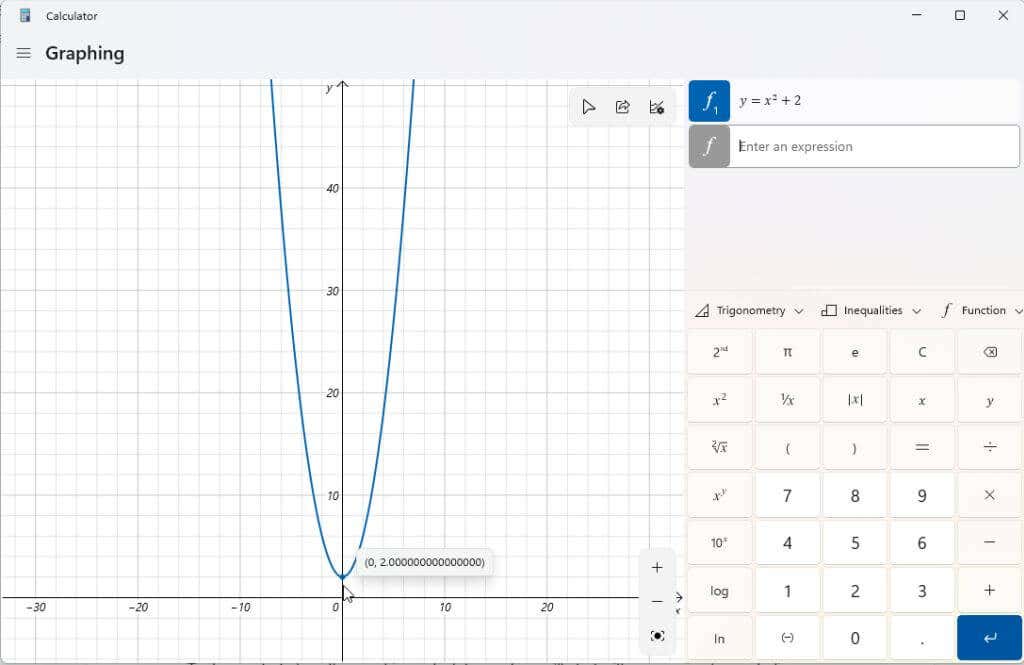
Bạn cũng có thể sử dụng máy tính vẽ đồ thị để thao tác với các biến trong biểu thức của mình và xem những thay đổi đó ảnh hưởng đến biểu đồ như thế nào. Đây là những điều quan trọng khi học sinh đang học đại số và các phần tử khác nhau của một hàm ảnh hưởng đến kết quả đầu ra như thế nào.
Một ví dụ điển hình là hàm tuyến tính y = mx + b. Đây là một trong những hàm đầu tiên học sinh học để hiểu độ dốc và vị trí của một đường trong biểu đồ có liên quan như thế nào với mỗi biến.
Nhập hàm đó dưới dạng một biểu thức khác và nhấn màu xanh lam đi vào để lập biểu đồ.
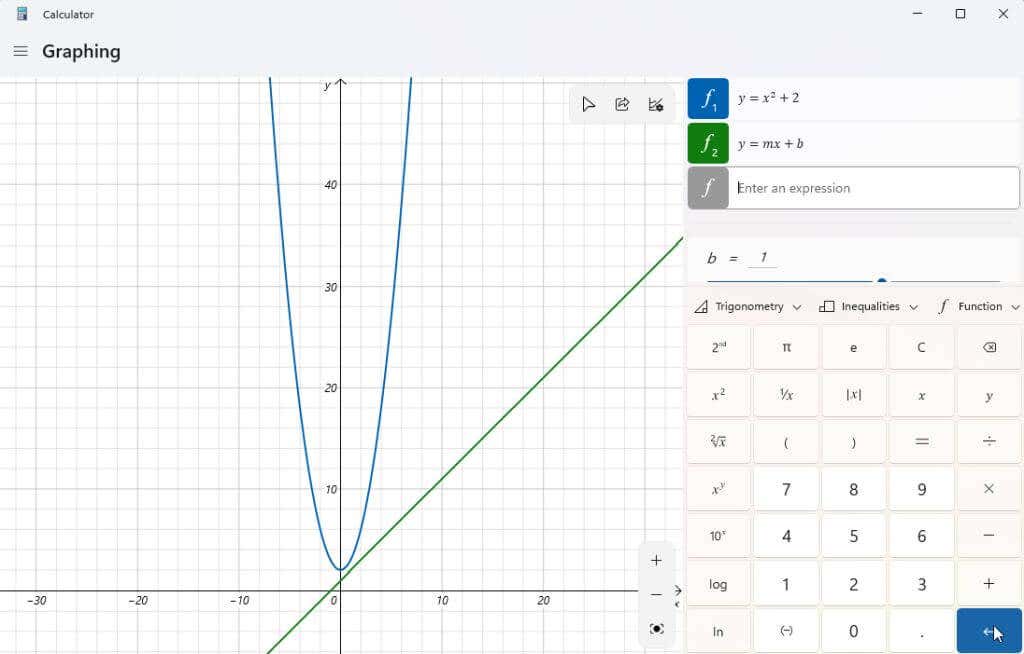
Bạn có thể nhận thấy rằng biểu đồ của bạn không được căn giữa trong màn hình hoặc bạn không thể nhìn rõ nó. Bạn có thể dùng + và – ở góc dưới bên phải của biểu đồ để phóng to và thu nhỏ. Bạn cũng có thể nhấp chuột trái và kéo chuột vào bất kỳ đâu trong vùng biểu đồ để trượt màn hình theo bất kỳ hướng nào.
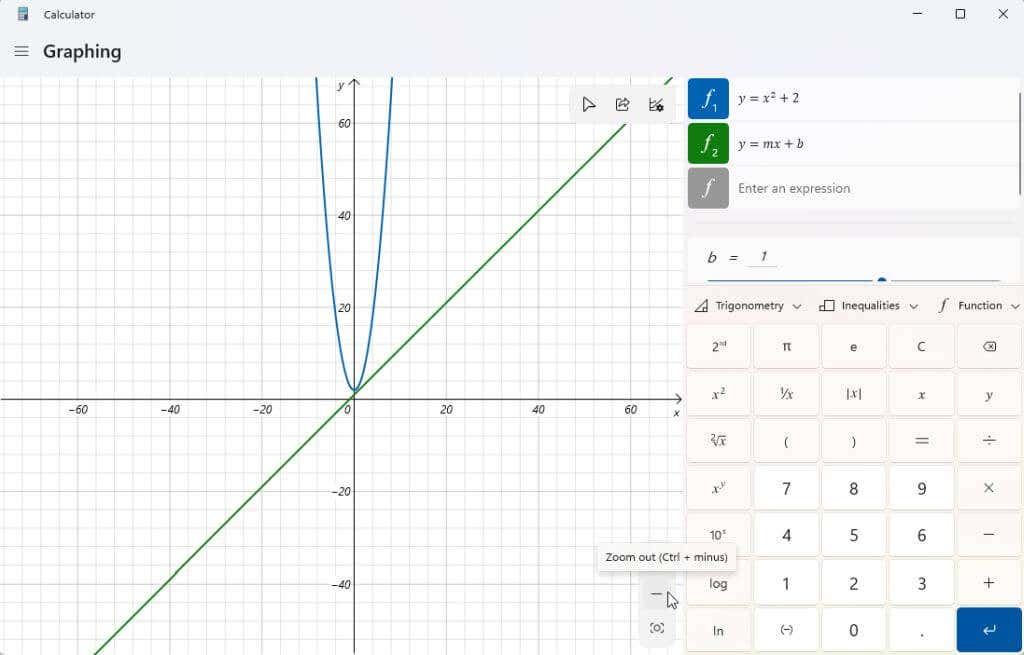
Nếu bạn chọn biểu tượng Tùy chọn đồ thị ở góc trên bên phải của biểu đồ, bạn cũng sẽ có tùy chọn để điều chỉnh các giá trị tối thiểu và tối đa cho x và y. Đây là một cách khác để điều chỉnh vùng hiển thị của biểu đồ.
Bạn cũng có thể điều chỉnh các đơn vị giữa Radian, Degrees và Gradians.
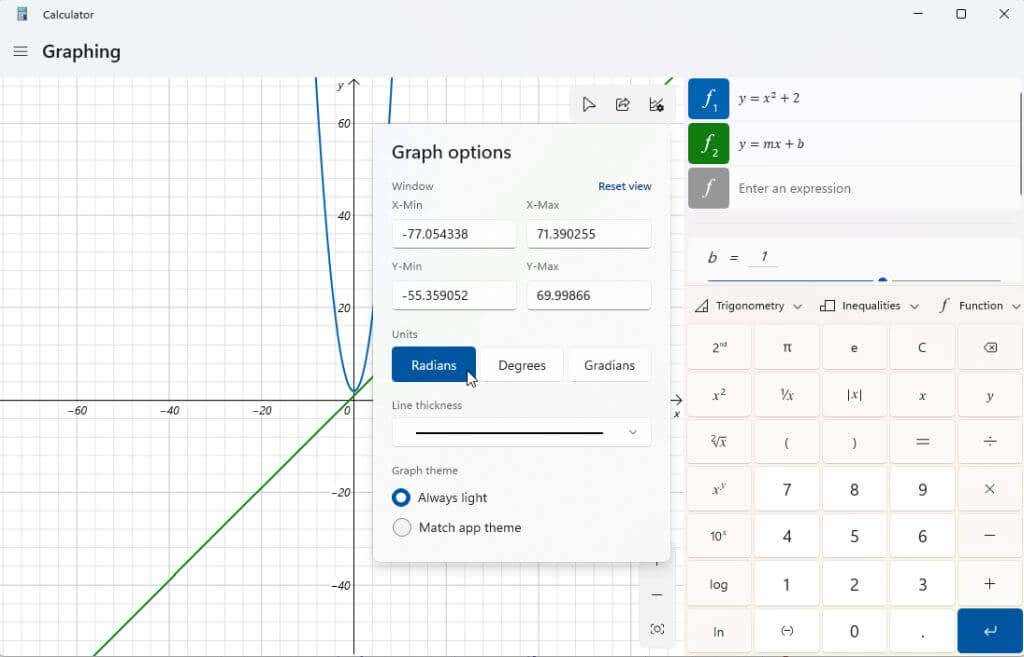
Khi đồ thị của bạn đã được căn giữa, hãy thử thao tác với các biến để xem nó ảnh hưởng như thế nào đến kết quả đầu ra. Hàm tuyến tính trên có hai biến là m và b. Nếu bạn cuộn xuống bằng cách sử dụng thanh cuộn ở bên phải các biểu thức của mình, bạn sẽ thấy một phần hiển thị các biến biểu thức này. Máy tính vẽ đồ thị đã đưa ra các giả định về giá trị của các biến này để lập biểu đồ.
Hãy thử điều chỉnh b biến trong hàm tuyến tính; bạn sẽ nhận thấy rằng dòng dịch chuyển lên trục y theo giá trị bạn đã nhập.
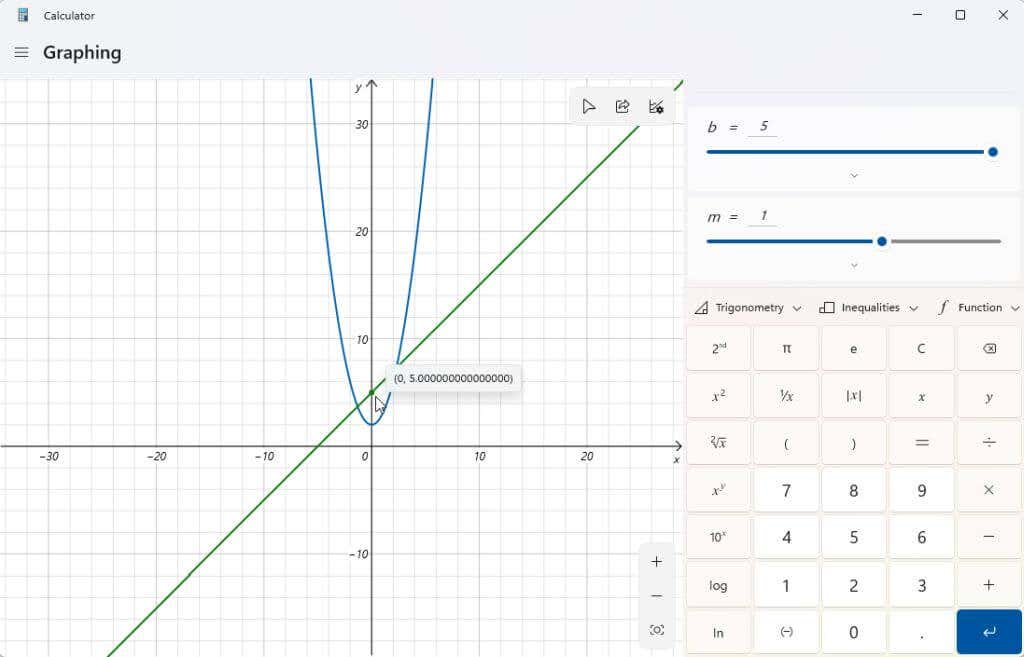
Hãy thử điều chỉnh m cũng như biến. Bạn sẽ thấy rằng khi bạn làm điều này với một phương trình tuyến tính, nó sẽ làm tăng hoặc giảm độ dốc của đường.
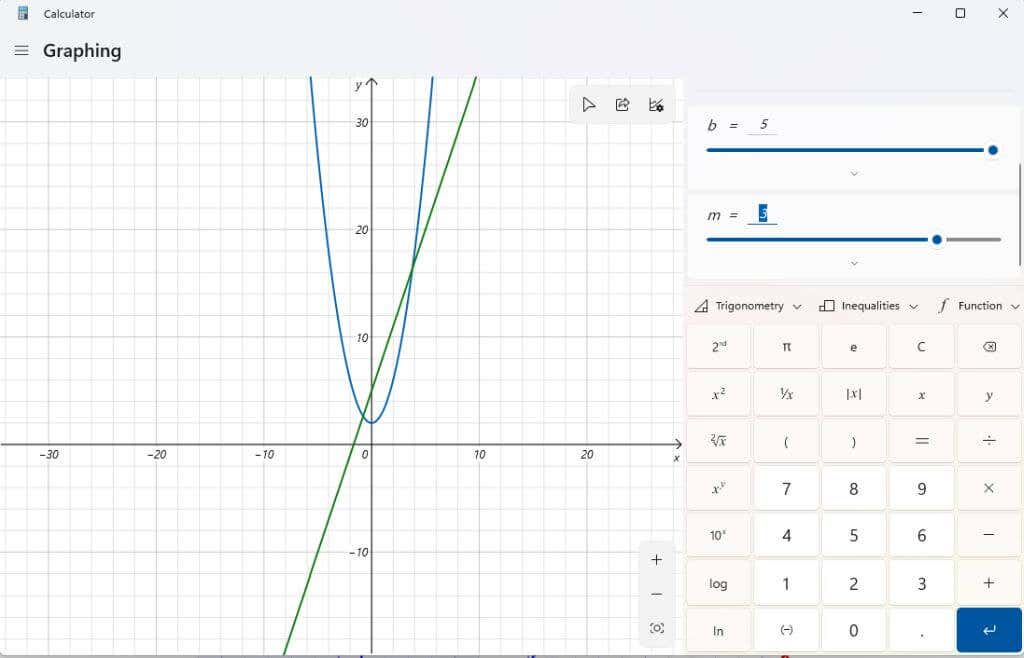
Bạn có thể xem thêm chi tiết về từng biểu thức bạn đã nhập bằng cách chọn Phân tích chức năng biểu tượng ở bên phải của biểu thức.
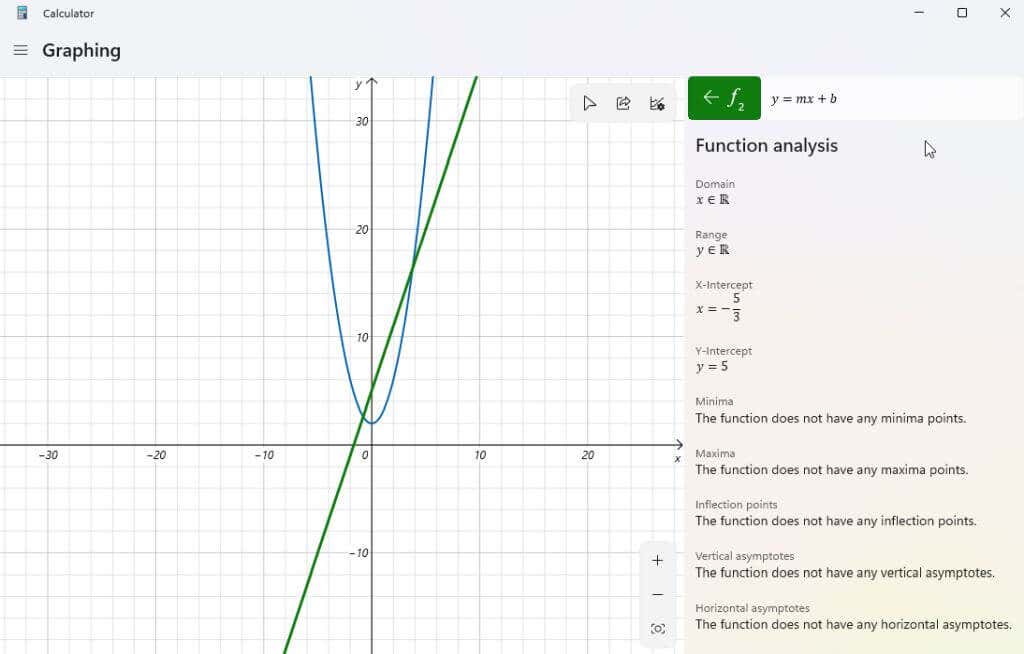
Khi bạn chọn tùy chọn này, máy tính đồ thị sẽ phân tích biểu thức của bạn và cung cấp thông tin quan trọng như giao điểm x, giao điểm y và hơn thế nữa.
Các tính năng khác của máy tính vẽ đồ thị của Windows 11
Để xóa bất kỳ biểu thức nào bạn đã nhập vào máy tính, chỉ cần chọn Loại bỏ phương trình biểu tượng ở bên phải phương trình của bạn.
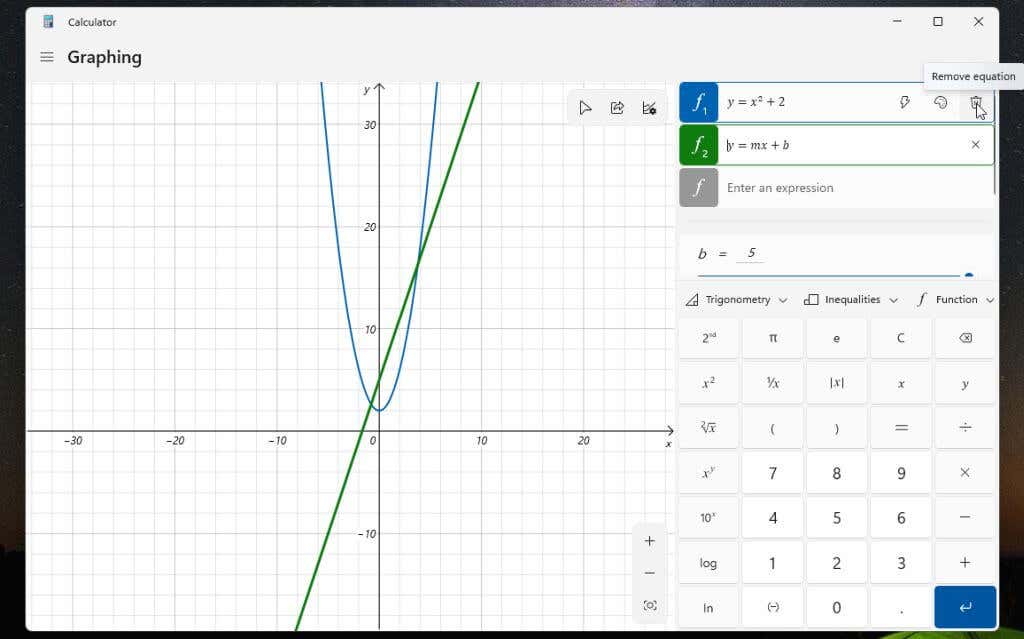
Thao tác này sẽ xóa phương trình và đồ thị khỏi màn hình máy tính vẽ đồ thị.
Sử dụng Hàm số thả xuống để kết hợp những thứ như giá trị tuyệt đối.
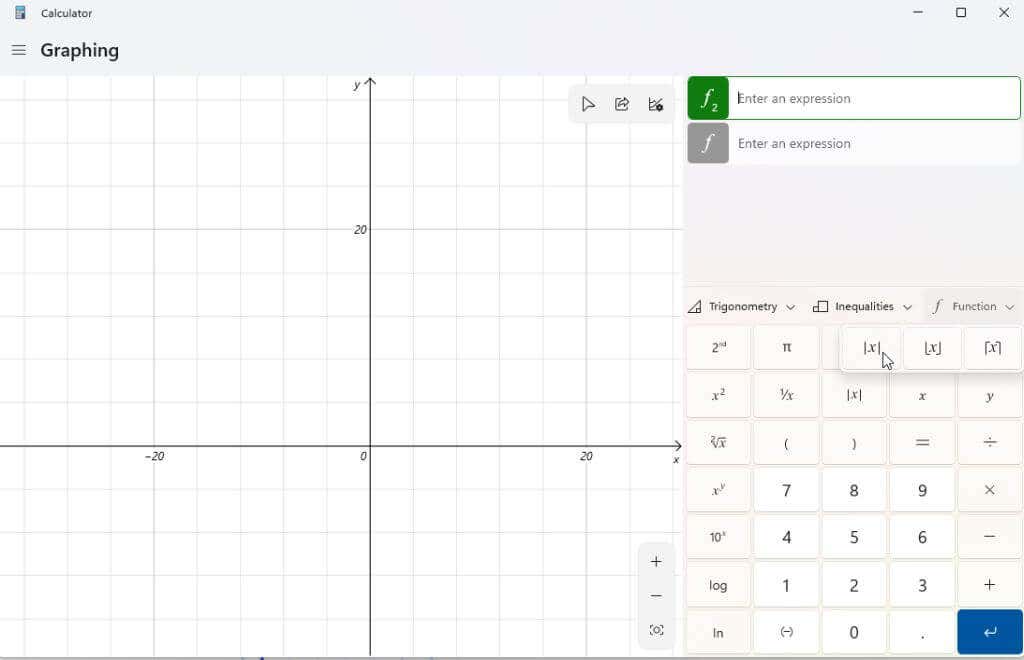
Sử dụng Lượng giác thả xuống để bao gồm sin, cosin, tiếp tuyến và các hàm lượng giác khác trong biểu thức của bạn.
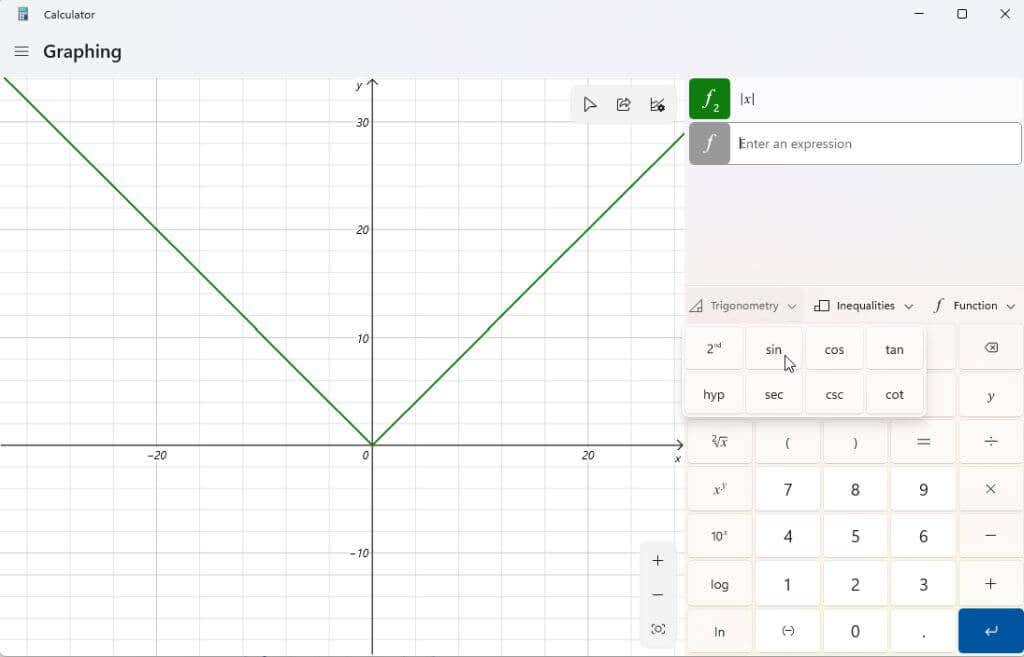
Bạn có thể dùng Bất bình đẳng thả xuống để biểu đồ các biểu thức bao gồm bất bình đẳng thay vì một dấu bằng. Điều này sẽ được biểu thị trên biểu đồ của bạn dưới dạng tô bóng bên dưới hoặc phía trên khu vực biểu đồ của bạn nơi bất bình đẳng đó là đúng.
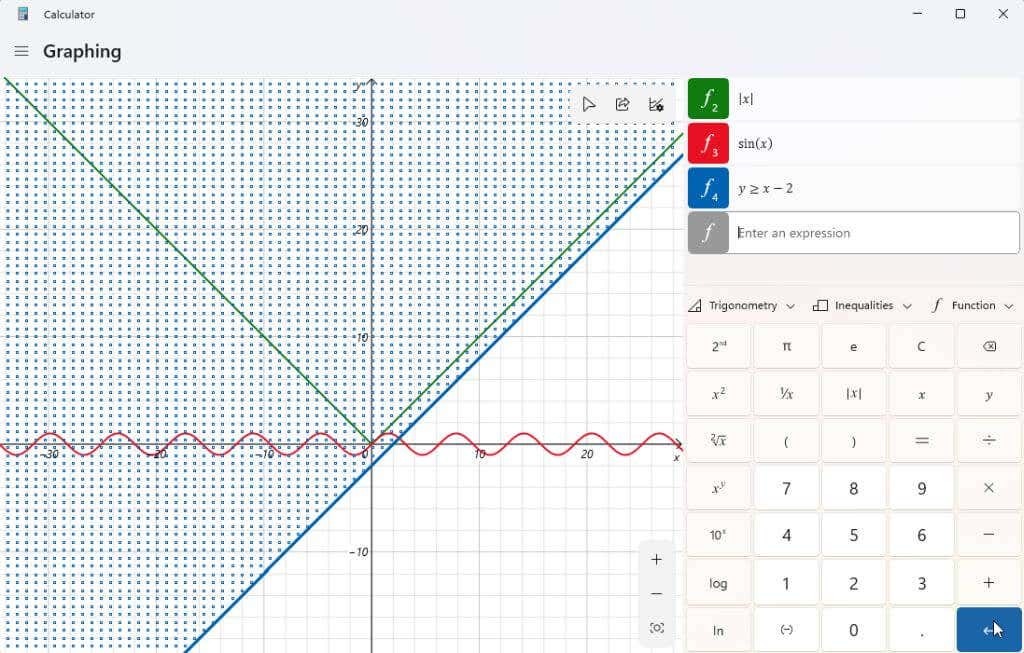
Khi bạn đã tạo đồ thị (hoặc các đồ thị), bạn có thể chọn biểu tượng chia sẻ ở góc trên bên phải của khu vực vẽ đồ thị để gửi ảnh chụp màn hình của biểu đồ đó cho người khác.
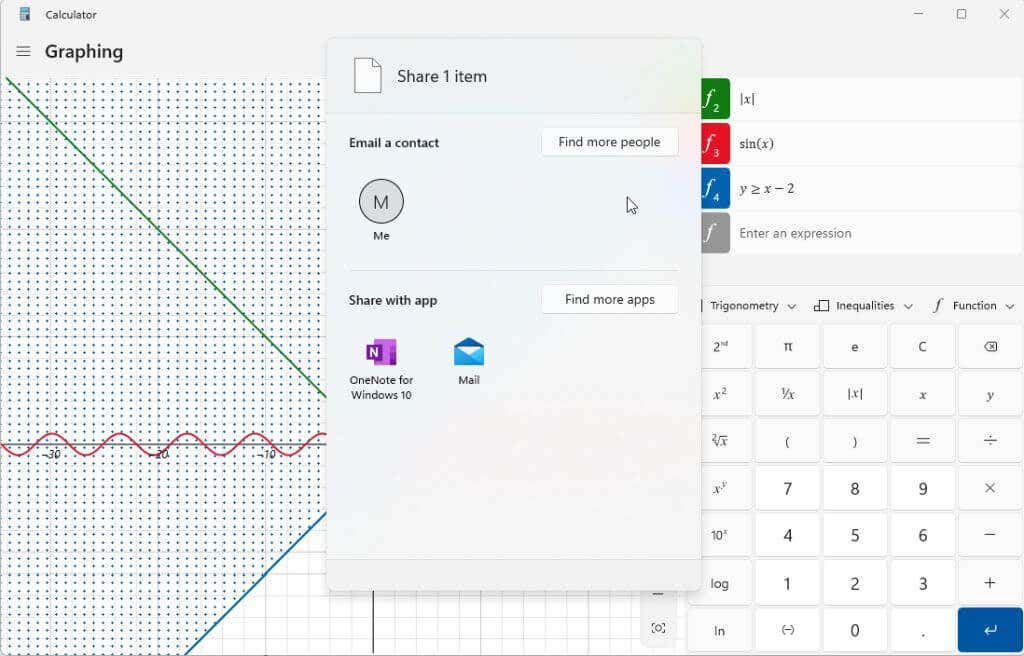
Các tùy chọn được liệt kê ở đây sẽ phụ thuộc vào những gì được cài đặt trên hệ thống Windows của bạn. Tùy chọn điển hình sẽ bao gồm email. Nhưng nếu bạn có các ứng dụng khác như OneNote, Facebook hoặc các ứng dụng liên lạc khác, bạn cũng sẽ thấy những ứng dụng được liệt kê ở đây.
Bạn đã khám phá ra công cụ tính đồ thị trong Windows 11 chưa? Bạn có thấy nó hữu ích với các bài tập về nhà hoặc trong công việc không? Chia sẻ mẹo của bạn để sử dụng máy tính vẽ đồ thị trong phần nhận xét bên dưới!
