- Nếu bạn định di chuyển từ Internet Explorer, bạn phải biết cách nhập dấu trang của mình.
- Đây chính xác là những gì hướng dẫn bên dưới sẽ chỉ cho bạn từng bước.
- Chúng tôi cũng giới thiệu cho bạn một giải pháp cho phép bạn bỏ qua bất kỳ lỗi IE nào và sử dụng Edge để chuyển.

Internet Explorer là trình duyệt mặc định khởi động bất cứ khi nào bạn cài đặt bản sao mới của Windows 10. Thật không may, điều này có nghĩa là ngay cả khi bạn không muốn, bạn sẽ phải sử dụng nó ít nhất một lần cho đến khi bạn có được trình duyệt ưng ý.
Nhưng các bản cập nhật và cải tiến liên tục được mang đến cho các trình duyệt có nghĩa là sớm hay muộn, bạn sẽ muốn nâng cấp. Nhưng vấn đề là sau khi sử dụng Internet Explorer quá lâu, tất cả các dấu trang của bạn sẽ bị kẹt ở đó.
Bạn có thể nhập Dấu trang từ Internet Explorer sang Google Chrome không?
Có, nếu bạn định chuyển sang Google Chrome, bạn sẽ phải biết các bước bắt buộc, nhưng nhập dấu trang của bạn từ Internet Explorer sẽ tương đối dễ dàng.
Để nhập Mục yêu thích trên IE của bạn vào Chrome, chúng tôi khuyên bạn nên làm theo các bước được trình bày trong hướng dẫn này, vì chúng cũng sẽ giúp bạn thực hiện các tác vụ sau:
- Nhập dấu trang IE vào Chrome
- Cách nhập Mục yêu thích của Internet Explorer vào Chrome
- Nhập Mục yêu thích từ IE sang Chrome
- Nhập Mục yêu thích của IE vào Chrome
- Cách nhập Mục yêu thích của IE vào Chrome
Bao gồm tất cả các yếu tố này sẽ đảm bảo bạn sẽ có thể sử dụng máy tính của mình để duyệt Internet theo các điều kiện của bạn.
Như bạn sẽ thấy, bạn sẽ chỉ được yêu cầu làm theo một vài bước để sao chép dấu trang từ Internet Explorer sang Chrome, vì vậy hãy kiểm tra chi tiết bên dưới.
Mẹo nhanh
Bạn sẽ nhập và xuất dấu trang của mình nếu bạn không ngại sử dụng các trình duyệt thay thế.
Nếu đúng như vậy, bạn nên thử Operamột trình duyệt web được xây dựng với công cụ tương tự như Google Chrome nhưng có thời gian phản hồi nhanh hơn nhiều.
Nhập cài đặt của bạn từ các trình duyệt khác cực kỳ dễ dàng và nó chỉ đơn thuần là một quá trình nhấn hai nút và sau đó chọn nguồn của các dấu trang cũ.
Quá trình này kéo dài dưới 5 giây, vì vậy bạn có thể bắt đầu sử dụng Opera ngay lập tức như thể nó là trình duyệt mặc định của bạn ngay từ đầu.
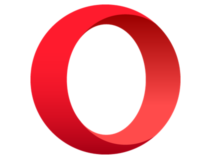
Opera
Bắt đầu sử dụng Opera và nhập các trang web và dấu trang của bạn từ Internet Explorer trong nháy mắt!
Làm cách nào để nhập dấu trang IE của tôi vào Chrome?
Thông thường, khi bạn cài đặt Google Chrome trên hệ thống của mình, nó sẽ tự động hỏi bạn liệu bạn có muốn nó trở thành trình duyệt mặc định mới của mình hay không.
Nó cũng sẽ hỏi bạn nếu bạn muốn nó nhập bất kỳ cài đặt nào từ các trình duyệt khác được phát hiện trên hệ thống của bạn. Nếu bạn bỏ qua bước này, bạn sẽ cần biết cách truy cập menu Dấu trang sau này.
- Mở Google Chrome.
- Bấm vào Ba chấm ở góc trên bên phải của giao diện người dùng.

- Di chuột qua Dấu trang và nhấp vào Nhập Dấu trang và Cài đặt.

- Chọn Microsoft Internet Explorer từ danh sách thả xuống.
- Kiểm tra Yêu thích / Dấu trang hộp.
- Lựa chọn Nhập khẩu.
- Một thông báo cảnh báo sẽ xuất hiện cho bạn biết rằng tất cả các phiên bản của Internet Explorer sẽ cần phải đóng lại.
- Nhấp chuột Xong.
Tôi không thể nhập dấu trang Internet Explorer vào Chrome
Một số người đã báo cáo gặp sự cố khi làm theo các phương pháp được liệt kê ở trên:
Tôi không thể chuyển các mục yêu thích của mình từ Microsoft Edge sang Chrome, mặc dù quá trình Nhập trong cài đặt / nhập cho thấy quá trình này đã thành công. Các mục yêu thích từ Internet Explorer đã được chuyển thành công và hiển thị trên thanh công cụ đánh dấu.
Có vẻ như Chrome sử dụng một cách khác để lưu trữ thông tin dấu trang so với IE hoặc các trình duyệt khác trên các bản dựng mới nhất của họ.
Do đó, cần phải có một phương pháp giải quyết khác, nơi bạn sẽ cần truy cập Microsoft Edge thay vì Internet Explorer.
- Mở Microsoft Edge.
- Bấm vào Ba chấm ở góc trên bên phải của giao diện người dùng.
- Chọn Yêu thích quyền mua.

- Nhấn vào Thêm tùy chọn ba chấm.

- Chọn Xuất mục yêu thích tùy chọn.

- Chọn trình duyệt bạn muốn xuất dấu trang, sau đó đánh dấu vào các hộp bên cạnh các phần tử được nhập.

- Nhấn vào Xuất khẩu cái nút.
Bây giờ các Mục yêu thích trên Internet Explorer của bạn đã được xuất, đã đến lúc nhập chúng vào Chrome.
- Mở Google Chrome.
- Bấm vào Ba chấm ở góc trên bên phải của giao diện người dùng.

- Đi đến Dấu trangvà nhấp vào Nhập Dấu trang và Cài đặt…

- Lựa chọn Dấu trang Tệp HTML từ danh sách thả xuống.
- Lựa chọn Nhập khẩu.
- Nhấp chuột Xong.
Làm theo các bước sau, bạn có thể nhập thành công tất cả dữ liệu duyệt IE của mình vào Chrome mà không gặp sự cố. Hãy nhớ rằng bạn cũng có thể làm điều ngược lại hoàn toàn, trong trường hợp bạn thay đổi ý định.
