[ad_1]
Tắt Khởi động an toàn sẽ mở khóa một số khả năng nâng cao trên PC Windows. Chỉ những máy tính bị vô hiệu hóa Khởi động an toàn mới có thể cài đặt Linux, khởi động từ các thiết bị không đáng tin cậy và sử dụng một số cạc đồ họa hậu mãi nhất định. Tuy nhiên, bạn phải (lại) bật Khởi động an toàn để nâng cấp PC của mình lên Windows 11.
Bạn không cần phải lo lắng về việc bật Khởi động an toàn nếu định xóa cài đặt Windows 11 khỏi ổ USB. Nhưng đó là điều bạn phải làm để nâng cấp lên Windows 11 mà không làm mất bất kỳ dữ liệu nào. Hướng dẫn này bao gồm các bước để xác minh trạng thái Khởi động An toàn của máy tính của bạn. Ngoài ra, chúng tôi sẽ hướng dẫn bạn cách bật Khởi động an toàn cho cài đặt Windows 11.
Khởi động an toàn trong Windows là gì?
Secure Boot là một tiêu chuẩn bảo mật được thiết kế bởi một nhóm các nhà sản xuất máy tính. Tính năng bảo mật được viết trong chương trình cơ sở của PC để giữ an toàn cho thiết bị của bạn. Phần sụn hoặc Hệ thống Đầu vào / Đầu ra Cơ bản (BIOS) là một thành phần phần cứng khởi động trước hệ điều hành. Khi bạn bật máy tính của mình, Khởi động an toàn sẽ kiểm tra các chương trình và phần mềm độc hại không được nhà sản xuất thiết bị của bạn tin cậy.
Ví dụ: giả sử PC của bạn bị nhiễm bộ khởi động nhắm mục tiêu vào bộ nạp khởi động của máy tính của bạn (phần mềm khởi động Windows). Secure Boot phát hiện và tắt bộ khởi động, đảm bảo máy tính của bạn khởi động với tệp bộ nạp khởi động xác thực.

Để bảo mật tốt hơn trong Windows 11, Microsoft đã thiết kế hệ điều hành để hoạt động trong các máy tính hỗ trợ Khởi động an toàn. Yêu cầu Khởi động An toàn là vì những lý do chính đáng, nhưng một số máy tính không được bật tính năng này theo mặc định. May mắn thay, việc kích hoạt Khởi động an toàn không quá phức tạp.
Xác minh tính đủ điều kiện của Windows 11 bằng “Kiểm tra tình trạng PC”
Trước khi bật Khởi động an toàn, hãy sử dụng ứng dụng Kiểm tra sức khỏe PC để xác nhận rằng máy tính của bạn có thể chạy Windows 11. Ứng dụng này chẩn đoán toàn diện phần cứng của PC và báo cáo sự cố với Khởi động an toàn và các thành phần hệ thống khác.
Cài đặt ứng dụng Kiểm tra tình trạng PC và chọn Kiểm tra ngay trong phần “Giới thiệu Windows 11”.
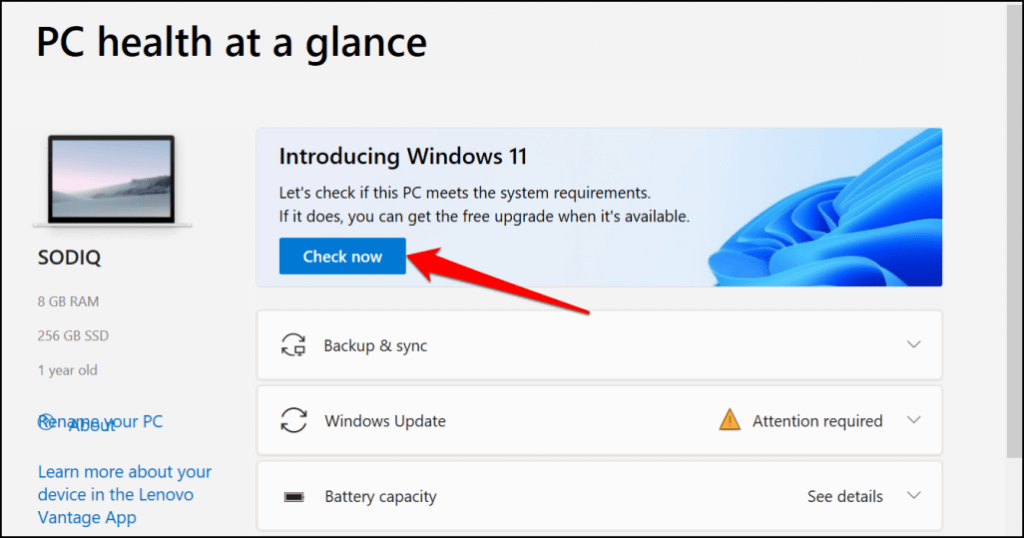
Ứng dụng Kiểm tra sức khỏe PC và tiện ích Thiết lập Windows 11 sẽ hiển thị lỗi “PC này phải hỗ trợ Khởi động an toàn” nếu Khởi động an toàn bị tắt trên thiết bị của bạn. Phần sau có hướng dẫn từng bước về cách xác minh trạng thái Khởi động An toàn của máy tính của bạn.
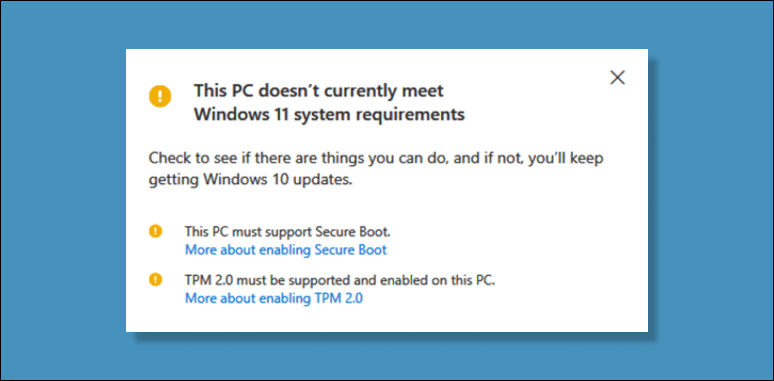
Mô-đun nền tảng đáng tin cậy phiên bản 2.0 (TPM 2.0) là một cài đặt bảo mật khác mà bạn phải bật để chạy Windows 11. Nếu ứng dụng Kiểm tra sức khỏe PC hiển thị các lỗi khác liên quan đến bộ xử lý, máy tính của bạn có thể không đáp ứng yêu cầu hệ thống TPM. Bật TPM trong cài đặt BIOS của PC và thử cài đặt lại Windows 11.
Cách kiểm tra trạng thái khởi động an toàn trong Windows
Sử dụng công cụ Thông tin Hệ thống của Microsoft để xác minh trạng thái Khởi động An toàn của hệ thống của bạn.
- Nhấn Phím Windows + Rloại hình msinfo32 trong hộp thoại và chọn ĐƯỢC RỒI.
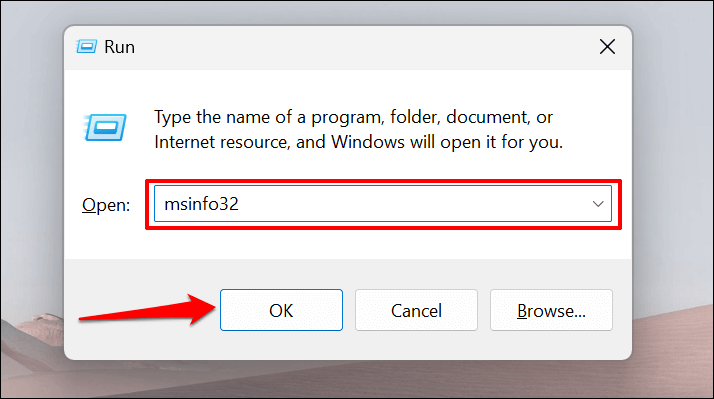
- Lựa chọn Tóm tắt hệ thống trên thanh bên, tìm “Chế độ BIOS” ở phía bên phải của cửa sổ và đảm bảo nó đọc UEFI.
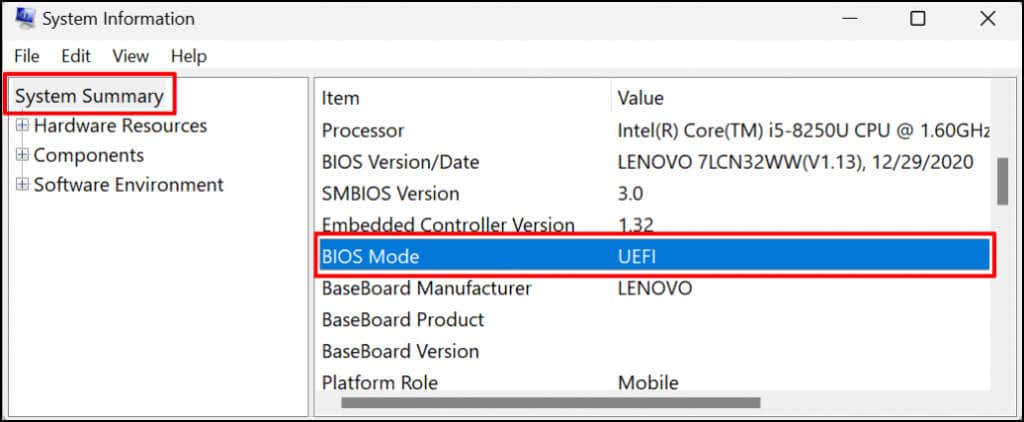
- Cuộn xuống danh sách và xác định vị trí Trạng thái khởi động an toàn.
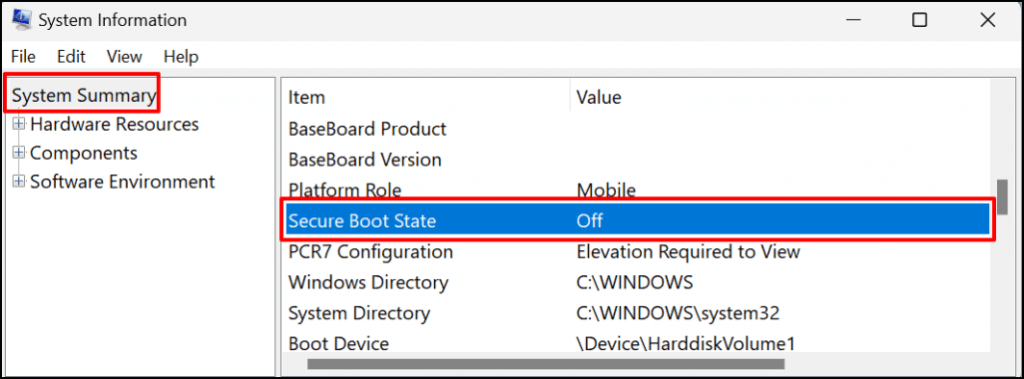
Nếu bạn không thể tìm thấy “Trạng thái khởi động an toàn”, hãy nhấn Điều khiển + Floại hình khởi động an toàn trong thanh tìm kiếm và nhấn đi vào.
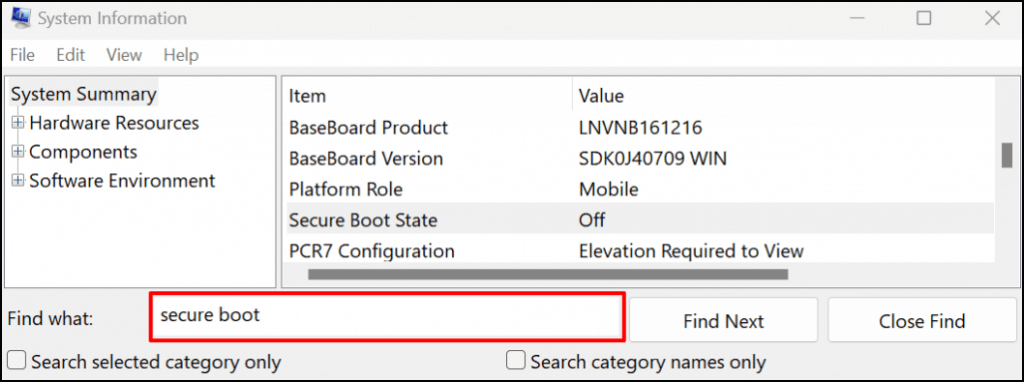
Nếu giá trị là “Tắt”, Khởi động an toàn bị tắt trên PC của bạn. Chuyển sang phần tiếp theo để tìm hiểu cách bật Khởi động an toàn. Sau đó, bật Khởi động an toàn và bây giờ bạn có thể nâng cấp PC của mình lên Windows 11.
Ghi chú: Nếu PC của bạn sử dụng Legacy BIOS, bạn luôn có thể chuyển sang UEFI (Giao diện chương trình cơ sở mở rộng hợp nhất). Công cụ MBR2GPT (Master Boot Record to GUID Partition Table) cho phép bạn chuyển đổi giữa Legacy BIOS và UEFI mà không cần cài đặt lại Windows. Tham khảo hướng dẫn thay đổi BIOS Windows 10 sang chế độ UEFI này để được hướng dẫn chi tiết.
Cách kích hoạt khởi động an toàn trong Windows
Nếu tính năng Khởi động An toàn trên máy tính của bạn bị tắt, đây là cách bật lại.
- Mở máy tính của bạn Cài đặtđi tới> Cập nhật & Bảo mật > Sự hồi phụcvà chọn Khởi động lại ngay bây giờ.
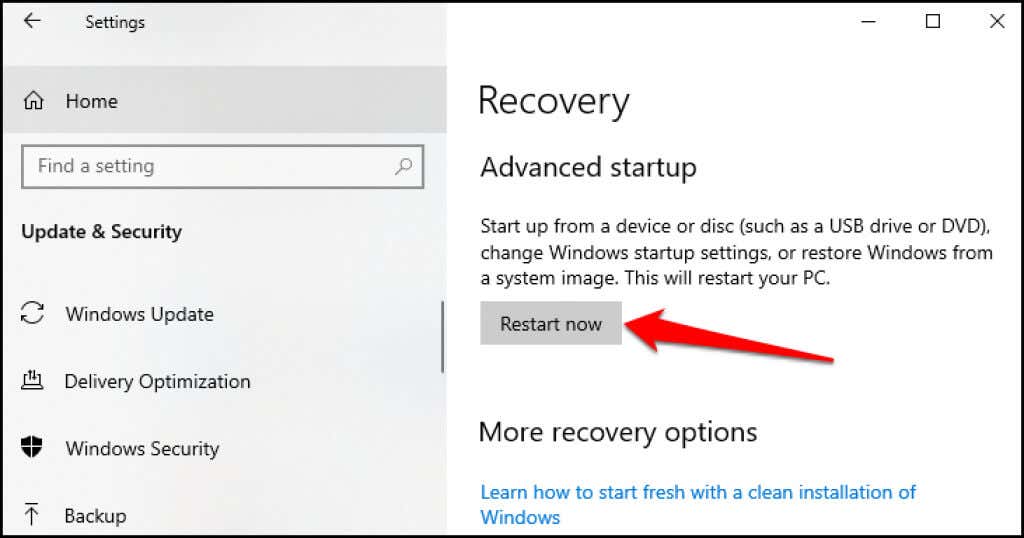
- Chờ PC của bạn khởi động vào menu khôi phục hệ thống. Lựa chọn Khắc phục sự cố tiến hành với.
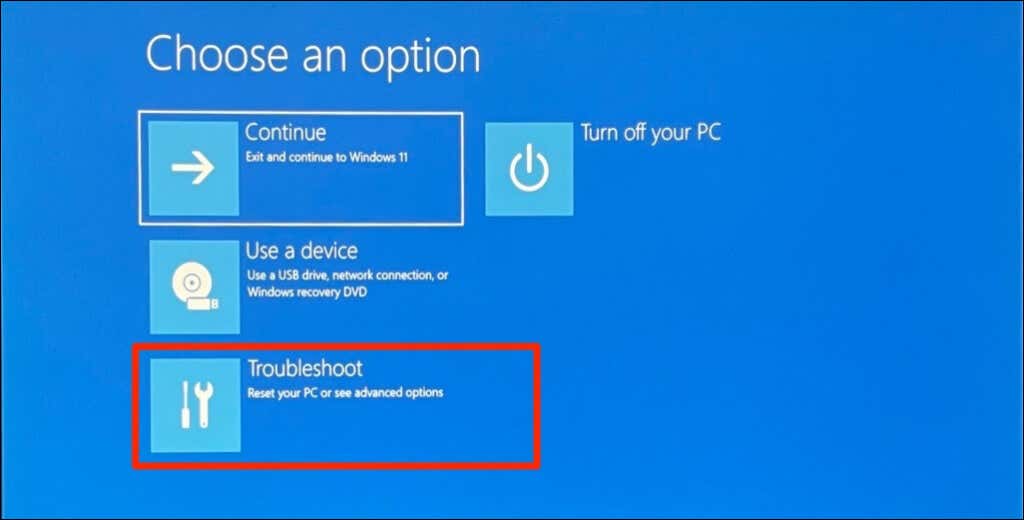
- Chọn Tùy chọn nâng cao trên trang tiếp theo.
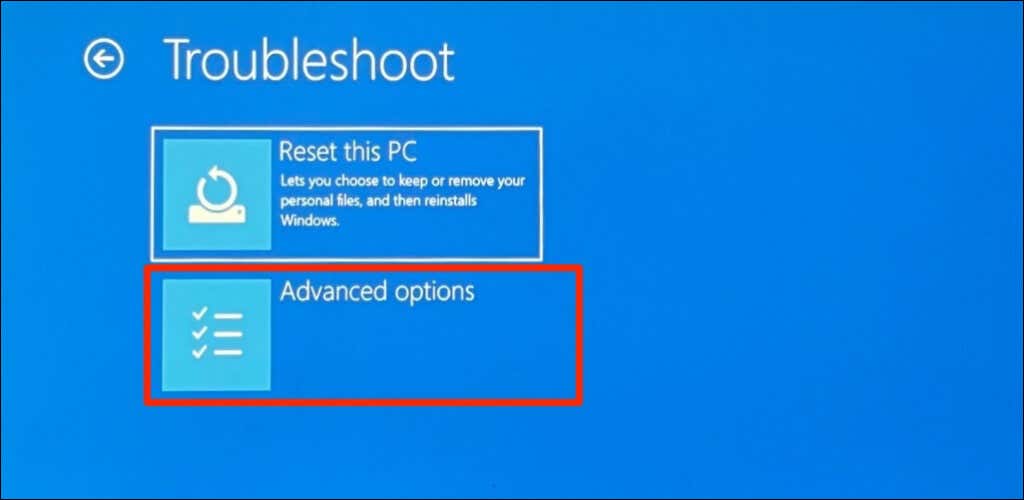
- Lựa chọn Cài đặt chương trình cơ sở UEFI.
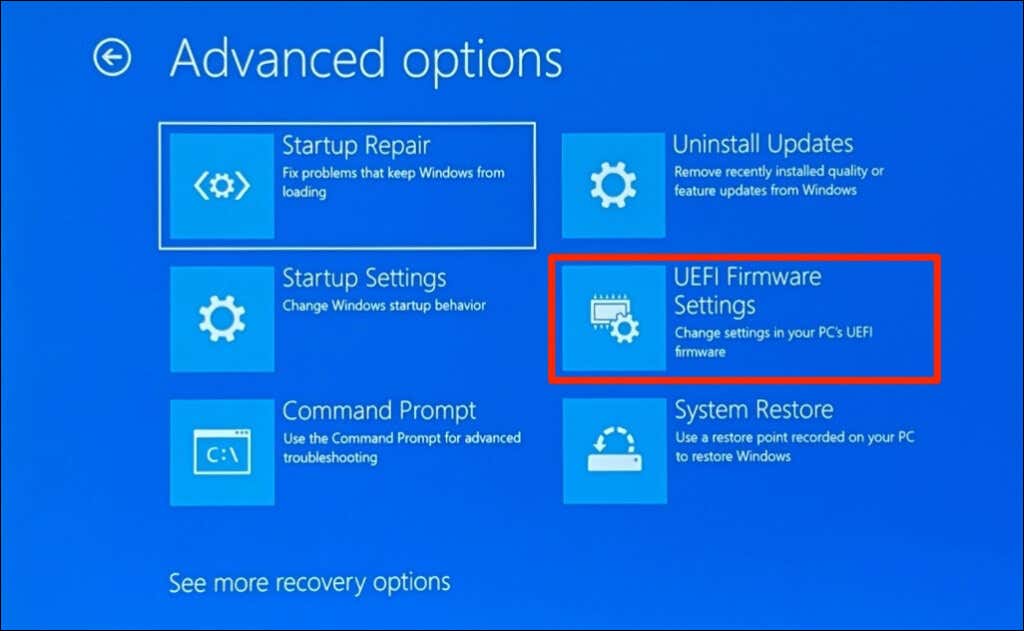
Ghi chú: Nếu bạn không tìm thấy “Cài đặt chương trình cơ sở UEFI” trên trang này, thì bo mạch chủ PC của bạn không có chip TPM. Điều đó có nghĩa là máy tính của bạn không thể chạy Windows 11.
- Chọn Khởi động lại cái nút.
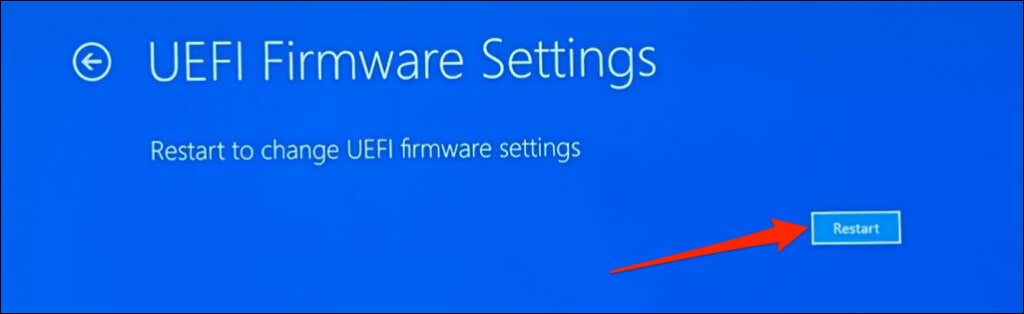
Chờ máy tính của bạn khởi động tiện ích thiết lập BIOS. Giao diện của trang cài đặt BIOS sẽ khác nhau tùy thuộc vào kiểu máy hoặc nhà sản xuất bo mạch chủ của máy tính của bạn.
- Đi tới phần “Bảo mật”, “Xác thực” hoặc “Khởi động”. Xác định vị trí Chê độ khởi động an toan hoặc Khởi động an toàn và đảm bảo rằng nó là “Đã bật”.
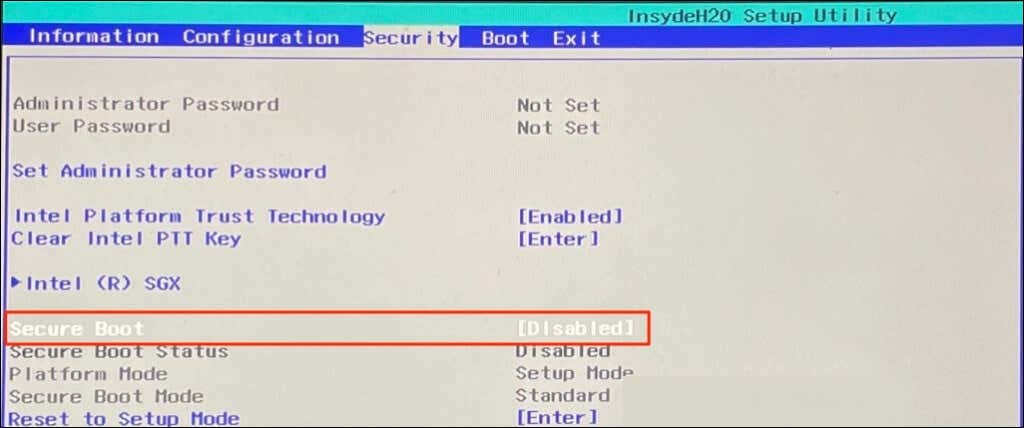
Nếu bị tắt, hãy sử dụng các phím mũi tên trên bàn phím của bạn để điều hướng đến Khởi động an toàn và hãy nhấn đi vào. Lựa chọn Đã bật và hãy nhấn đi vào lại.
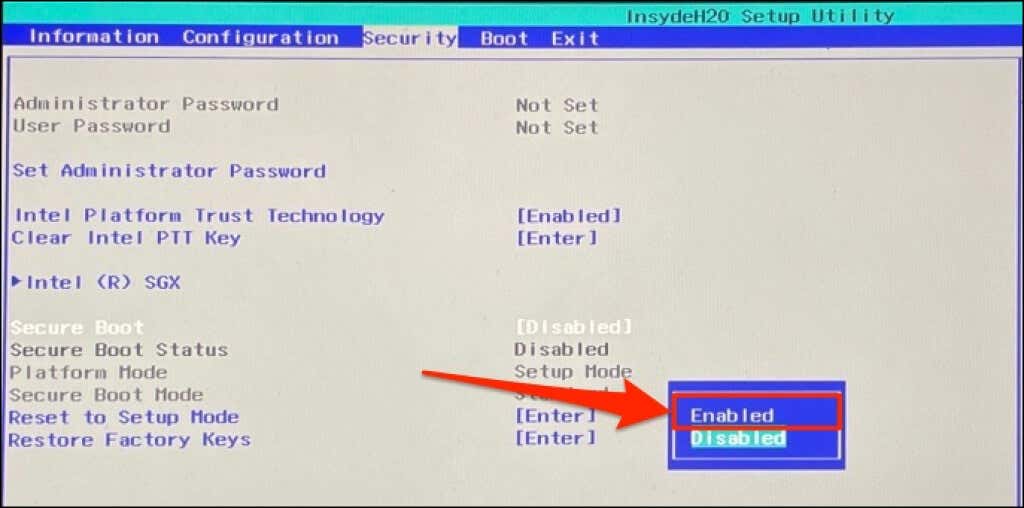
- Đi đến Lối ra tab và chọn Lưu lại thay đổi trước khi thoát. Lựa chọn Đúng xác nhận và nhấn đi vào.
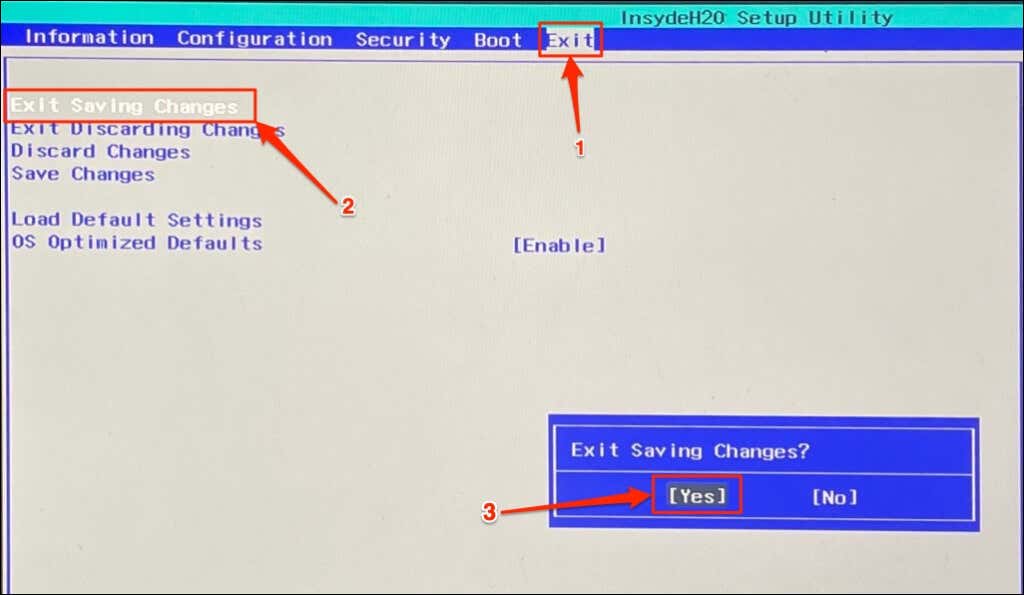
Chờ máy tính của bạn khởi động lại và thử nâng cấp lại lên Windows 11. Bạn cũng nên sử dụng công cụ Thông tin Hệ thống để xác nhận rằng trạng thái Khởi động An toàn của PC hiện đã được bật.
Không thể kích hoạt khởi động an toàn? Hãy thử các bước này
Nếu máy tính của bạn không cho phép bạn bật Khởi động an toàn, hãy đặt lại BIOS về cài đặt mặc định và thử lại. Đôi khi, bạn có thể cần phải đặt lại PC của mình (không xóa tệp) để kích hoạt lại Khởi động an toàn. Liên hệ với nhà sản xuất PC của bạn để được hỗ trợ nếu các bước khắc phục sự cố này không phù hợp.
[ad_2]
