Google được công nhận là có hàng loạt ứng dụng thực tế đều làm được những điều tương tự.
Chắc chắn bạn đã nghe nhiều về Google Photos và Google Drive, hai dịch vụ đồng bộ hóa ảnh và video đã gây ra nhiều hiểu lầm.
Chúng tôi đã biên soạn một danh sách những khác biệt đáng kể tồn tại, vì vậy hãy xem:
Điều gì làm cho chúng khác biệt?
Các loại tệp được chấp nhận
Google Hình ảnh là một phần mềm thư viện ảnh, nhưng Google Drive sao lưu những thứ như ảnh, video, tệp ZIP và PDF. Ảnh và video sẽ ngay lập tức xuất hiện trong Google Photos nếu bạn đã cài đặt Google Photos trên điện thoại thông minh của mình.
Do đó, không cần sao lưu hoặc đồng bộ hóa tài liệu Google Photos của bạn.
Thiết kế giao diện người dùng
Google Photos có giao diện người dùng tương tự như một thư viện ảnh khác, trong khi Google Drive có trải nghiệm người dùng tương tự như dịch vụ sao lưu hoặc quản lý tệp tiêu chuẩn.
Tập đoàn
Google Photos sắp xếp tài liệu của bạn giống như cách nó làm trên điện thoại thông minh của bạn, nhưng bạn không thể chuyển hoặc sao chép tệp giữa các thư mục. Mặt khác, Google Drive cung cấp khả năng tổ chức tuyệt vời, với khả năng sắp xếp nhiều thư mục và khả năng tạo, chuyển và xóa các mục.
Do đó, bạn sẽ có thể sắp xếp các tệp của mình trên Google Drive tốt hơn; bạn sẽ có thể tạo nhiều thư mục, chẳng hạn như một thư mục cho tất cả ảnh từ chuyến đi Paris trước đây của bạn hoặc một thư mục cho các bộ phim trong ngày tốt nghiệp của con trai bạn.
Bằng cách này, bạn sẽ luôn có thể xem thông tin mà không gặp vấn đề gì kể cả nhiều năm sau đó.
Kho
Google Photographs cung cấp bộ nhớ được chiếu sáng cho ảnh và video không quá 16 MP và độ phân giải video không quá 1080P.
Google Drive có tổng dung lượng lưu trữ là 15 GB cho tất cả các dạng tệp. Do đó, Google Photos là người chiến thắng rõ ràng về dung lượng lưu trữ.
Cách chuyển ảnh từ Drive sang Google Photos
Tải lên và tải xuống phương pháp
Một trong những phương pháp điển hình nhất để di chuyển hình ảnh từ Google Drive sang Google Photos là tải xuống và tải chúng lên theo cách thủ công.
Các phương pháp tải ảnh xuống từ Google Drive và tải ảnh lên Google Photos được nêu bên dưới.
- Truy cập Google Drive và chọn hình ảnh hoặc thư mục chứa ảnh bạn muốn chuyển sang Google Photos. Bạn có thể chọn nhiều hình ảnh hoặc thư mục cùng một lúc.
- Sau khi chọn ảnh hoặc thư mục, hãy nhấp chuột phải và chọn “Tải xuống”.
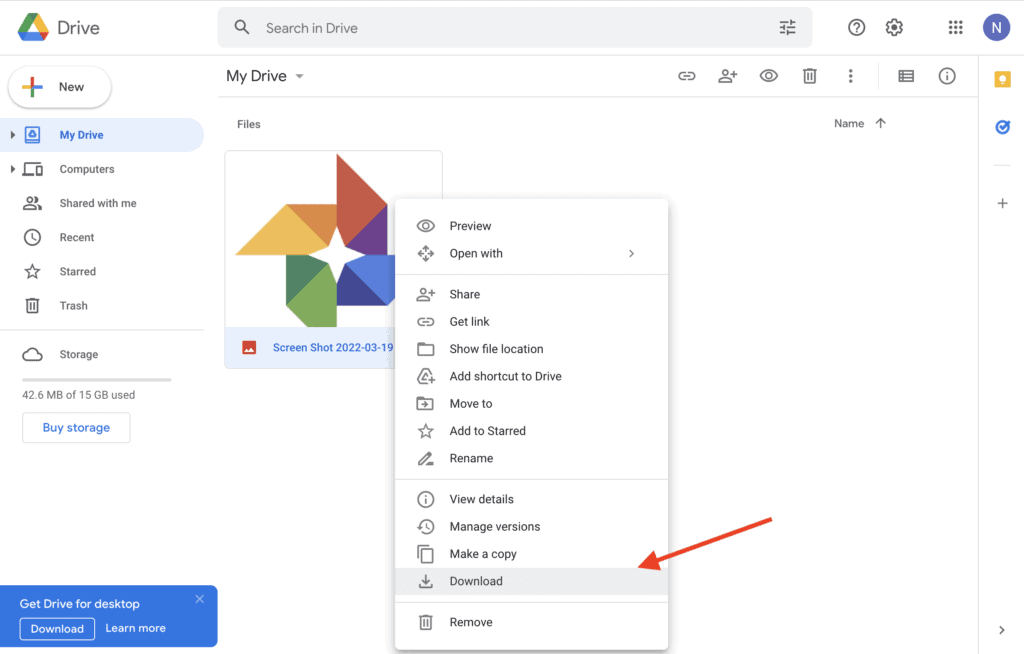
- Bạn có thể truy cập Google Ảnh và tải lên những ảnh bạn đã tải xuống.
Mặc dù cách làm này đơn giản nhưng quá trình này tốn nhiều thời gian và cần có đủ dung lượng lưu trữ trên thiết bị để lưu nội dung đã tải xuống.
Tải tệp trực tiếp lên Google Photos
Thông thường, bạn có thể tải trực tiếp tệp hoặc thư mục của ảnh đích từ Google Drive lên Google Photos.
Trước khi bắt đầu, hãy ghi nhớ những lưu ý sau:
- Hình ảnh phải có độ phân giải ít nhất 256 pixel.
- Tệp phải ở một trong các định dạng sau: .jpg, gif, webp, tiff hoặc raw.
- Bạn nên tải tệp này xuống từ Google Drive và tải lại lên Google Photos nếu bạn sử dụng tài khoản Người dùng của mình cho doanh nghiệp hoặc trường học.
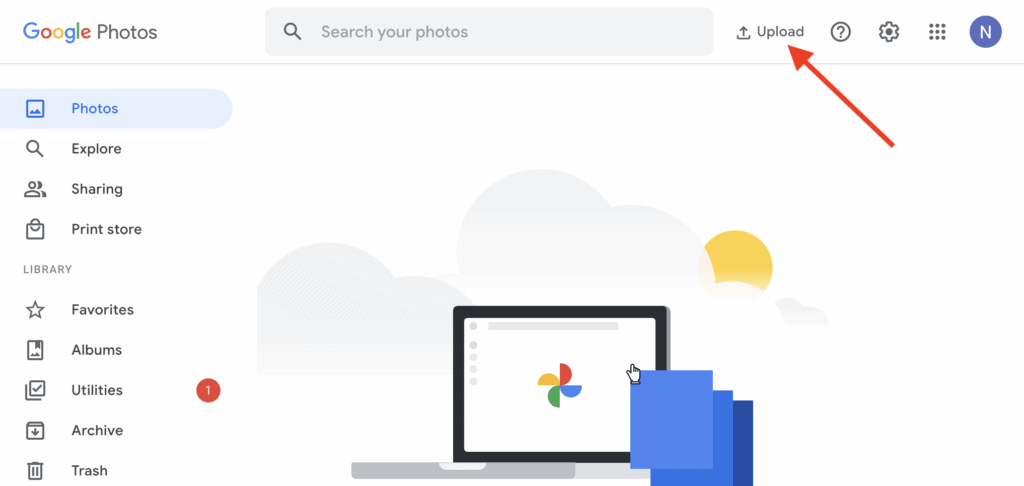
Sau khi bạn đã tìm hiểu về các biện pháp phòng ngừa, hãy thực hiện các bước sau để tải lên:
Bước 1: Truy cập trang web Google Photos, chọn “Tải lên”, sau đó chọn “Google Drive” từ menu thả xuống.
Để tải lên, hãy truy cập Google Drive.
Bước 2: Trong hộp bật lên, chọn “Ổ của tôi”, lọc tất cả ảnh theo loại tệp, chọn tất cả hình ảnh và nhấn “Tải lên” để tải lên.
Để tải lên, lọc ảnh từ Drive của tôi
Cách tiếp cận này tiết kiệm quá trình tải xuống và giải nén tệp so với phương pháp trước, có thể giữ được một lượng thời gian đáng kể.
Ứng dụng cho Google Backup & Synchronization
Chương trình sao lưu này tương thích với cả Mac và Windows. Bạn có thể sử dụng nó để tải lên và đồng bộ hóa ảnh giữa Google Photos và Google Drive.
Không chỉ vậy, bạn còn có thể sao lưu ảnh vào Google Drive và Ảnh từ thẻ SD, máy ảnh và máy tính.
- Tải xuống và cài đặt ứng dụng Sao lưu & Đồng bộ hóa trên máy tính Windows hoặc Mac của bạn.
- Đi tới trang Đăng nhập của bạn và đăng nhập.
- Khi được yêu cầu quyền xem hình ảnh.
- Giờ đây, chương trình Sao lưu và Đồng bộ hóa sẽ tạo một thư mục Google Drive. Đồng bộ hóa ảnh và tài liệu bằng cách kéo chúng lại với nhau.
- Mở chương trình Sao lưu và đồng bộ hóa> Tùy chọn> chọn các thư mục bạn muốn đồng bộ hóa với Drive và chỉ có vậy.
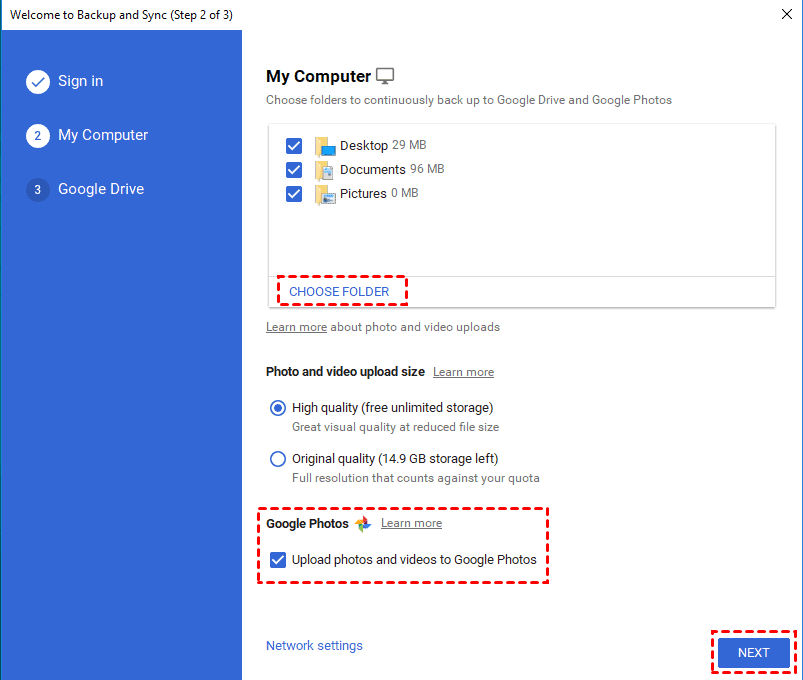
Sau khi bạn đã chọn ảnh của mình, hãy nhấp vào BẮT ĐẦU để bắt đầu quá trình.
Tất cả điều này có thể được thực hiện với ba bước đơn giản và bạn thậm chí có thể đồng bộ hóa ảnh của mình từ Google Drive sang Google Photos.
Hãy nhớ rằng bất kỳ sửa đổi nào bạn thực hiện đối với đĩa của mình sẽ không xuất hiện trong Google Photos và ngược lại. Tất cả ảnh và video đều được lưu trữ trên máy chủ của Google. Do đó, sau khi bạn đã tải lại ảnh lên, hãy xóa chúng khỏi Google Desire để nhường chỗ.
iCareFone có thể giúp bạn chuyển hình ảnh từ Google Drive sang Google Photos.
Ngoài các cách được liệt kê ở trên, có một cách tiếp cận trực tiếp để truyền dữ liệu qua bộ nhớ đám mây là sử dụng phần mềm đồng bộ hóa. Bạn có thể di chuyển hình ảnh từ Google Drive sang Google Photos nhanh chóng và đơn giản hơn bao giờ hết với Tenorshare iCareFone, một công cụ quản lý đa đám mây trực tuyến.
Trên một nền tảng, iCareFone cho phép bạn hợp nhất và quản lý nhiều dịch vụ lưu trữ đám mây như Google Drive, Google Photos và DropBox.
Kiểm tra: Làm thế nào để đồng bộ hóa iPhone với MacBook hoặc cả với Máy tính Windows?
Bạn không chỉ có thể chuyển hình ảnh từ Google Drive & Google Photos; tuy nhiên, bạn cũng có thể chuyển thẳng các tệp Dropbox sang Google Drive bằng nền tảng này.
Các quy trình chuyển ảnh từ Google Drive sang Google Photos, Google Drive sang Google Photos bằng iCareFone, được liệt kê dưới đây:
- Trước tiên, bạn phải tạo một tài khoản iCareFone, miễn phí 30 GB lưu lượng truy cập Internet đầu tiên mỗi tháng.
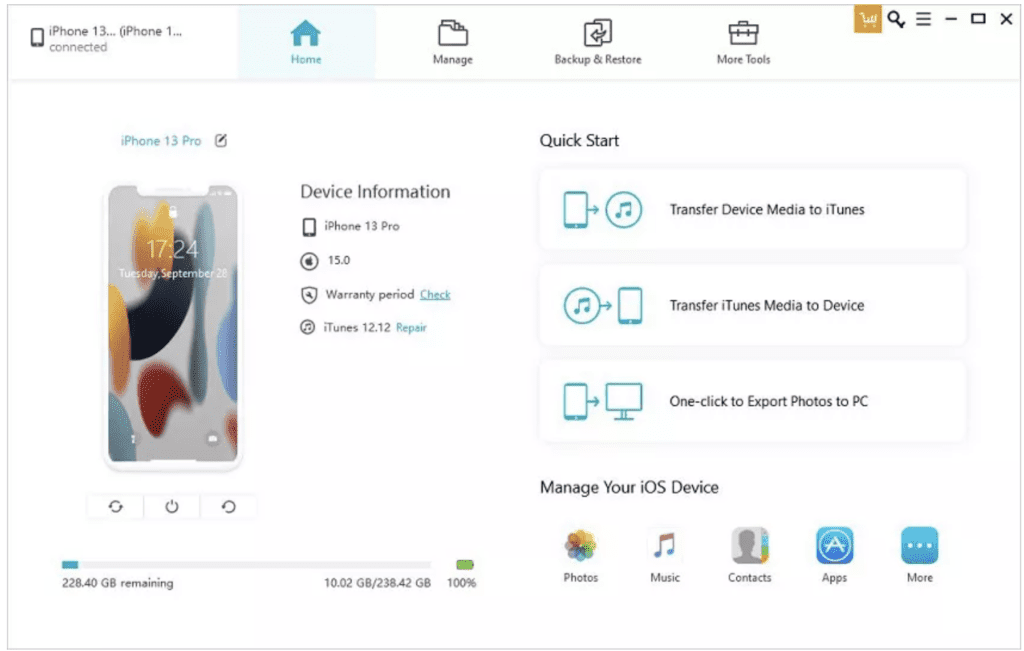
- Đăng nhập vào tài khoản của bạn sau khi đăng ký thành công. Chuyển đến menu trên cùng, chọn “Google Drive”, sau đó làm theo các bước trên màn hình để kết nối hồ sơ Google Drive của bạn với iCareFone.
- Sau khi tham gia tài khoản Google Drive của bạn, hãy chuyển đến bảng điều khiển bên phải và chọn “Thêm Cloud Drive”, sau đó chọn “Google Photos”. Ở góc trên bên trái của bảng điều khiển, nhấp vào Chuyển.
- Bạn có thể chọn các thư mục hình ảnh hoàn chỉnh để di chuyển tất cả các hình ảnh được lưu trong Google Drive trên đám mây hoặc chọn các ảnh mong muốn riêng lẻ trong một hướng dẫn trong Source Cloud Drive. Khi bạn đã lựa chọn xong, hãy nhấp vào DI CHUYỂN để chuyển ảnh từ Google Drive sang Google Photos.
- Sau khi bạn hoàn thành tác vụ, hãy chuyển đến Quá trình tác vụ> Đã hoàn thành> Xem để kiểm tra xem tất cả ảnh của bạn đã được chuyển đến thư mục đích của Google Photos chưa.
