[ad_1]
Mọi người đều biết bạn cần xóa bloatware và các ứng dụng vô dụng khác để cải thiện hiệu suất PC của mình. Nhưng các dịch vụ phức tạp hơn một chút để giải quyết.
Các quy trình cấp thấp này chạy trong nền, âm thầm chiếm các tài nguyên máy tính có giá trị. Vì chúng không phải là ứng dụng, bạn không thể chỉ cần vào Thêm hoặc Xóa Chương trình để gỡ cài đặt chúng.
Vậy làm cách nào để loại bỏ các dịch vụ trên máy tính Windows? Dưới đây là một số phương pháp.
Dịch vụ là gì?
Các ứng dụng hiện đại rất phức tạp và nhiều mặt. Cần có nhiều quy trình khác nhau để giữ cho bất kỳ ứng dụng nào chạy, từ giao diện người dùng mà bạn tương tác với các luồng nền xử lý hoạt động bên trong của chương trình.
Các dịch vụ này là các quy trình ẩn thực hiện công việc nâng tải, đọc tệp từ bộ nhớ và hiển thị cửa sổ bạn thấy.
Hệ điều hành Windows sở hữu một loạt các dịch vụ giải quyết vấn đề khó khăn trong việc giữ cho máy tính của bạn hoạt động. Hầu hết các dịch vụ này đều cần thiết cho hoạt động của PC của bạn và không thể được gỡ bỏ một cách an toàn mà không ảnh hưởng đến hiệu suất.
Làm thế nào bạn có thể xem tất cả các dịch vụ được cài đặt trên máy tính của bạn?
Trước khi bắt đầu cố gắng xóa các dịch vụ, bạn nên xem những dịch vụ nào đang chạy trên PC của mình. Tất nhiên, vì chúng không xuất hiện trên đĩa dưới dạng ứng dụng đã cài đặt, bạn phải thử một phương pháp khác.
- Tiện ích services.msc là cách dễ nhất để xem tất cả các dịch vụ đã cài đặt trên máy tính Windows. Bạn có thể xác định vị trí của nó bằng cách nhập “dịch vụ” vào thanh tìm kiếm của menu Start.
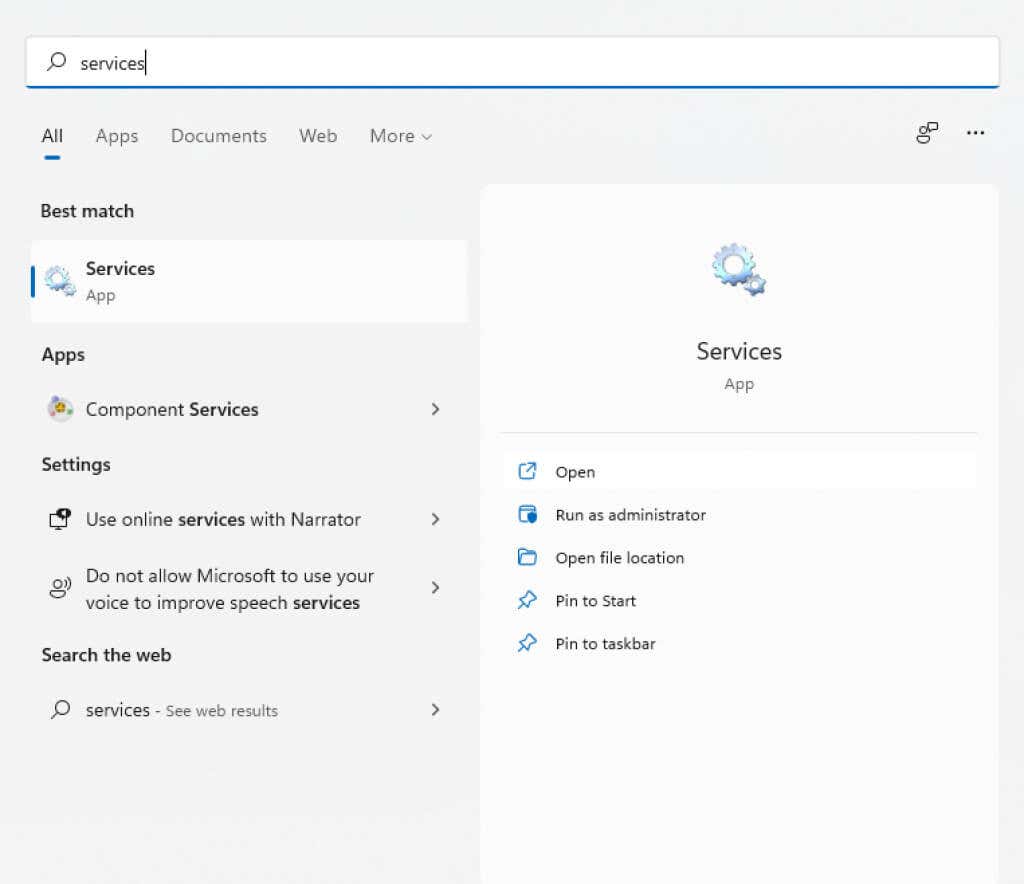
- Chạy ứng dụng Dịch vụ cung cấp cho bạn một Cửa sổ với danh sách các dịch vụ theo thứ tự bảng chữ cái cùng với mô tả ngắn gọn, trạng thái và thời gian khởi động của từng dịch vụ.
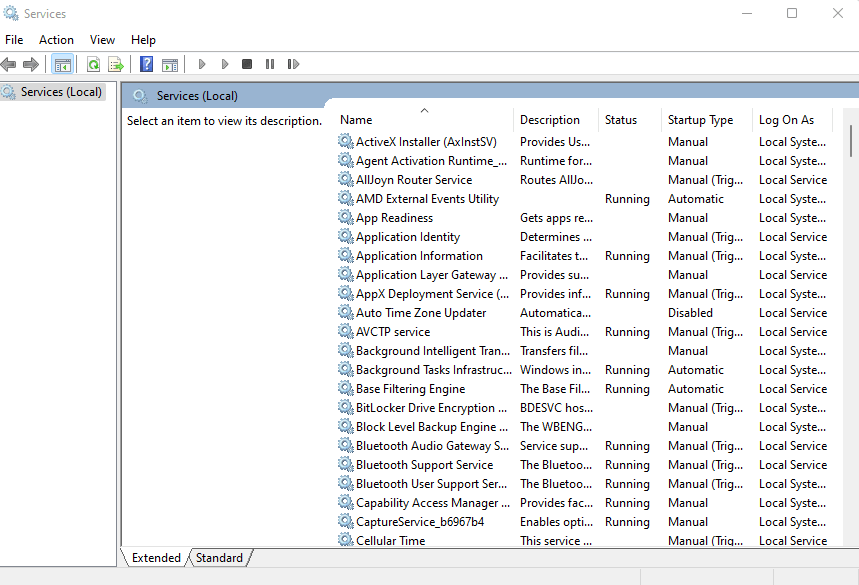
Bạn cũng có thể sử dụng Trình quản lý tác vụ để xem bất kỳ dịch vụ nào đang chạy, nhưng điều đó không cung cấp cho bạn nhiều thông tin về chúng. Tiện ích services.msc hiển thị tất cả các dịch vụ, ngay cả khi chúng không chạy vào lúc này và cung cấp mô tả để giúp bạn hiểu mục đích của nó.
Bạn có nên loại bỏ các dịch vụ trong Windows?
Các dịch vụ trong Windows có thể được chia thành hai loại chính – dịch vụ Windows và dịch vụ của bên thứ ba.
Đối với hầu hết các phần, không phải là ý kiến hay nếu bạn thử xóa một dịch vụ Windows. Nhiều dịch vụ trong số này thực hiện các chức năng cần thiết và việc xóa chúng có thể làm hỏng máy tính.
Mặt khác, các dịch vụ của bên thứ ba được tạo ra bởi các ứng dụng đã cài đặt. Và trong khi bạn muốn các dịch vụ liên kết với các ứng dụng hữu ích tiếp tục chạy, bạn nên xóa mọi thứ khác để cải thiện hiệu suất.
Ngay cả một số dịch vụ Windows cũng thuộc loại này và có thể bị dừng và gỡ bỏ mà không ảnh hưởng đến chức năng hệ thống cốt lõi. Nhưng nếu không chắc chắn, hãy luôn để các dịch vụ Windows còn lại.
Phương pháp 1: Sử dụng Windows Registry
Cách dễ nhất để loại bỏ bất kỳ dịch vụ nào (mặc dù nó có vẻ hơi khó khăn) là sử dụng Windows Registry. Sổ đăng ký là nơi hệ điều hành và nhiều ứng dụng lưu trữ các cài đặt cấp thấp của chúng – bao gồm cả các dịch vụ để bắt đầu. Bạn chỉ cần điều hướng đến phím Dịch vụ và xóa bất kỳ dịch vụ nào được liệt kê ở đó và nó sẽ ngừng hoạt động.
- Để chỉnh sửa sổ đăng ký, bạn cần sử dụng công cụ Trình chỉnh sửa sổ đăng ký. Chỉ cần nhập “regedit” vào thanh tìm kiếm của Start Menu để tìm nó.
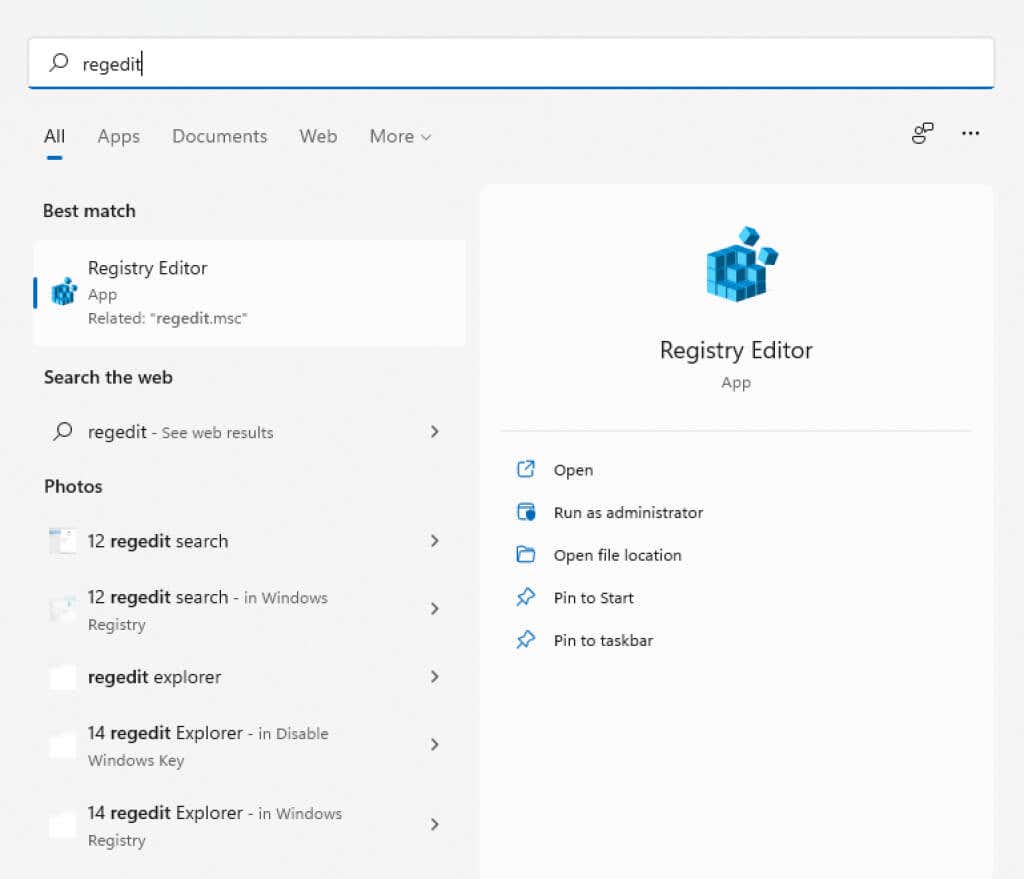
- Regedit rất dễ sử dụng. Tất cả các phím được sắp xếp giống như các thư mục trong Windows File Explorer và được điều hướng theo cùng một cách. Bạn có thể mở rộng các khóa để xem các khóa con (hoặc thư mục con) và giá trị của chúng.
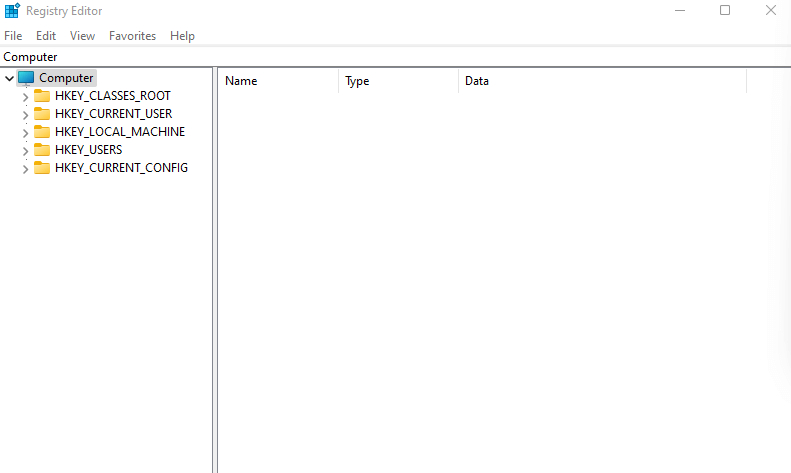
- Đối với các dịch vụ, bạn cần điều hướng đến HKEY_LOCAL_MACHINE SYSTEM CurrentControlSet Services
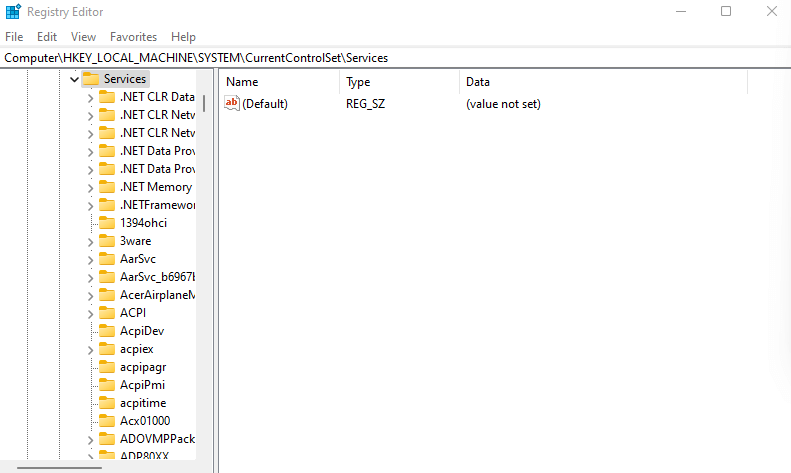
- Tất cả các dịch vụ trên máy tính của bạn được thể hiện bằng các khóa trong thư mục này. Chỉ cần nhấp chuột phải vào khóa bạn muốn xóa và chọn Xóa bỏ.
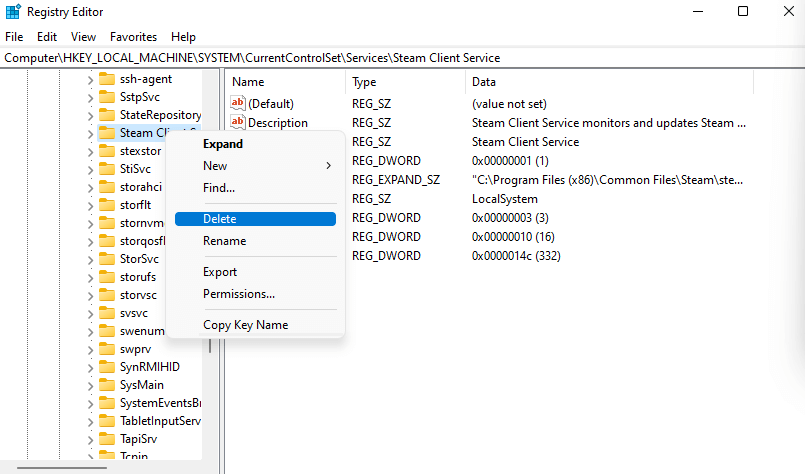
Lần tiếp theo khi bạn khởi động lại PC của mình, dịch vụ sẽ không chạy nữa.
Phương pháp 2: Từ Command-Prompt
Thiết bị đầu cuối dòng lệnh cung cấp một cách dễ dàng khác để xóa các dịch vụ. Hãy nhớ rằng phương pháp này yêu cầu bạn nhập tên dịch vụ bạn muốn xóa, vì vậy bạn phải tìm ra tên đó trước.
- Mở Command Prompt bằng cách gõ “cmd” vào thanh tìm kiếm của Start Menu. Sử dụng Chạy như quản trị viên tùy chọn vì một số lệnh yêu cầu đặc quyền quản trị viên.
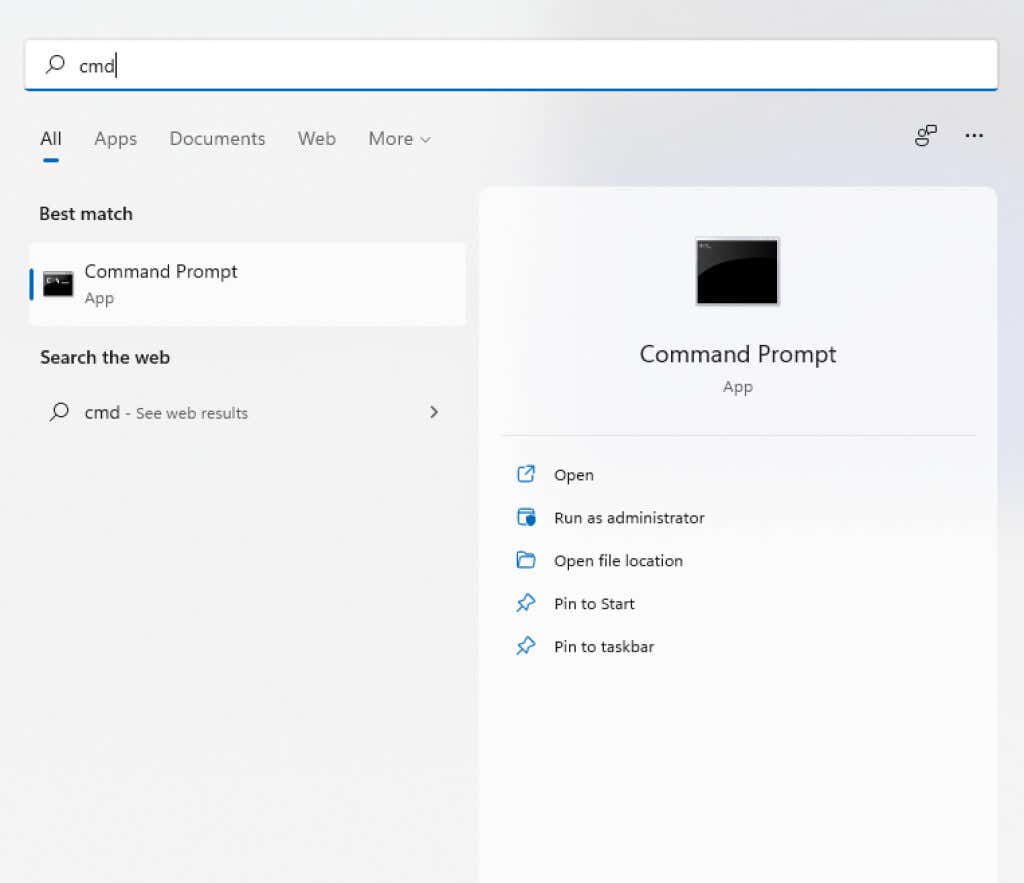
- Nếu bạn không chắc chắn về tên của dịch vụ bạn muốn xóa, bạn có thể liệt kê tất cả các dịch vụ trong cmd. Đơn giản chỉ cần nhập sc queryex type = service state = all
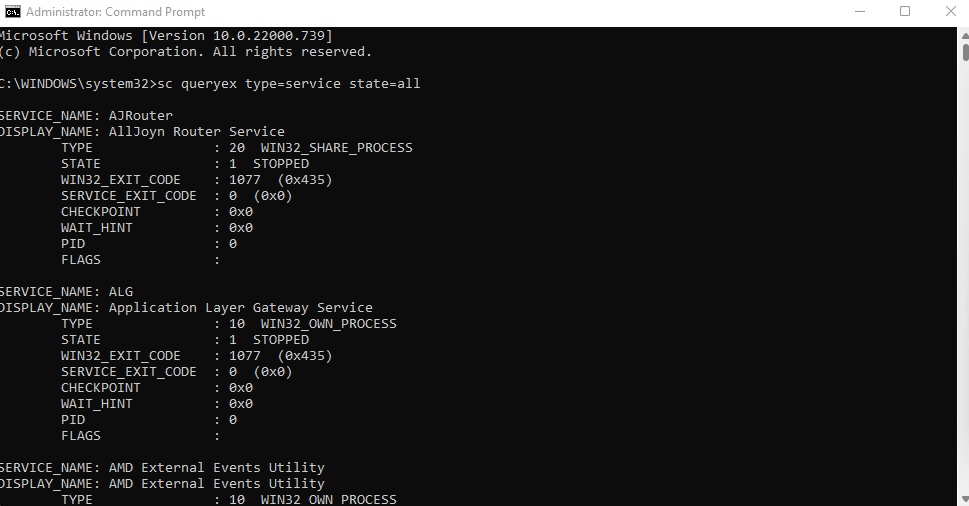
- Để xóa một dịch vụ, hãy sử dụng lệnh sc xóa tên, trong đó tên phải được thay thế bằng tên thực của dịch vụ được đề cập. Bạn sẽ nhận được thông báo THÀNH CÔNG nếu thao tác thành công.
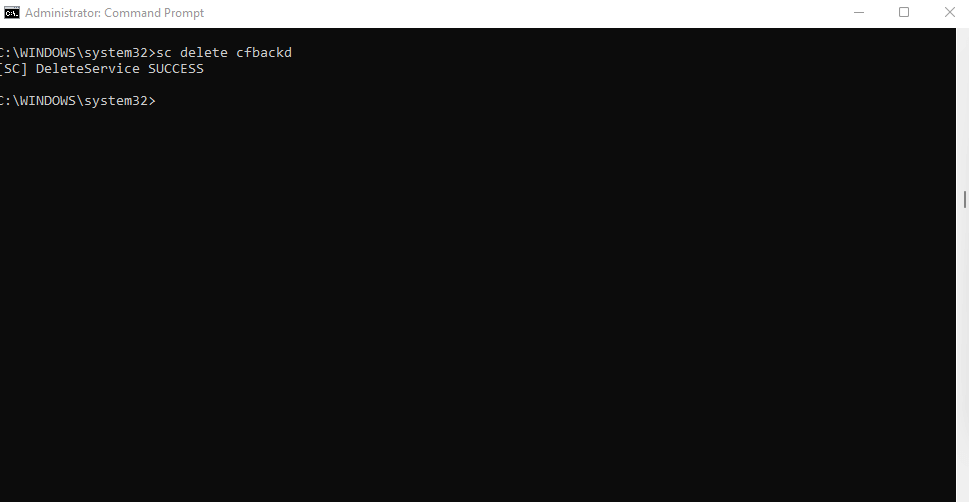
Phương pháp 3: Windows PowerShell
Đối với nhiều người dùng, các lệnh PowerShell hữu ích và tiện lợi hơn so với dấu nhắc lệnh. Lệnh ghép ngắn PowerShell có thể tái sử dụng vô hạn, cho phép quản trị viên hệ thống thực hiện các tác vụ hàng ngày bằng cách chạy một tập lệnh duy nhất.
- Mở PowerShell bằng cách tìm kiếm nó trong thanh Start Menu. Bạn có thể muốn chạy nó với tư cách là quản trị viên để có đầy đủ các đặc quyền.
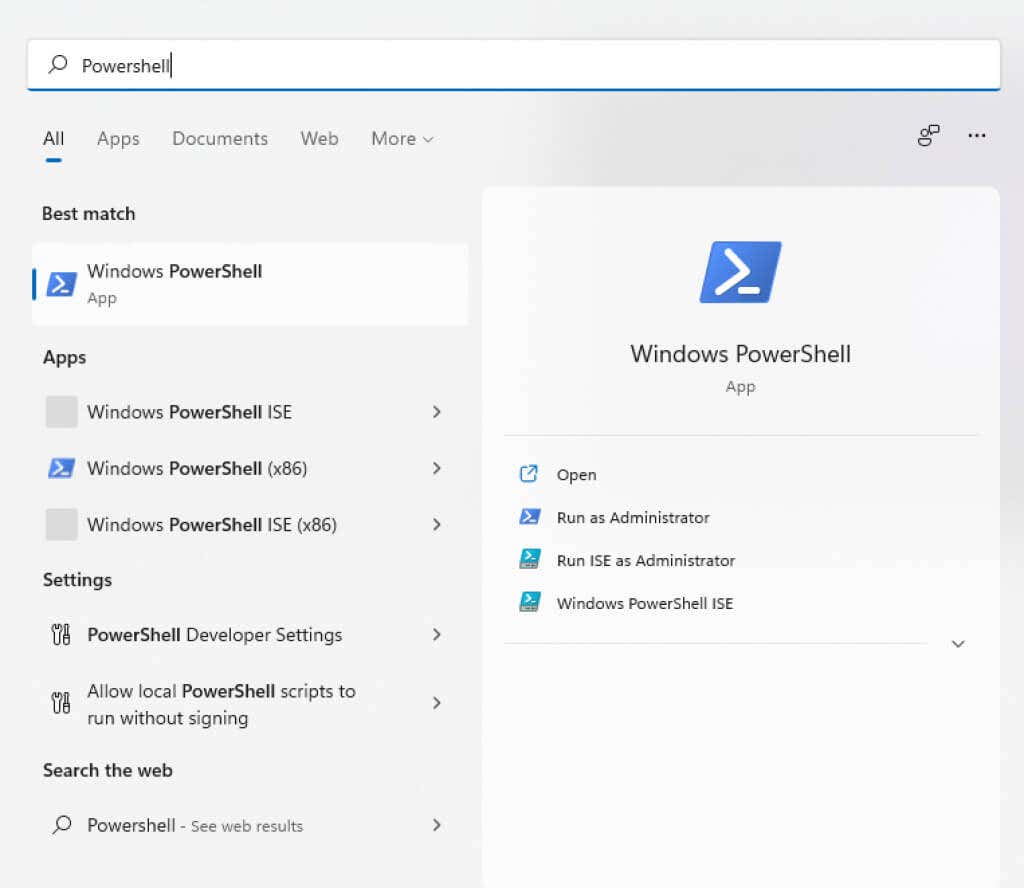
- PowerShell cũng có thể hiển thị tên của tất cả các dịch vụ được cài đặt trên hệ thống của bạn. Đây có thể là một cách hữu ích để xem tên chính xác của dịch vụ bạn muốn xóa trong trường hợp bạn không nhớ. Chỉ cần sử dụng lệnh Nhận dịch vụ để xem danh sách dịch vụ.
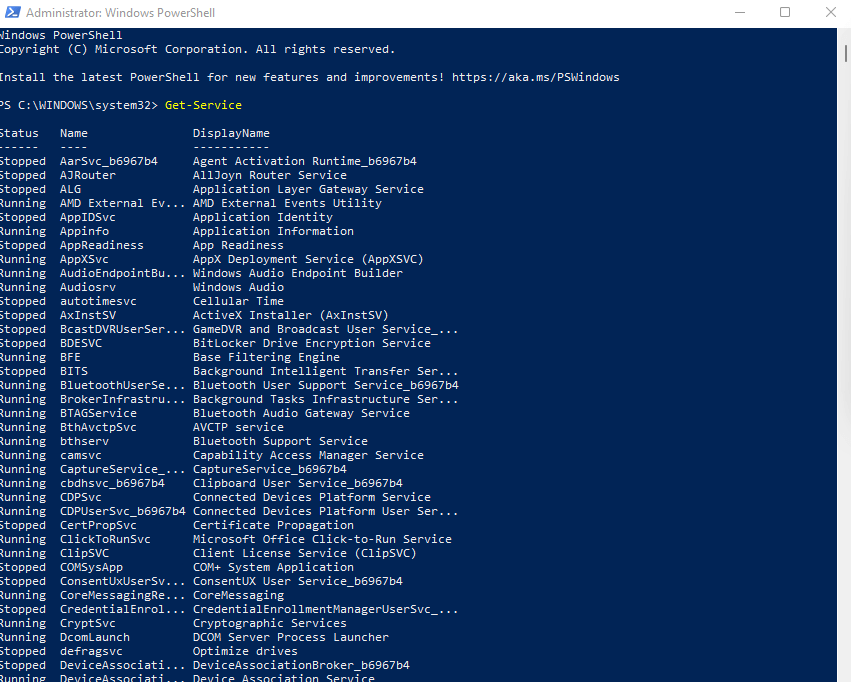
- Lệnh xóa dịch vụ giống như trong Command Prompt: sc xóa tên nơi tên sẽ được thay thế bằng tên của dịch vụ được đề cập. Không giống như cmd, PowerShell chỉ đưa ra thông báo lỗi, vì vậy gợi ý duy nhất về lệnh thành công là không thấy gì.
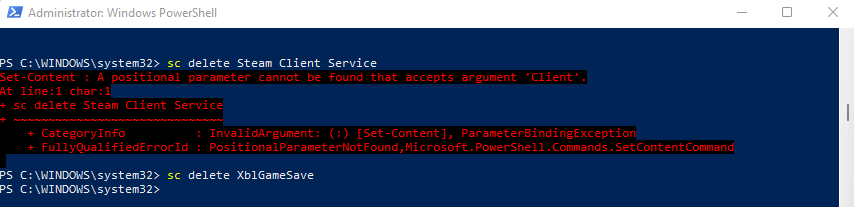
Phương pháp 4: Với Tiện ích Autoruns
Nếu loay hoay với các khóa đăng ký và lệnh đầu cuối không phải là việc của bạn, bạn có thể thử Autoruns. Đây là một tiện ích của Microsoft được thiết kế để định cấu hình các ứng dụng tự động khởi động trên máy tính của bạn, bao gồm cả Windows và các ứng dụng của bên thứ ba.
Nó toàn diện một cách đáng ngạc nhiên, hiển thị tất cả các tiện ích mở rộng, thông báo và dịch vụ. Bạn cũng có thể xóa các dịch vụ bằng Autoruns, điều này dễ dàng hơn so với việc sử dụng các lệnh đầu cuối.
- Để bắt đầu, hãy tải xuống Autoruns từ trang web chính thức.
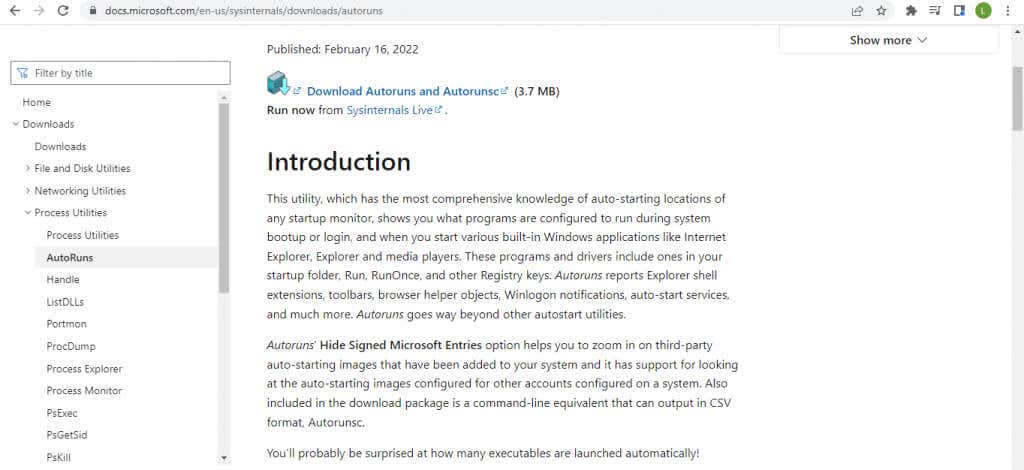
- Đây là một ứng dụng di động, vì vậy tất cả những gì bạn phải làm là giải nén tệp zip đã tải xuống và chạy nó.
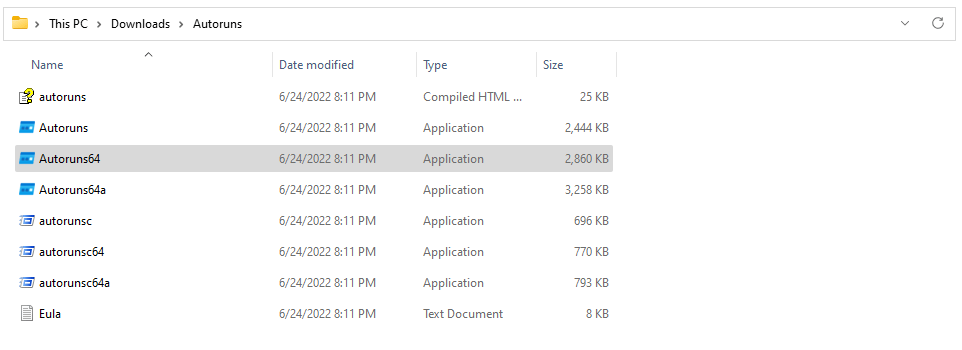
- Sau khi chấp nhận thỏa thuận cấp phép, bạn sẽ thấy màn hình chính của Autoruns, màn hình này ngay lập tức bắt đầu quét hệ thống.
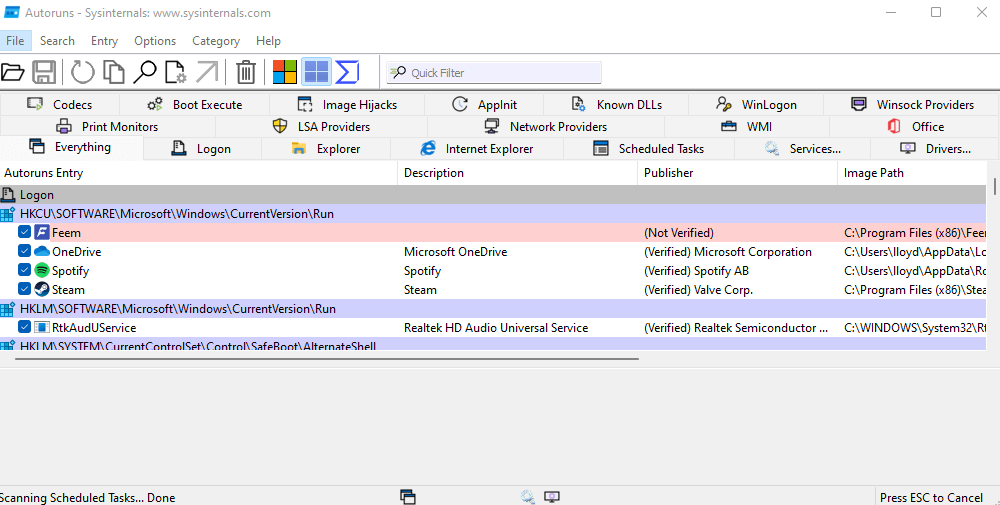
- Chuyển sang Dịch vụ để xem tất cả các dịch vụ đã đăng ký trên máy tính của bạn. Autoruns cũng cho bạn biết liệu nhà xuất bản của dịch vụ đã được xác minh hay chưa, giúp bạn loại bỏ các dịch vụ của bên thứ ba thiếu nghiêm túc một cách dễ dàng.
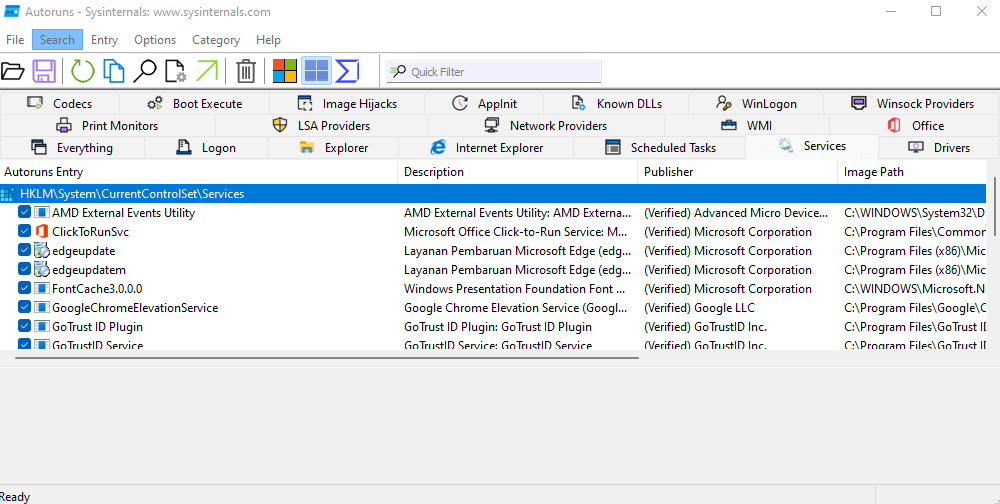
- Nhấp chuột phải vào bất kỳ dịch vụ nào bạn muốn xóa và chọn Xóa bỏ từ menu thả xuống xuất hiện.
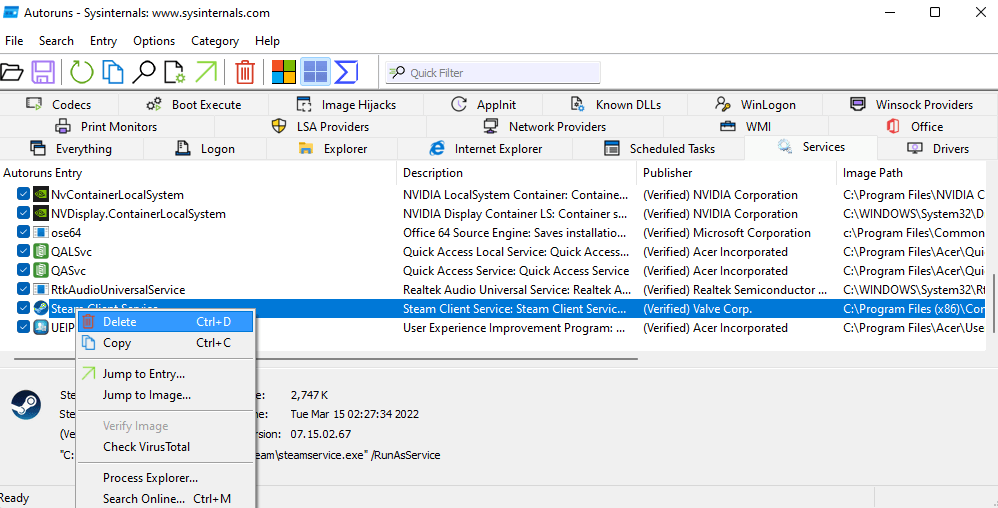
- Autoruns sẽ xác nhận xem bạn có muốn xóa dịch vụ hay không và cảnh báo bạn rằng hành động này là không thể đảo ngược. Lựa chọn ĐƯỢC RỒI để tiếp tục.
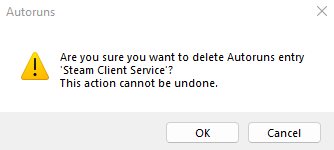
- Một số dịch vụ sẽ yêu cầu xóa các đặc quyền nâng cao, nếu không sẽ từ chối quyền truy cập. Bạn có thể Chạy như quản trị viên để khắc phục sự cố đó.
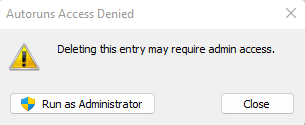
Cách tốt nhất để loại bỏ các dịch vụ trong Windows là gì?
Các dịch vụ không cần thiết có thể làm chậm máy tính của bạn bằng cách sử dụng hết chu kỳ xử lý và bộ nhớ được sử dụng tốt hơn ở nơi khác. Bạn có thể cải thiện đáng kể hiệu suất hệ thống và thời gian khởi động bằng cách xóa chúng khỏi máy tính của mình.
Nhưng vì các dịch vụ không phải là ứng dụng chính xác nên không thể gỡ cài đặt chúng theo những cách thông thường. Bạn phải xóa khóa tương ứng của chúng bằng Registry Editor hoặc lệnh sc delete khỏi Command Prompt hoặc PowerShell.
Hoặc tốt hơn, sử dụng tiện ích Autoruns. Có lẽ đây là cách duy nhất thân thiện với người dùng để loại bỏ các dịch vụ khỏi Windows và hoạt động như một sự quyến rũ. Ngoài ra, Autoruns còn cho phép bạn dọn dẹp danh sách Khởi động, loại bỏ mọi bloatware có thể làm chậm thời gian khởi động.
[ad_2]
