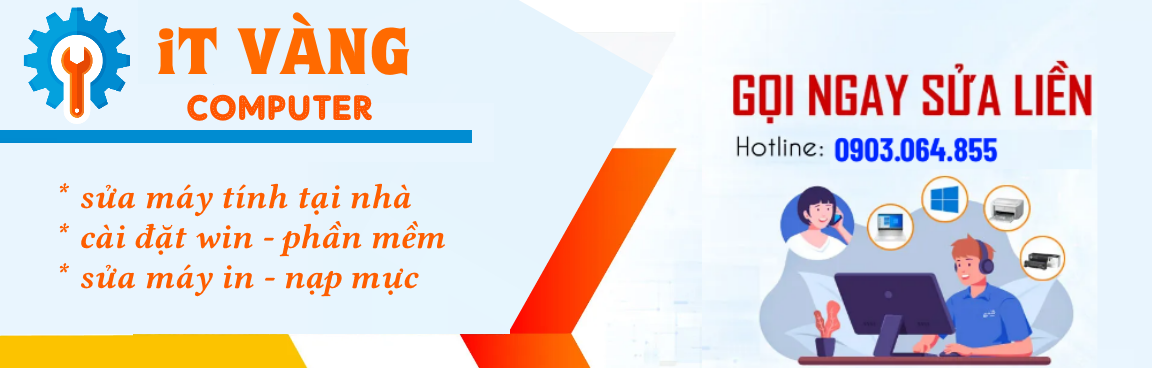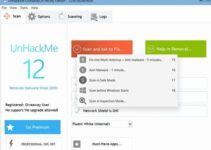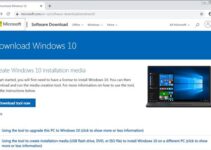Cài Đặt Windows Thông Qua USB Hoặc Đĩa DVD

Chuẩn bị:

- USB hoặc đĩa DVD có dung lượng tối thiểu 8GB
- File ISO Windows đã tải về
- Công cụ tạo USB/đĩa DVD có thể khởi động, chẳng hạn như Rufus hoặc Etcher
Tạo USB/Đĩa DVD Khởi Động:

- Cắm USB hoặc đĩa DVD vào máy tính.
- Khởi chạy công cụ tạo USB/đĩa DVD.
- Chọn file ISO Windows đã tải về.
- Chọn USB hoặc đĩa DVD làm thiết bị đích.
- Bấm vào nút “Tạo” hoặc tương tự.
Cài Đặt Windows:
- Khởi động lại máy tính và truy cập BIOS.
- Thay đổi thứ tự khởi động để USB hoặc đĩa DVD là thiết bị khởi động đầu tiên.
- Lưu thay đổi và khởi động từ USB/đĩa DVD.
- Chọn ngôn ngữ, thời gian và loại bàn phím.
- Bấm vào “Cài đặt ngay”.
- Chấp nhận điều khoản cấp phép.
- Trên màn hình “Loại cài đặt”, chọn “Tùy chỉnh: Cài đặt Windows chỉ (nâng cao)”.
- Chọn ổ đĩa muốn cài đặt Windows.
- Bấm vào “Tiếp theo” và làm theo hướng dẫn trên màn hình để hoàn tất quá trình cài đặt.
Lưu ý:
- Quá trình cài đặt có thể mất một thời gian.
- Sau khi cài đặt, máy tính sẽ tự động khởi động lại và bắt đầu tiến hành thiết lập Windows.
- Bạn sẽ cần nhập khóa sản phẩm Windows để kích hoạt hệ điều hành.## [Cài win phong vũ]
Executive Summary
This comprehensive guide empowers you to navigate the complexities of installing Windows with ease. In-depth exploration of key subtopics, including system requirements, BIOS settings, bootable media creation, installation procedures, and customization options, equips you with the knowledge and skills to achieve a seamless and successful installation.
Introduction
Embark on a transformative journey by learning how to install Windows. Whether you’re a seasoned tech enthusiast or a novice user, this guide will provide the necessary tools and insights to empower you to tackle this task with confidence. Dive into a world of technology and emerge with a fully functional Windows system ready to meet your computing needs.
Frequently Asked Questions (FAQs)
1. What are the minimum system requirements for installing Windows?
- Processor: 1 gigahertz (GHz) or faster, or SoC
- RAM: 1 gigabyte (GB) for 32-bit or 2 GB for 64-bit
- Hard drive space: 16 GB for 32-bit OS or 20 GB for 64-bit OS
- Graphics card: DirectX 9 or later with WDDM 1.0 driver
- Display: 800×600
2. How do I access the BIOS settings to enable booting from a USB or DVD?
- Restart your computer and press the designated key (usually F1, F2, F10, or Del) to enter the BIOS setup utility.
- Navigate to the Boot tab and change the boot order to prioritize the USB or DVD drive.
3. What is the best way to create bootable media for Windows installation?
- Use the Windows Media Creation Tool to create a bootable USB drive or DVD with the latest version of Windows.
- Ensure that the USB drive or DVD has at least 8 GB of free space.
Subtopics
System Requirements
- Processor: Determines the speed and efficiency of your computer. Higher GHz values indicate faster performance.
- RAM (Random Access Memory): Stores temporary data and programs currently in use. More RAM allows for smoother multitasking.
- Hard Drive Space: Stores the Windows operating system, applications, and user files. Adequate space ensures sufficient storage capacity.
- Graphics Card: Enhances visual performance for games, videos, and graphics applications.
- Display: Determines the resolution and size of your computer screen. Higher resolutions provide sharper images.
BIOS Settings
- BIOS (Basic Input/Output System): Manages the startup process and provides low-level hardware configuration options.
- Boot Order: Specifies the order in which your computer attempts to boot from different devices (e.g., hard drive, USB, DVD).
- Secure Boot: Enhances security by verifying the authenticity of firmware and operating system components during boot.
- Legacy Support: Enables compatibility with older hardware and peripherals that may not be fully supported by UEFI (Unified Extensible Firmware Interface).
- Fast Boot: Speeds up the boot process by skipping certain initialization steps.
Bootable Media Creation
- Windows Media Creation Tool: Microsoft’s official tool for creating bootable USB drives or DVDs with the latest version of Windows.
- USB Drive: A portable storage device with sufficient space (minimum 8 GB) to hold the Windows installation files.
- DVD: An optical disc that can be used to install Windows on computers with DVD drives.
- ISO File: An image of the Windows installation files that can be burned to a USB drive or DVD using third-party software.
- Rufus: A free and user-friendly tool for creating bootable USB drives from ISO files.
Installation Procedures
- Clean Installation: Erases all data on the target hard drive and installs Windows from scratch.
- Upgrade Installation: Preserves user data and settings while upgrading the existing Windows operating system to a newer version.
- Custom Installation: Provides advanced options for partitioning the hard drive and selecting specific components to install.
- System Repair: Allows you to troubleshoot and repair existing Windows installations without losing data.
- Safe Mode: A diagnostic mode that loads only essential drivers and services, enabling troubleshooting and virus removal.
Customization Options
- Personalization: Adjust settings to customize the look and feel of Windows, such as themes, wallpapers, and color schemes.
- Accounts: Create and manage user accounts with different levels of access and permissions.
- Privacy: Configure privacy settings to control the collection and use of your personal data by Windows and applications.
- Updates: Enable automatic updates to keep Windows and applications up-to-date with the latest security patches and features.
- Network: Configure network settings to connect to the internet, share files, and access other devices on your network.
Conclusion
With a solid understanding of these subtopics, you are now equipped to tackle Windows installation with confidence. Remember to carefully consider your system requirements, configure BIOS settings appropriately, create bootable media effectively, follow installation procedures diligently, and personalize Windows to meet your specific needs. By embracing these insights, you can unleash the full potential of Windows and embark on a seamless computing experience.
Keyword Tags
- Windows installation
- System requirements
- BIOS settings
- Bootable media creation
- Customization options