Microsoft Teams có các ứng dụng dành riêng cho các thiết bị Windows, Mac, Linux, Android và iOS. Bạn có thể sử dụng phiên bản Linux hoặc Android của Microsoft Teams nếu bạn có Chromebook. Ngoài ra, bạn cũng có thể tạo lối tắt cho phiên bản web của Teams.
Trong hướng dẫn này, bạn sẽ tìm hiểu cách cài đặt và sử dụng các phiên bản Linux và Android của Microsoft Teams trên Chromebook. Chúng tôi cũng sẽ hướng dẫn bạn cách tạo lối tắt cho ứng dụng web Microsoft Teams.
Ghi chú: Chỉ các phiên bản ứng dụng web và Android của Microsoft Teams mới hoạt động trong ChromeOS. Theo Chuyên gia sản phẩm của Google, phiên bản Microsoft Teams Linux vẫn đang trong quá trình hoàn thiện. Bạn có thể cài đặt phiên bản Linux, nhưng Chromebook của bạn có thể không chạy ứng dụng vì nó không được tối ưu hóa hoàn toàn cho ChromeOS. Chúng tôi sẽ hướng dẫn bạn cách cài đặt Microsoft Teams dành cho Linux trên Chromebook của bạn.
Cài đặt Microsoft Teams cho Android
Mở ứng dụng Cửa hàng Google Play trên Chromebook của bạn và làm theo các bước bên dưới.
- Tìm kiếm đội microsoft và chọn Cài đặt cái nút.
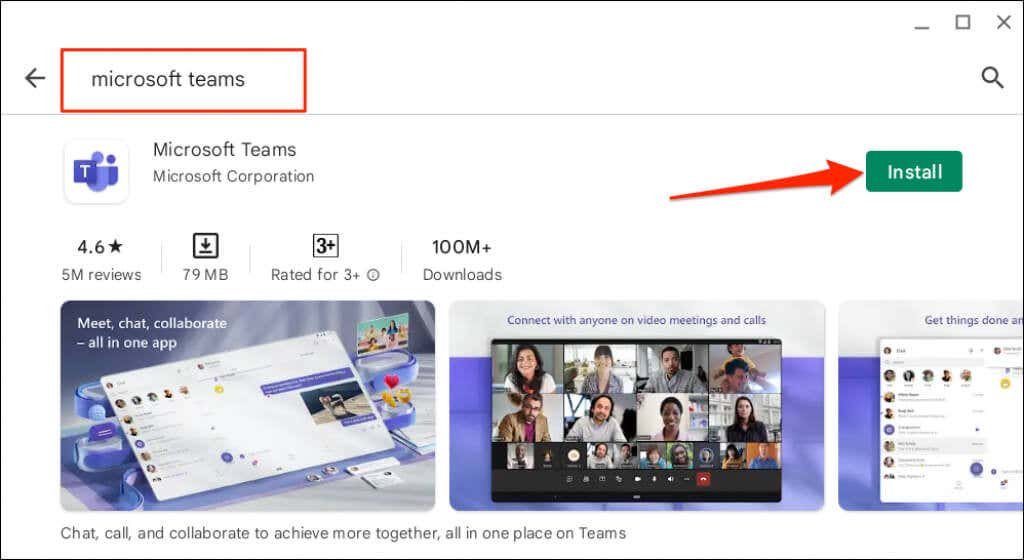
- Chờ cho đến khi cài đặt hoàn tất và chọn Mở khởi chạy Microsoft Teams.
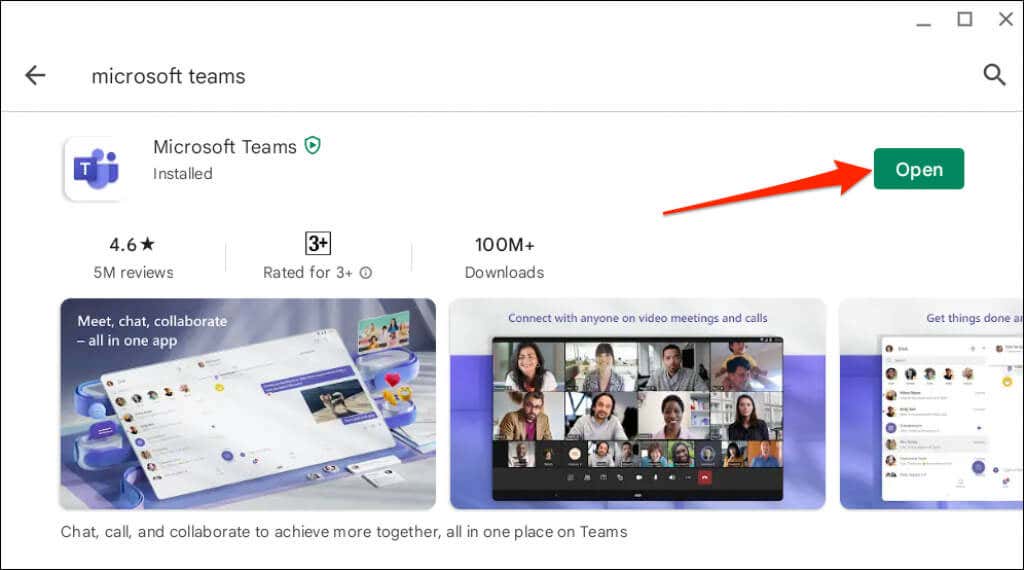
- Chrome OS có thể khởi chạy Microsoft Teams ở chế độ “Di động” hoặc hướng dọc. Để có trải nghiệm giống như máy tính để bàn, hãy nhấn vào menu thả xuống “Điện thoại” trên thanh tiêu đề và chọn Máy tính bảng hoặc Có thể thay đổi kích thước.
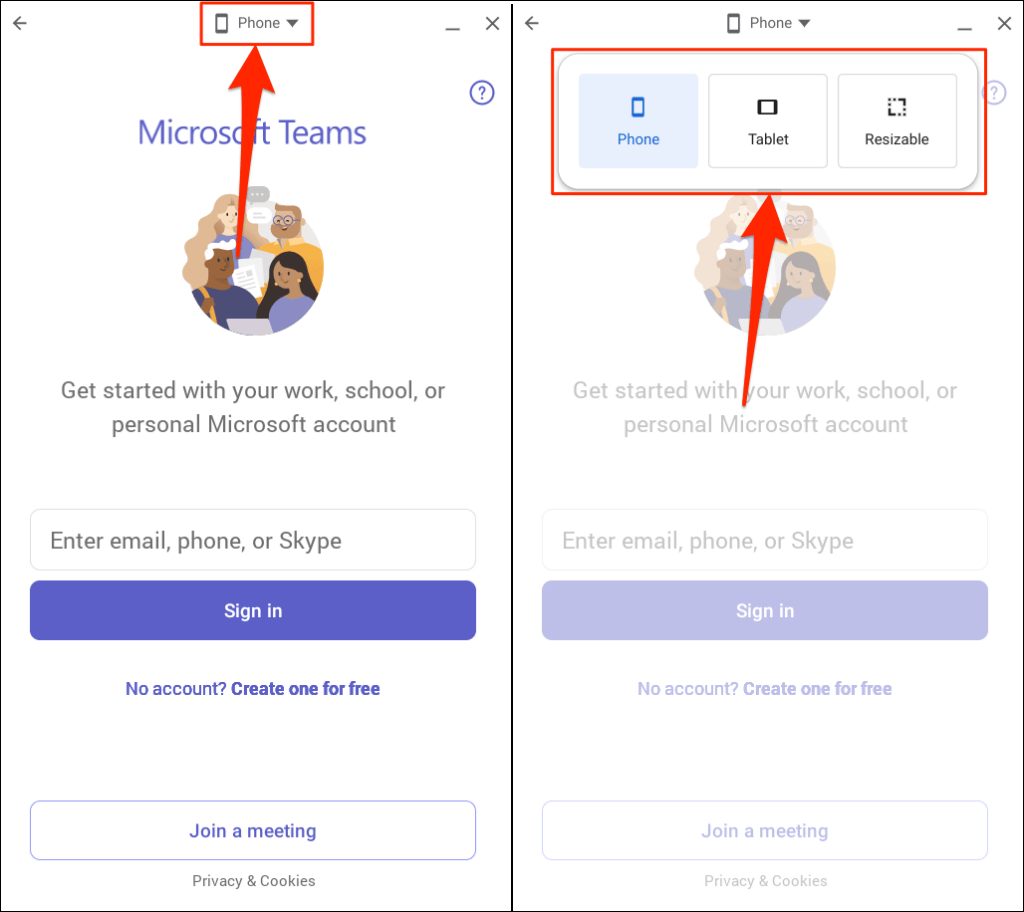
Tùy chọn “Máy tính bảng” chuyển Microsoft Teams sang hướng ngang. Nhưng cửa sổ không thể thay đổi kích thước.
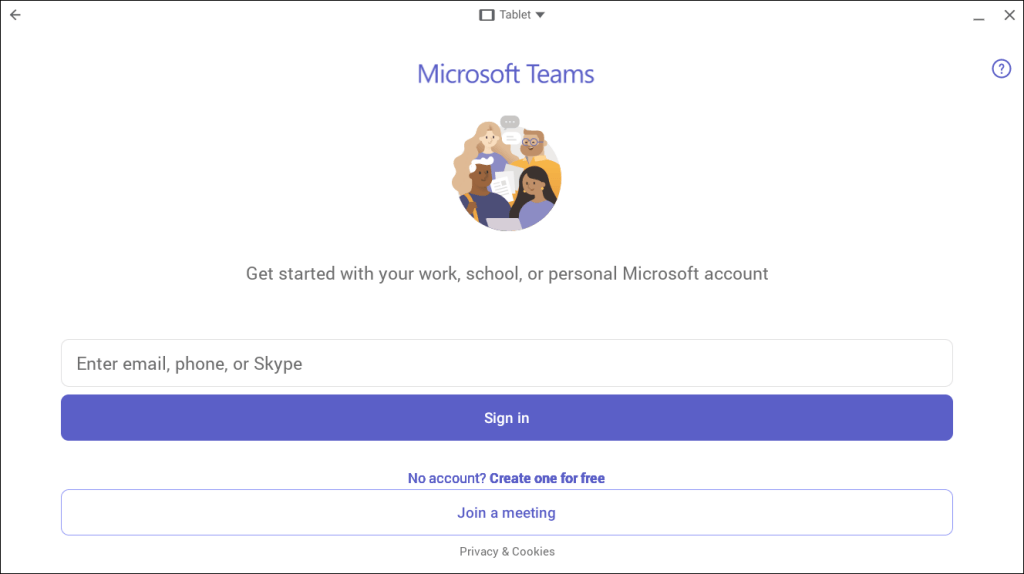
“Có thể thay đổi kích thước” cũng chuyển cửa sổ ứng dụng sang hướng ngang, cho phép tạo ra một giao diện giống như máy tính để bàn rộng rãi hơn. Bạn cũng có thể thay đổi kích thước cửa sổ của Nhóm Microsoft bất kỳ lúc nào.
Bạn có thể nhận được cảnh báo rằng Microsoft Teams được thiết kế cho điện thoại di động và có thể không thay đổi kích thước tốt. Lựa chọn Cho phép tiến hành với.
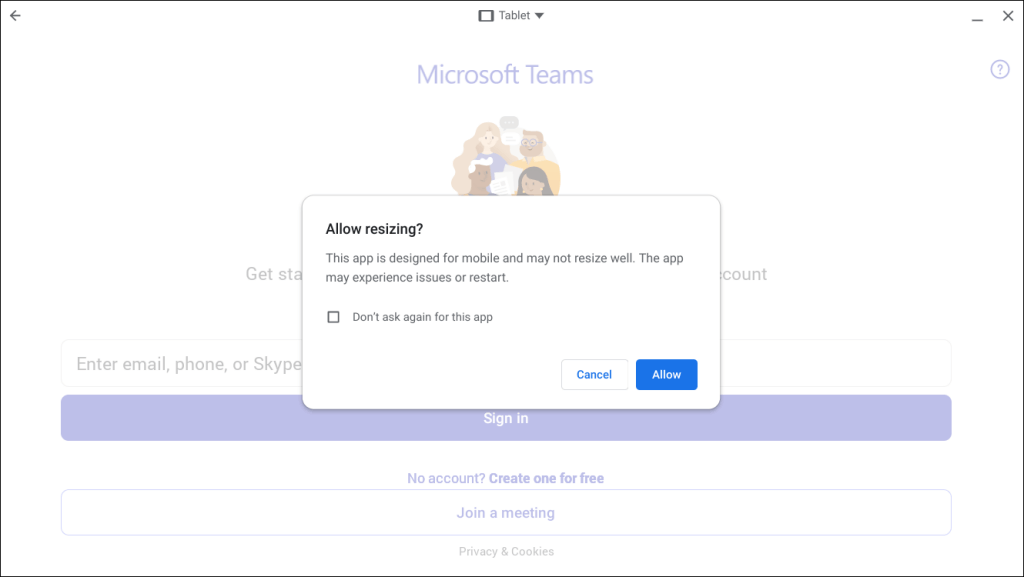
Chúng tôi không gặp vấn đề gì khi sử dụng ứng dụng Microsoft Teams dành cho thiết bị di động ở các giao diện “Có thể thay đổi kích thước” khác nhau trên Chromebook của mình. Sử dụng phiên bản web của Microsoft Teams (xem phần tiếp theo) nếu phiên bản Cửa hàng Play gặp sự cố hoặc trục trặc ở chế độ “Có thể thay đổi kích thước”.
Cập nhật Chromebook của bạn nếu bạn không tìm thấy tùy chọn thay đổi kích thước / giao diện của Microsoft Teams trên thanh tiêu đề.
Kết nối Chromebook của bạn với Internet, truy cập Cài đặt > Giới thiệu về ChromeOSvà chọn Kiểm tra cập nhật.
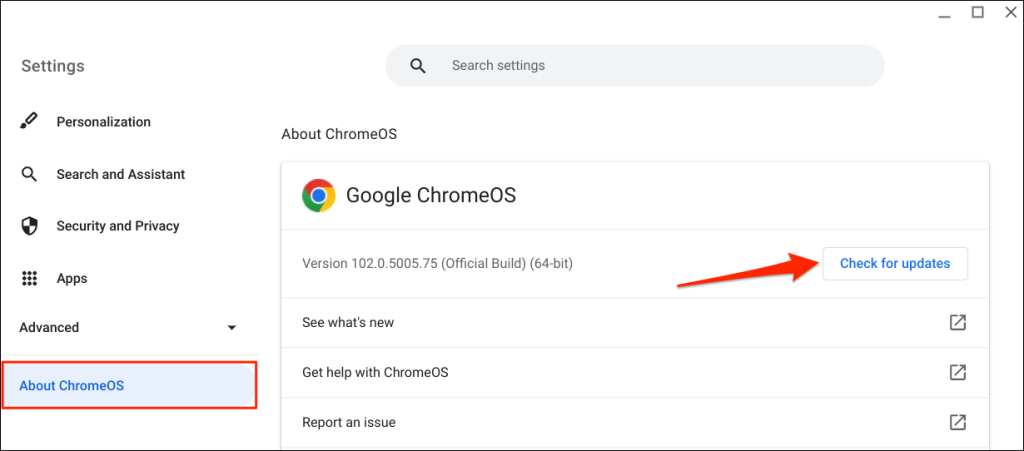
Tạo Ứng dụng web Microsoft Teams cho Chromebook
Tất cả những gì bạn cần làm là tạo lối tắt đến phiên bản web của Microsoft Teams thông qua trình duyệt Google Chrome. Truy cập trang web Microsoft Teams (team.microsoft.com) và làm theo các bước bên dưới.
- Đăng nhập bằng chi tiết tài khoản Microsoft của bạn và chọn Bật để cho phép Chrome gửi cho bạn các thông báo về Microsoft Teams.
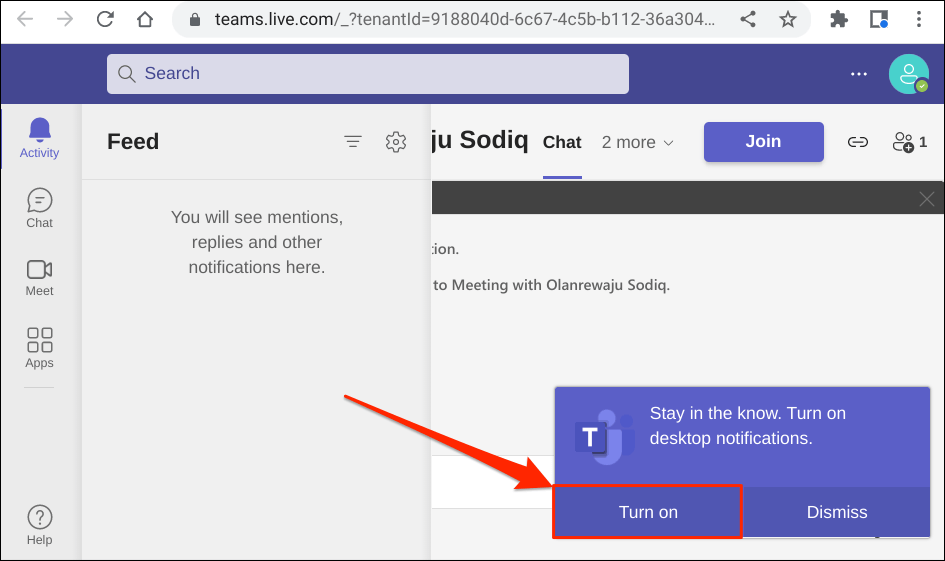
- Chọn biểu tượng dấu ba chấm ở góc bên phải của cửa sổ Chrome. Tiếp theo, chọn Thêm công cụ và chọn Tạo đường tắt.
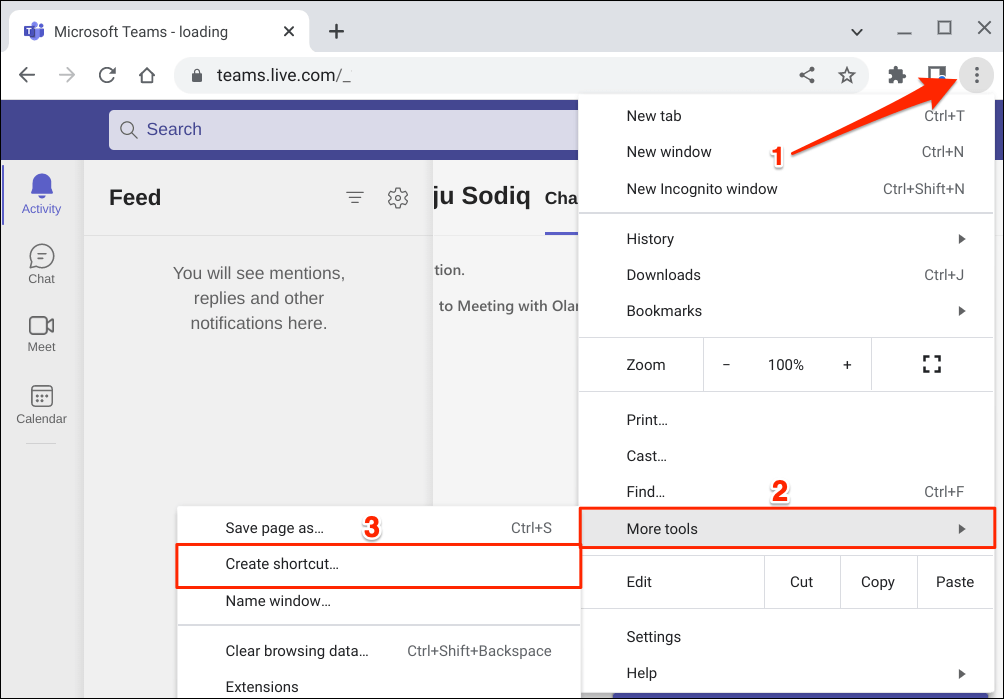
- Nhập tên cho phím tắt trong hộp thoại và chọn Tạo ra cái nút. Kiểm tra Mở dưới dạng cửa sổ nếu bạn muốn Microsoft Teams khởi chạy trong cửa sổ Chrome mới khi bạn mở lối tắt.
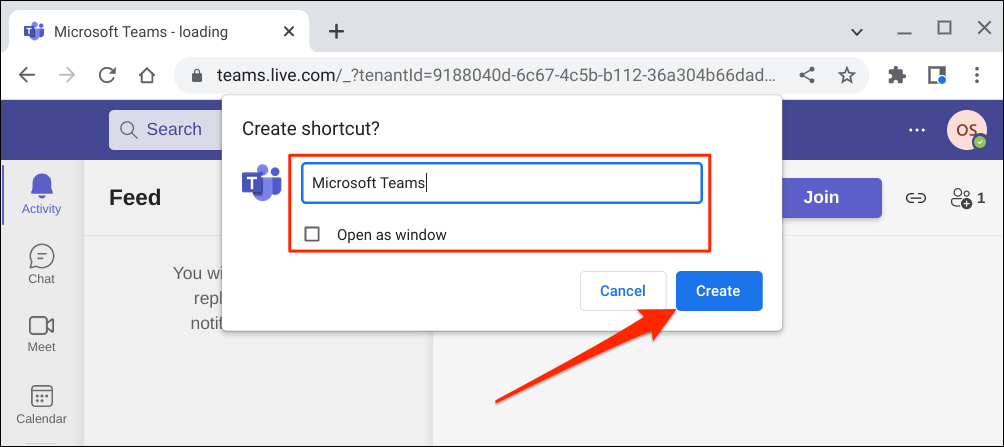
- Nhấn nút Phím tìm kiếm, nhập tên phím tắt (xem bước # 4) vào hộp tìm kiếm và khởi chạy ứng dụng. Thao tác đó sẽ mở trang tổng quan tài khoản Microsoft Teams của bạn trong cửa sổ hoặc tab Google Chrome mới.
Ghi chú: Chrome OS gắn nhãn ứng dụng Microsoft Teams được cài đặt từ Cửa hàng Play là “Nhóm.” Chúng tôi khuyên bạn không nên đặt tên cho lối tắt ứng dụng web là “Nhóm”, đặc biệt nếu bạn cũng có ứng dụng Android trên Chromebook của mình.
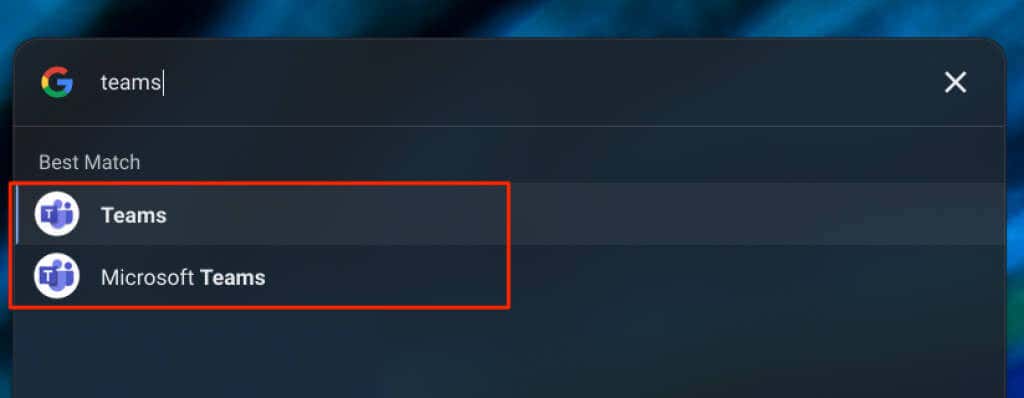
Sử dụng “Microsoft Teams”, “MS Teams (Web)” hoặc các tên riêng biệt khác để bạn có thể dễ dàng phân biệt cả hai ứng dụng. Tốt hơn, hãy gỡ cài đặt phiên bản Cửa hàng Play nếu bạn chỉ sử dụng ứng dụng web.
Bạn có thể tạo lối tắt ứng dụng cho từng tổ chức nếu nhiều tổ chức được liên kết với tài khoản Microsoft (Nhóm) của bạn.
Sự lựa chọn của bạn biểu tượng hồ sơ và chọn tổ chức bạn muốn chuyển sang bên dưới thông tin tài khoản của bạn.
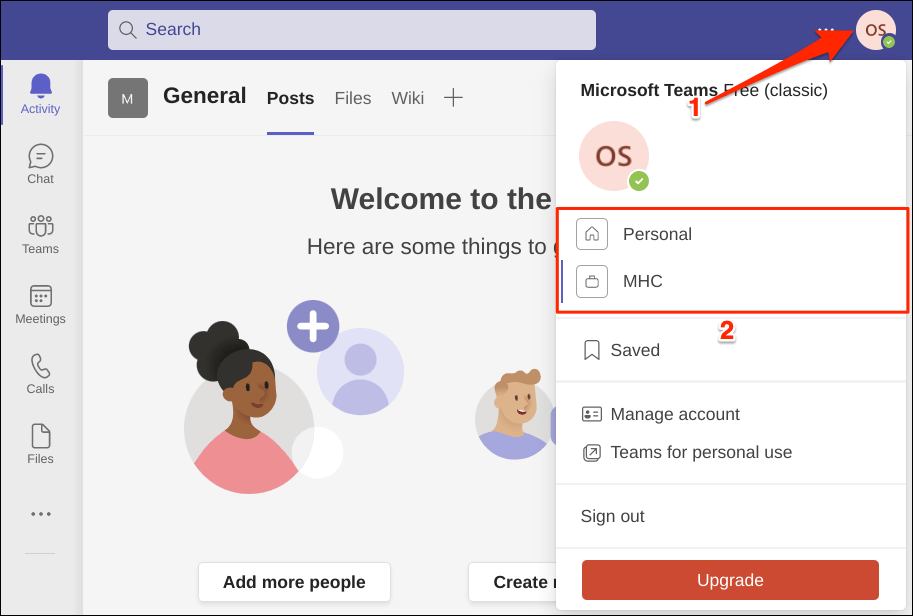
Sau đó, tạo lối tắt ứng dụng web riêng cho tổ chức mới. Đảm bảo bạn đặt tên riêng biệt cho các phím tắt để dễ nhận biết — ví dụ: Microsoft Teams (ABC Inc.), MS Teams, v.v.
Cài đặt Microsoft Teams cho Linux trên Chromebook của bạn
Hệ điều hành Chrome hỗ trợ cài đặt các ứng dụng Linux. Tuy nhiên, trước tiên bạn phải thiết lập môi trường phát triển Linux trên Chromebook của mình.
Kết nối Chromebook của bạn với Internet và làm theo các bước bên dưới.
- Đi đến Cài đặt > Nâng cao > Nhà phát triểnlựa chọn Bật “Môi trường phát triển Linux (Beta).” Lựa chọn Tiếp theo để tiến hành cài đặt.
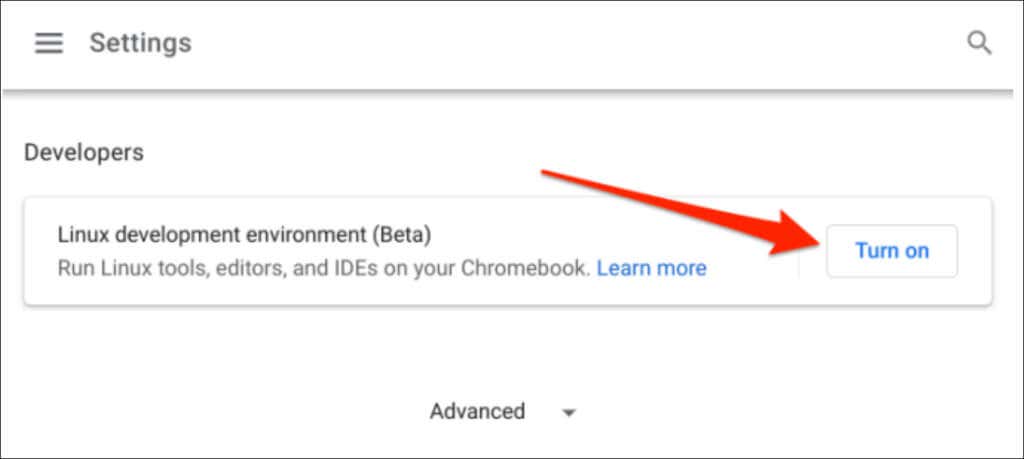
- Nhập tên người dùng cho môi trường, chọn kích thước đĩa được đề xuất và chọn Cài đặt.
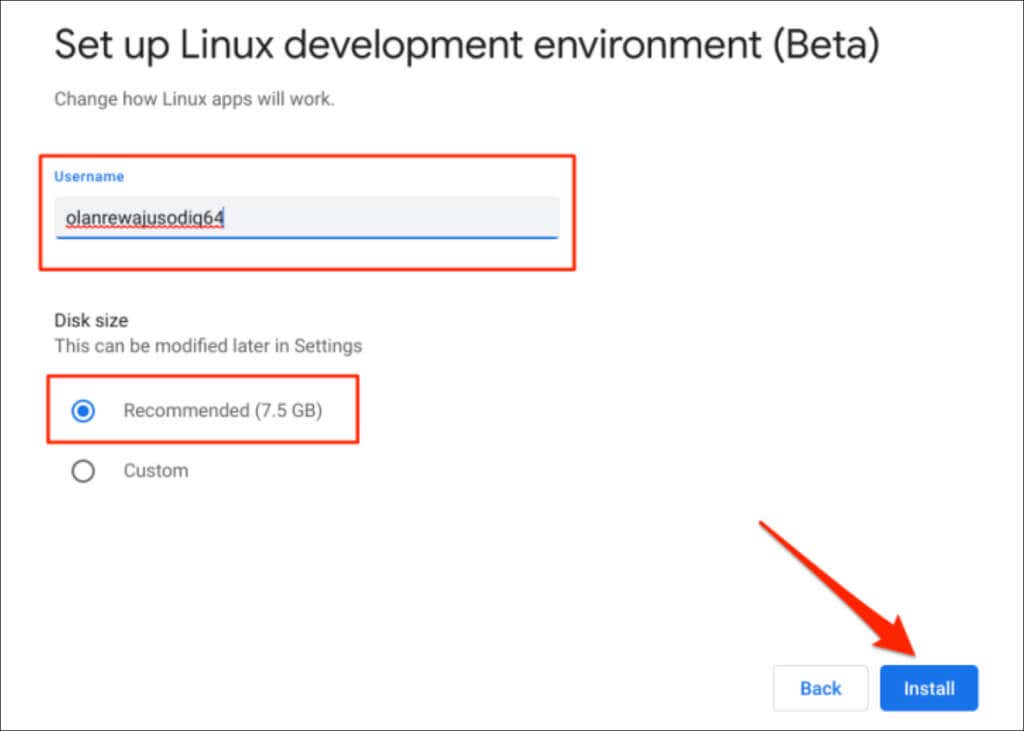
- Tải xuống tệp thiết lập Linux của Nhóm Microsoft trong khi Chromebook của bạn tải xuống và cài đặt môi trường phát triển Linux. Mở trang tải xuống của Microsoft Teams trên trình duyệt web của bạn và chọn Linux DEB (64-bit) cái nút.
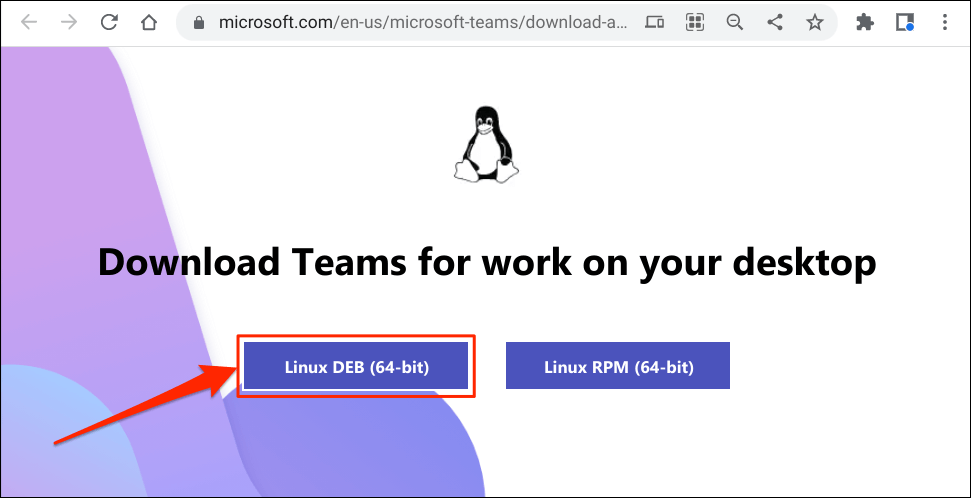
- Lưu tệp ở bất kỳ đâu trên Chromebook của bạn. Sau đó, tiến hành bước tiếp theo khi môi trường phát triển Linux được thiết lập.
- Mở ứng dụng FIles, nhấp đúp hoặc nhấp chuột phải vào tệp thiết lập và chọn Cài đặt bằng Linux.
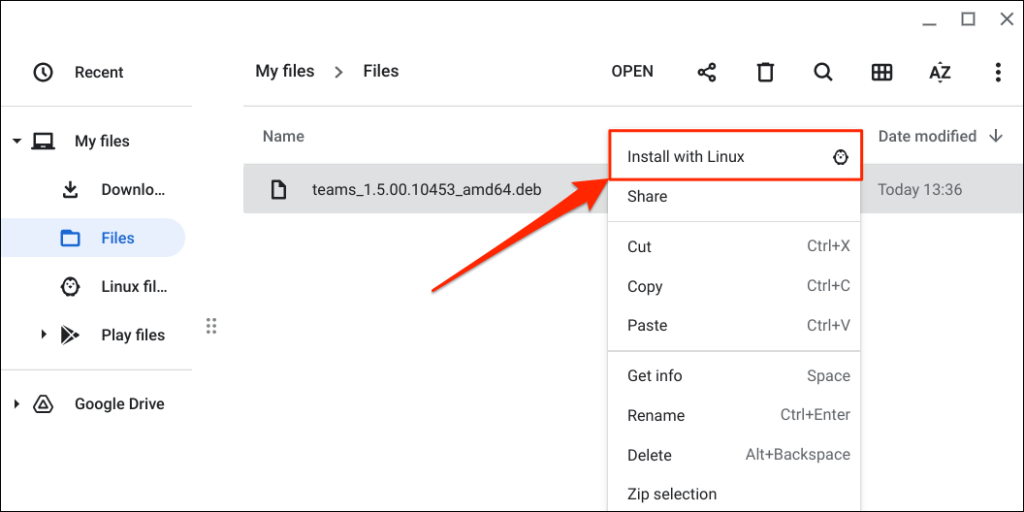
- Lựa chọn Cài đặt.
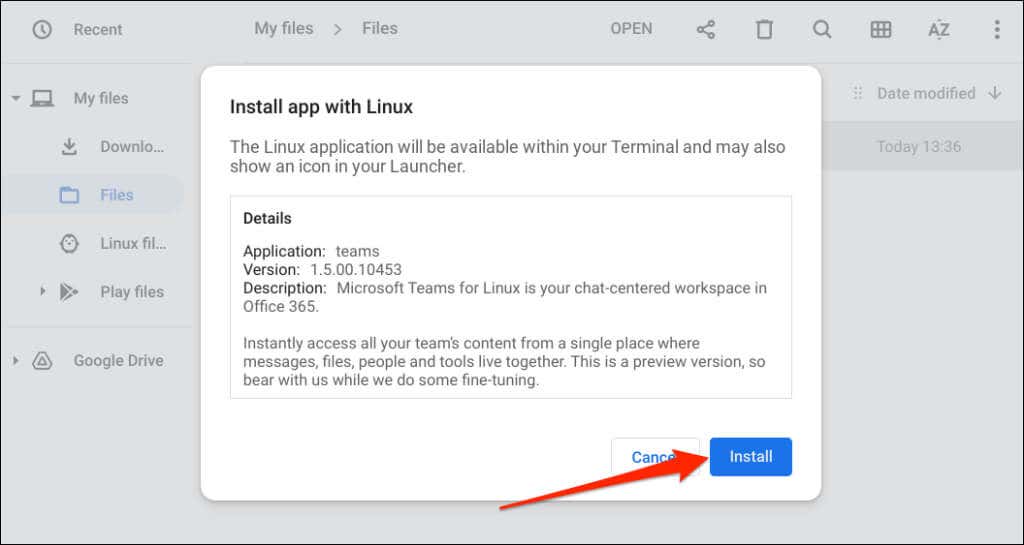
- Lựa chọn ĐƯỢC RỒI để đóng cửa sổ cài đặt khi bạn thấy thông báo “Đã bắt đầu cài đặt thành công”.
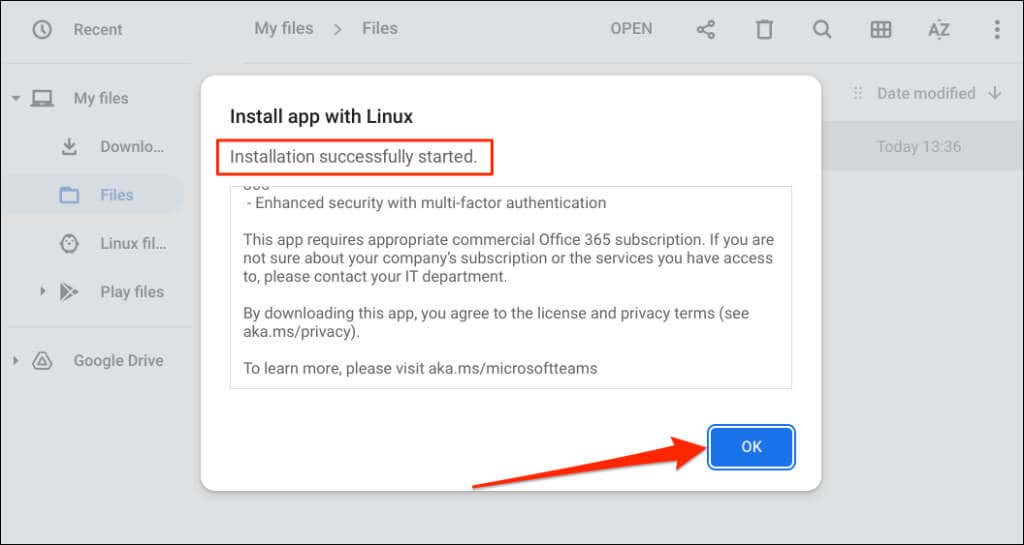
Tìm thông báo “Cài đặt hoàn tất” trong Khu vực trạng thái của Chromebook. Lựa chọn Phóng trên thẻ thông báo để mở Microsoft Teams ngay lập tức.
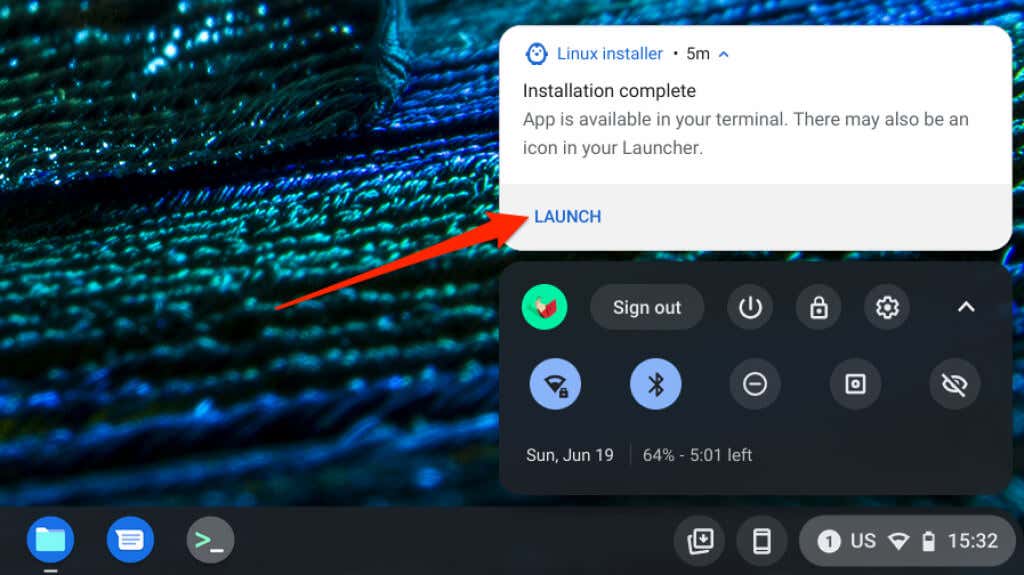
Nhấn nút Tìm kiếm và khởi chạy “Microsoft Teams – Preview” trong trình khởi chạy Chromebook của bạn.
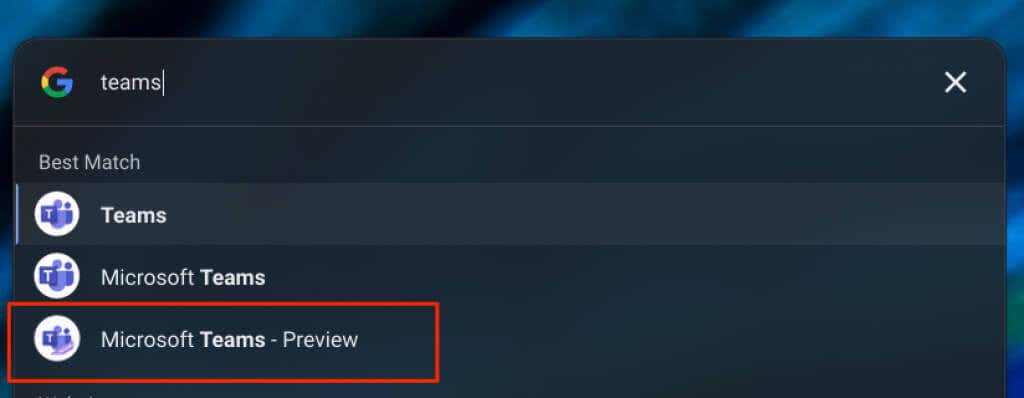
Kiểm tra thư mục “Ứng dụng Linux” cho Nhóm Microsoft nếu bạn không tìm thấy ứng dụng trong trình khởi chạy.
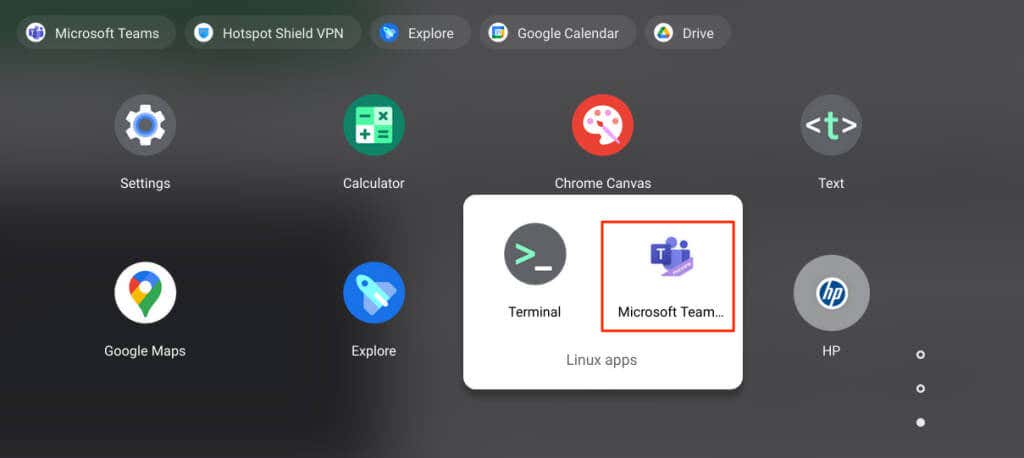
MS Teams dành cho Chrome: Phiên bản Android so với Linux và Web App
Như đã đề cập trước đó, Microsoft Teams dành cho Linux hiện đang được phát triển và không hoạt động trên Chromebook. Chúng tôi không thể chạy ứng dụng trên Chromebook của mình khi xuất bản hướng dẫn này.
Một điểm khác biệt đáng kể giữa phiên bản ứng dụng web và Android của Microsoft Teams là giao diện của chúng. Phiên bản Android có các nút điều hướng ở cuối ứng dụng. Bạn sẽ tìm thấy thanh điều hướng trên bảng điều khiển bên trái của ứng dụng web. Hỗ trợ cho các tiện ích bổ sung là một điểm khác biệt khác — phiên bản Android không hỗ trợ các tiện ích bổ sung. Một số phím tắt của Microsoft Teams không hoạt động trên ứng dụng Android.
Bỏ qua giao diện và tiện ích bổ sung, mọi chức năng khác của Microsoft Teams đều có sẵn trên Android và ứng dụng web. Ví dụ: bạn có thể tạo và tham gia các cuộc họp Nhóm, gửi và nhận văn bản, xem và tạo các sự kiện lịch, v.v.
