[ad_1]
Có lẽ không có trục trặc nào khó chịu hơn bàn phím bị khóa. Đó là một điều khiến toàn bộ PC bị đóng băng, và một điều khác là bàn phím của bạn không phản hồi.
Nó thậm chí còn tồi tệ hơn trên một máy tính xách tay vì bàn phím không chỉ là một thiết bị ngoại vi có dây rẻ tiền mà bạn có thể thay thế dễ dàng. Tuy nhiên, không cần phải hoảng sợ.
Bàn phím bị khóa có thể do nhiều yếu tố khác nhau ngoài lỗi phần cứng và hầu hết các nguyên nhân này đều khá dễ sửa. Dưới đây là tất cả các phương pháp để bàn phím bị khóa hoạt động trở lại trong Windows 10 và Windows 11.
Tại sao bàn phím bị khóa?
Có nhiều lý do khiến bàn phím của bạn có thể không phản hồi. Các phím bộ lọc có thể đã được kích hoạt, thiết bị có thể đang chạy trên trình điều khiển lỗi thời hoặc bàn phím có thể không được kết nối đúng cách.
Sau đó, có các vấn đề phần cứng cần xem xét, từ pin chết trong bàn phím không dây đến các phím vật lý bị kẹt. Và tất nhiên, luôn có thể là bàn phím chỉ đơn giản là xong và bạn cần thay thế.
Bạn có thể thực hiện một lúc với bàn phím ảo, cho phép bạn nhấp vào các nút trên bàn phím ảo. Tuy nhiên, cuối cùng, bạn cần phải tìm ra gốc rễ của vấn đề và khắc phục nó.
Cách khắc phục 1: Đảm bảo bàn phím thực sự đã bị khóa
Trước khi bạn vội vàng thử các phương pháp mở khóa bàn phím bị khóa, hãy dành vài phút để xác định xem đó có thực sự là vấn đề hay không. Bạn có thể nhầm lẫn giữa một máy tính bị treo và bàn phím bị khóa.
Hãy thử sử dụng chuột (hoặc bàn di chuột trên máy tính xách tay) và xem con trỏ có di chuyển hay không. Nếu có hiện tượng nói lắp trong chuyển động của nó, bạn đang xử lý một máy tính không phản hồi. Chỉ khi con chuột hoạt động bình thường thì bạn mới biết bàn phím của mình đã bị khóa.
Bạn cũng có thể gặp các sự cố bàn phím khác thay vì bàn phím bị khóa. Ví dụ, việc lặp lại các phím có thể khiến việc nhập liệu trở nên rất khó khăn, mặc dù bàn phím đang hoạt động về mặt kỹ thuật.
Khắc phục 2: Khởi động lại máy tính
Bạn có thể đã làm điều này rồi, nhưng nó sẽ lặp lại. Khởi động lại PC thường khắc phục hầu hết các sự cố tạm thời, chẳng hạn như thiết bị ngoại vi không phản hồi hoặc lỗi bộ nhớ.
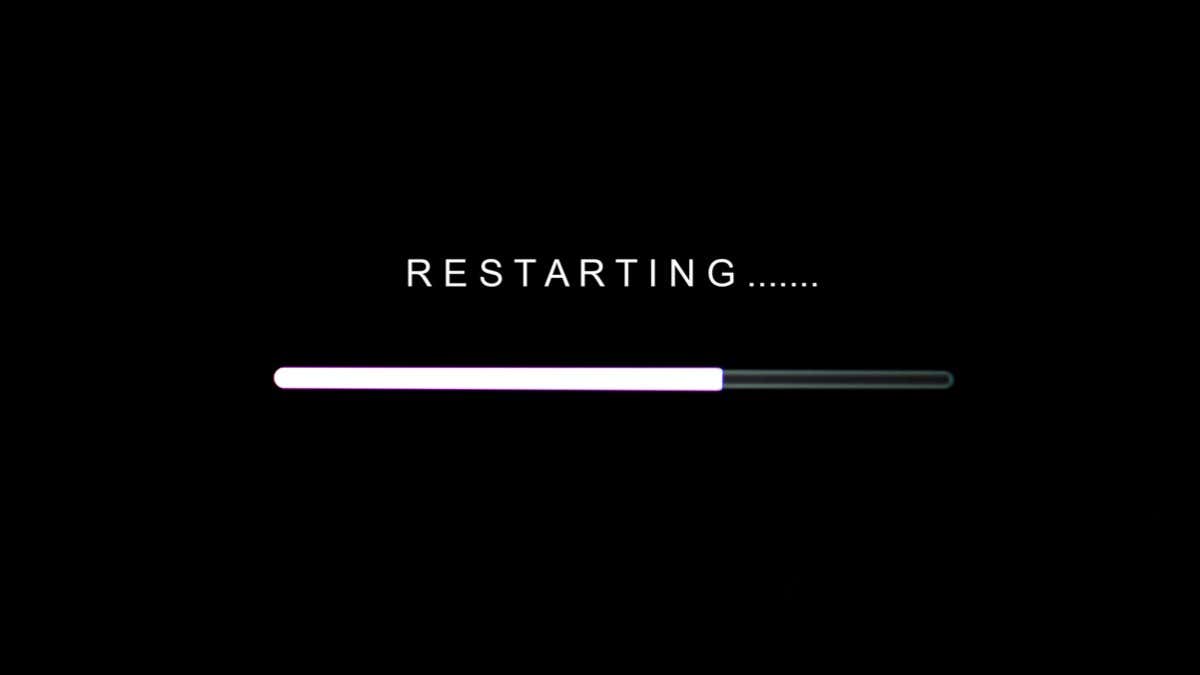
Và hãy nhớ rằng sử dụng tùy chọn Tắt máy có thể là không đủ. Hầu hết các máy tính hiện đại chỉ cần lưu trạng thái bộ nhớ của chúng và tải lại sau khi tắt máy để cải thiện tốc độ khởi động.
Bạn phải sử dụng rõ ràng tùy chọn Khởi động lại từ tùy chọn Nguồn để đảm bảo máy tính thực sự tự tắt.
Khắc phục 3: Tắt các phím bộ lọc
Lý do số một khiến bàn phím bị khóa là chức năng Phím Bộ lọc. Đây là một tính năng trợ năng nhằm giúp những người bị run tay gõ phím dễ dàng hơn.
Cách hoạt động của nó rất đơn giản: giữ phím Shift trong hơn 8 giây sẽ xuất hiện hộp thoại để bật Phím lọc. Nếu bạn vô tình nhấn phím cách hoặc chọn Đúngnó có hiệu lực.
Trong khi Phím Bộ lọc đang hoạt động, tất cả các lần nhấn phím ngắn đều bị bỏ qua. Chỉ các phím được nhấn giữ trong vài giây được đăng ký làm đầu vào. Điều này làm cho nó có vẻ như là bàn phím máy tính đã bị khóa.
Việc sửa chữa nó rất đơn giản. Trừ khi bạn định sử dụng tính năng này, bạn chỉ có thể tắt Phím lọc trên máy tính của mình. Điều này được tìm thấy trong cài đặt Dễ truy cập, cùng với các tính năng trợ năng khác như Phím cố định.
- Để tắt các phím bộ lọc, hãy mở Cài đặt từ Menu Bắt đầu bằng cách nhấp vào biểu tượng bánh răng.
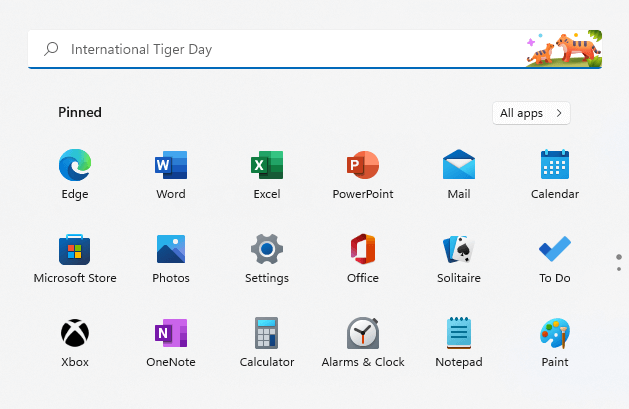
- Chọn tab Trợ năng.
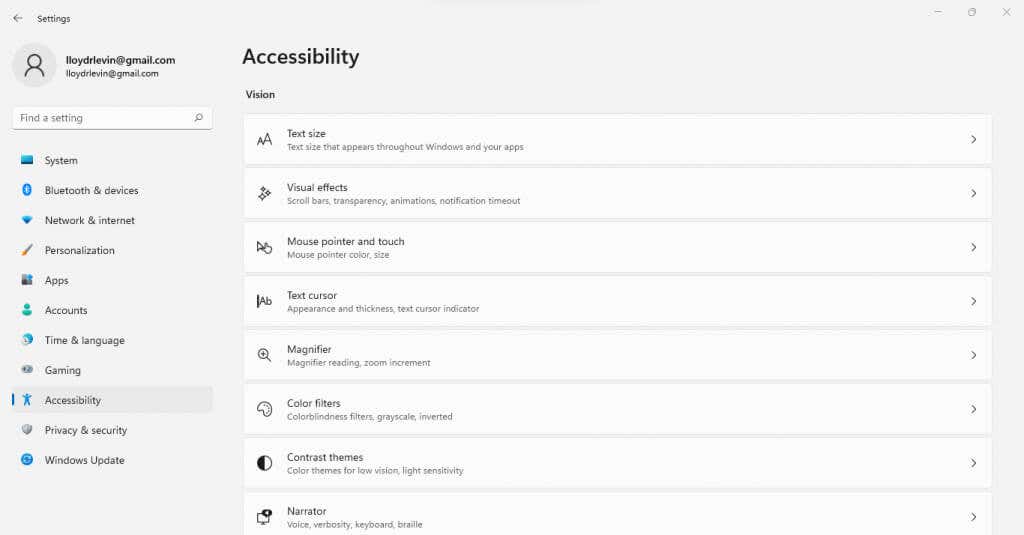
- Cuộn xuống và nhấp vào Bàn phím để mở tất cả các tùy chọn liên quan đến nó. Tùy chọn Phím lọc nằm ngay ở trên cùng, cùng với Phím cố định. Tắt công tắc để tắt nó đi.
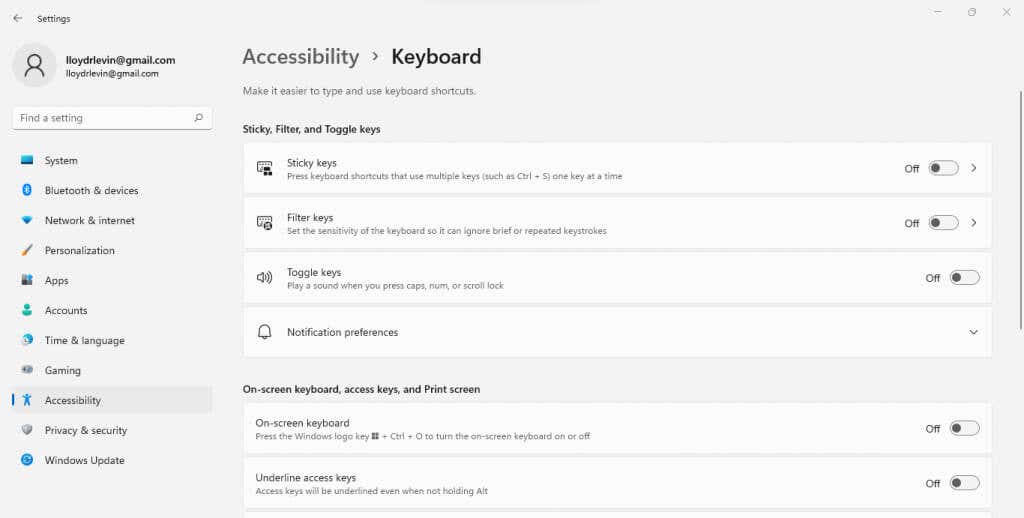
Khắc phục 4: Kết nối lại bàn phím
Kết nối lại bàn phím với máy tính rõ ràng không phải là một tùy chọn cho bàn phím máy tính xách tay, nhưng nó có thể thực hiện thủ thuật đối với bàn phím ngoài. Việc nhập liệu bằng bàn phím thường không đăng ký do kết nối không đúng cách.
Đối với bàn phím có dây, điều này có nghĩa là rút cáp USB và cắm lại. Trong bàn phím không dây, bạn cần thực hiện tương tự với dongle bộ thu.
Hãy thử sử dụng một cổng USB khác, vì cổng được sử dụng nhiều có thể đã bị lỏng hoặc có thể bị trục trặc. Đặc biệt nếu bạn đang sử dụng một bộ chia USB nào đó – thì vấn đề có thể nằm ở bộ trung tâm hơn là bàn phím.
Cách khắc phục 5: Thay pin
Điều này không áp dụng cho bàn phím có dây, vì chúng lấy điện từ chính PC. Nhưng bàn phím không dây chạy trên tế bào và có thể không hoạt động đơn giản vì pin đã hết.

Những bàn phím như vậy cũng có công tắc bật / tắt mà bạn có thể bật / tắt để kiểm tra xem nó có bắt đầu hoạt động hay không – pin gắn cờ thường cung cấp cho bạn nhiều nước hơn khi bật lại như vậy. Đó là dấu hiệu cho thấy bạn cần thay pin.
Khắc phục 6: Kiểm tra các phím bị kẹt
Việc có một vài phím bị trục trặc phổ biến hơn là một bàn phím chết hoàn toàn. Điều thường xảy ra là một khóa cụ thể bị kẹt ở vị trí lõm xuống, ngăn không cho bất kỳ khóa nào khác đăng ký.
Cẩn thận xem lại bàn phím của bạn, kiểm tra từng phím để xem nó có hoạt động thực tế hay không. Chìa khóa có thể bị hỏng hoặc đơn giản là bị kẹt do bụi bẩn hoặc mảnh vỡ. Làm sạch bụi bẩn để giải phóng chìa khóa là tất cả những gì bạn cần làm trong tình huống này.
Nếu bạn vô tình làm đổ chất lỏng lên bàn phím của mình, việc lau chùi bàn phím sẽ mất nhiều công sức hơn. Bạn sẽ phải tách nó ra và làm sạch lớp màng bên trong, sử dụng tăm bông tẩm cồn để lau sạch cặn dính.
Khắc phục 7: Cài đặt lại trình điều khiển thiết bị
Trình điều khiển cho các thiết bị đầu vào cơ bản như bàn phím được cài đặt trên máy tính của bạn theo mặc định, do đó không cần cập nhật chúng. Nhưng đôi khi các trình điều khiển này vô tình bị hỏng hoặc bị rối, dẫn đến bàn phím bị khóa.
Cài đặt lại trình điều khiển bàn phím là cách khắc phục cho những trường hợp như vậy. Bạn thậm chí không cần phải tìm kiếm các trình điều khiển thích hợp trực tuyến – chỉ cần gỡ cài đặt bàn phím và khởi động lại máy tính. Microsoft Windows sẽ tự động cài đặt các trình điều khiển thích hợp cho bạn.
- Để cài đặt lại trình điều khiển bàn phím, hãy mở Trình quản lý thiết bị từ Bảng điều khiển. Bạn cũng có thể tìm kiếm nó từ Start Menu.
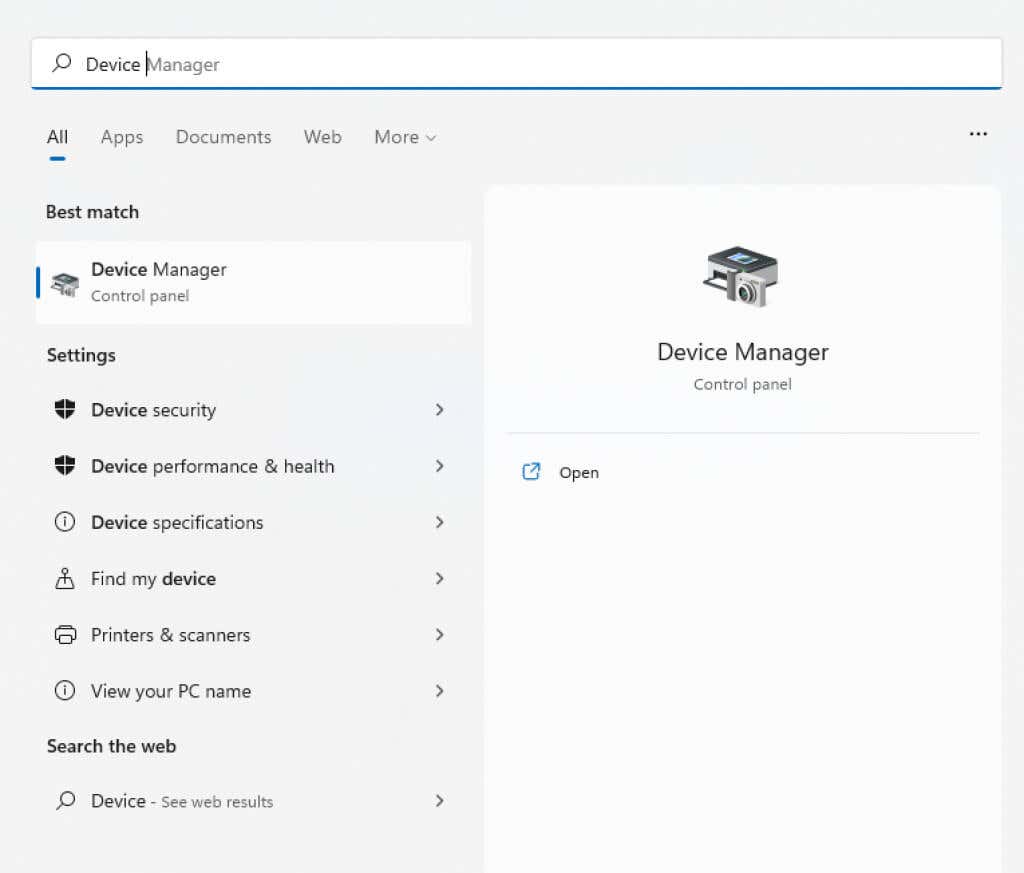
- Tại đây bạn sẽ thấy danh sách tất cả các thiết bị phần cứng được kết nối với máy tính của bạn. Mở rộng Những bàn phím tiết diện.
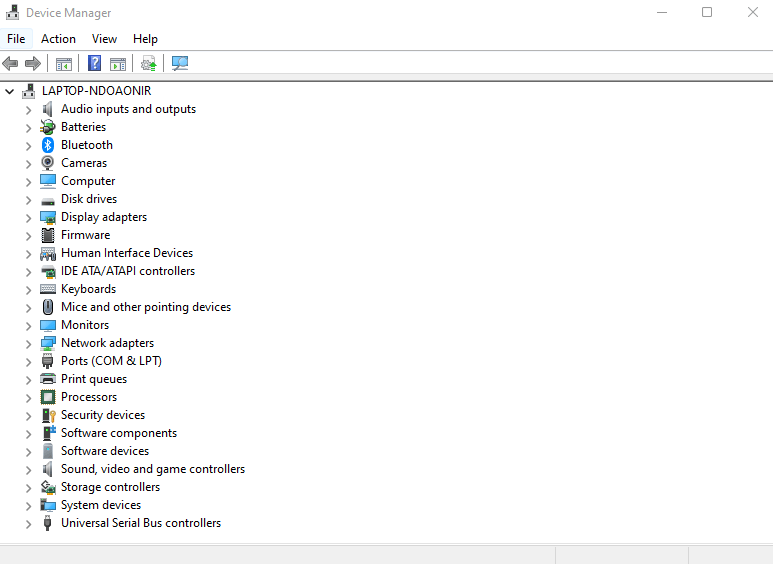
- Nhấp chuột phải vào bàn phím có vấn đề và chọn Gỡ cài đặt thiết bị.
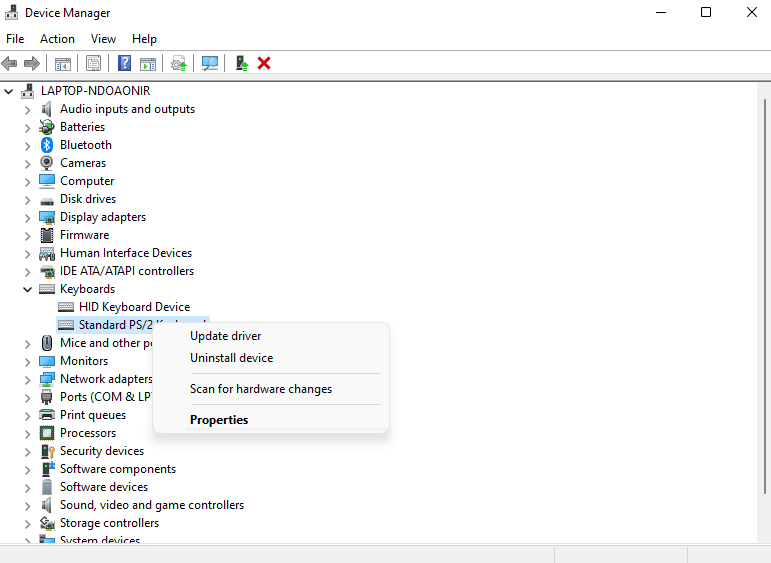
- Một hộp thoại sẽ xuất hiện, xác nhận lựa chọn của bạn. Chọn Gỡ cài đặt để tiếp tục.
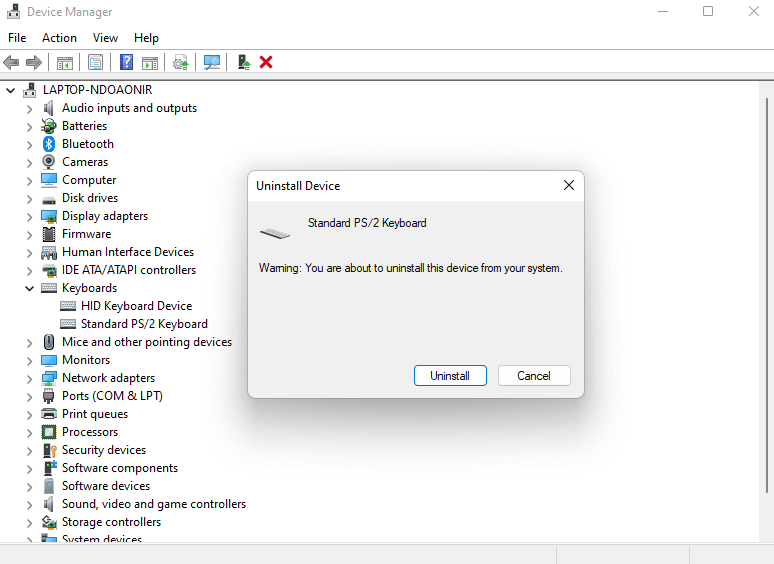
- Khởi động lại máy tính. Hệ điều hành Windows sẽ tự cài đặt lại trình điều khiển bàn phím.
Ngoài ra còn có tùy chọn Cập nhật Trình điều khiển trong Trình quản lý Thiết bị mà bạn có thể sử dụng nếu không muốn gỡ cài đặt thiết bị.
Cách tốt nhất để mở khóa bàn phím bị khóa là gì?
Bàn phím có thể bị khóa do vô số lý do. Do đó, không có một phương pháp nào để mở khóa tất cả các bàn phím bị khóa – những gì hoạt động trên một hệ thống có thể không phải là giải pháp phù hợp cho một hệ thống khác. Vì vậy, bạn phải thực hiện một cách tiếp cận ảnh chụp phân tán.
Bắt đầu bằng cách tắt Phím lọc và khởi động lại máy tính đúng cách. Nếu điều đó không hiệu quả, hãy chuyển sang chính bàn phím. Thay pin của nó (đối với bàn phím không dây), kiểm tra các phím bị kẹt và cắm nó vào một cổng USB khác.
Ở giai đoạn này, bạn đã loại trừ tất cả các yếu tố phổ biến của bàn phím không phản hồi. Bạn có thể thử cài đặt lại trình điều khiển, mặc dù đó hiếm khi là vấn đề. Nếu bàn phím của bạn vẫn không hoạt động, đã đến lúc thay thế nó.
[ad_2]
