Nếu bạn đang muốn thêm dấu ấn cá nhân và chuyên nghiệp vào vòng thư tiếp theo của mình, không có cách nào tốt hơn là thiết kế phong bì của riêng bạn. Điều này cho phép bạn bao gồm thương hiệu và các yếu tố tùy chỉnh khác làm cho chúng trở nên độc đáo.
May mắn thay, Microsoft Word cho phép bạn tạo và in các thiết kế phong bì của riêng mình. Đây là cách thực hiện.
Bước 1: Thêm địa chỉ giao hàng và trả hàng
Bước đầu tiên là thêm các địa chỉ liên quan vào phong bì của bạn. Làm như vậy:
- Mở Phần mềm soạn thảo văn bản trên PC hoặc Mac của bạn.
- Trong thanh ruy-băng, hãy chọn Thư từ chuyển hướng.
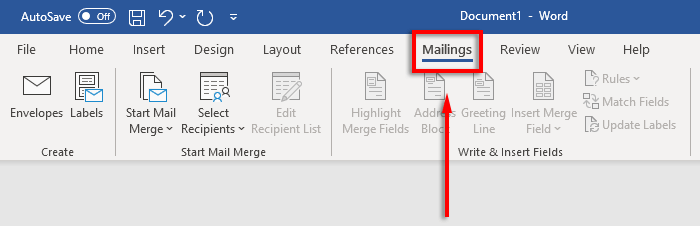
- Nhấn vào Bao lì xì cái nút.
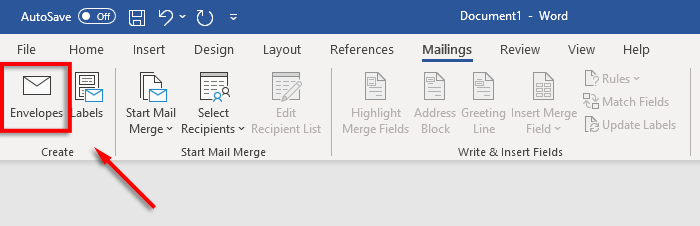
- Nhập địa chỉ người nhận của bạn vào hộp văn bản theo cách thủ công. Ngoài ra, hãy nhấn Liên lạc để nhập địa chỉ từ danh sách phân phối Outlook của bạn.
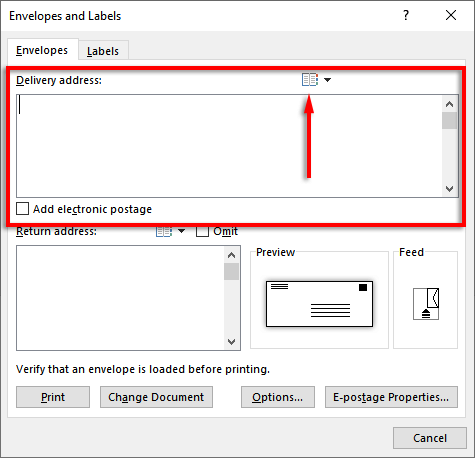
- Nhập địa chỉ trả hàng của bạn hoặc nhấp vào Liên lạc để nhập một từ Outlook. Nếu bạn không muốn hiển thị địa chỉ trả hàng, hãy chọn hộp bên cạnh Bỏ sót.
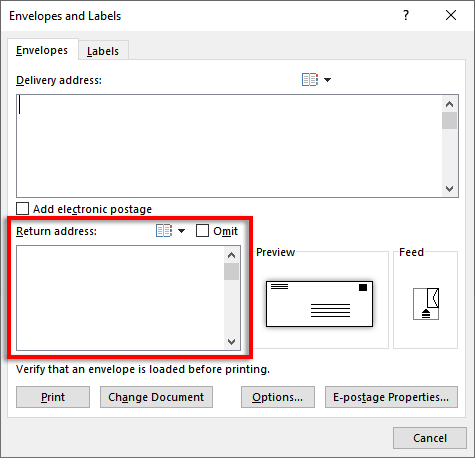
Ghi chú: Nếu bạn muốn sử dụng nhãn để in địa chỉ gửi và trả hàng của mình, Word cũng cho phép bạn tạo và in nhãn. Bạn có thể thêm một địa chỉ trong hộp thoại nhãn bên dưới gửi thư > Nhãn. Ngoài ra, bạn có thể sử dụng phối thư để tạo nhiều nhãn và tăng tốc quá trình.
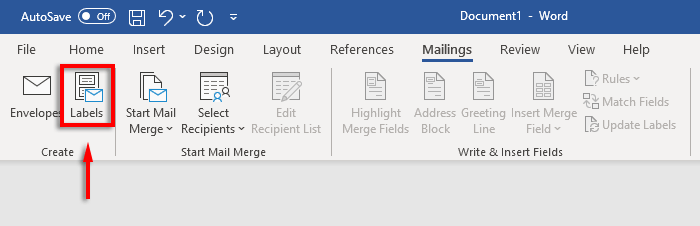
Bước 2: Đặt Kích thước phong bì và Phông chữ
Bạn cần xác định kích thước phong bì của bạn là bao nhiêu.
- Nhấn vào Biểu tượng xem trước (nó trông giống như một phong bì).
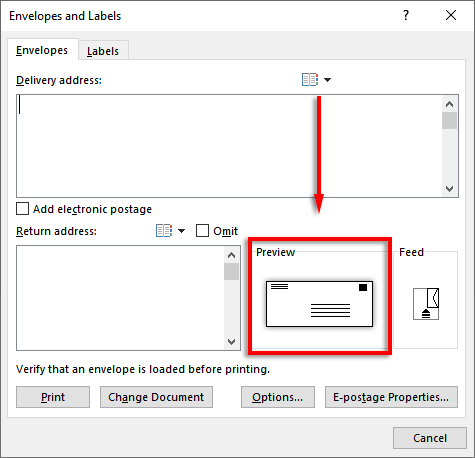
- bên trong Tùy chọn phong bì nhấp vào menu thả xuống bên dưới Kích thước phong bì.
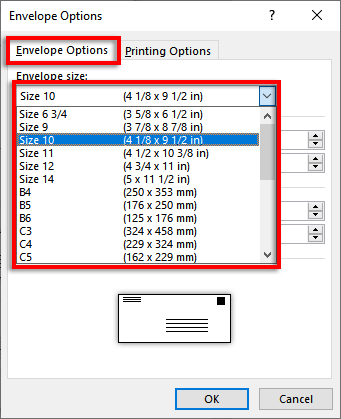
- Chỉ định kích thước phong bì của bạn. Word chứa hầu hết các kích thước phong bì phổ biến, nhưng bạn có thể đặt kích thước của riêng mình bằng cách nhấp vào Kích thước tùy chỉnh.
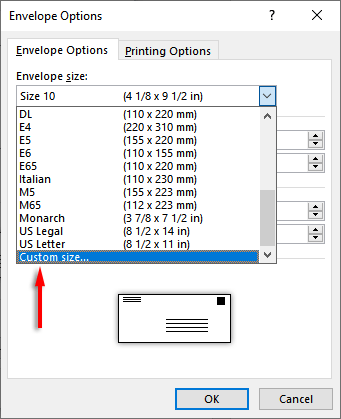
- Tiếp theo, nhấp vào Nét chữ… bên cạnh các Địa chỉ giao hàng hộp hoặc Địa chỉ trả lại để đặt phông chữ bạn muốn.
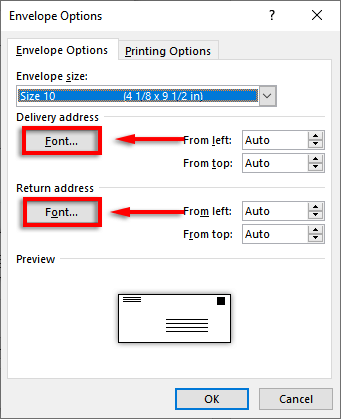
- Nhấn ĐƯỢC RỒI.
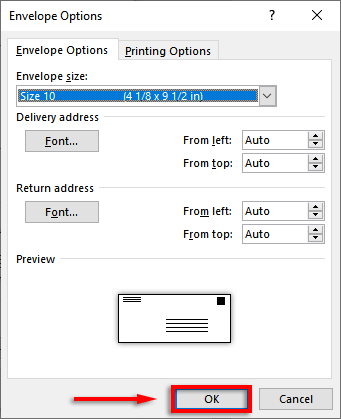
Bước 3: Đặt Nguồn cấp Máy in
Bây giờ bạn cần xác định cách bạn sẽ nạp phong bì vào máy in. Làm như vậy:
- bên trong Cho ăn cửa sổ, nhấp vào Tùy chọn.
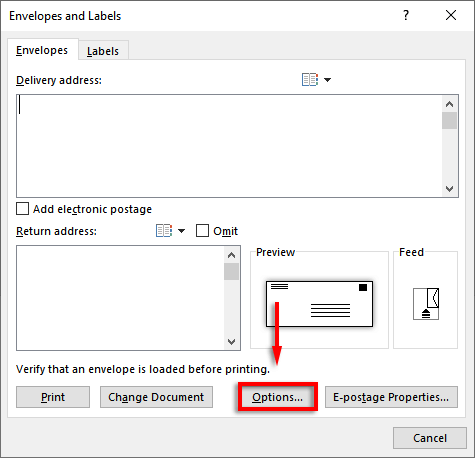
- Chọn Tùy chọn in ấn chuyển hướng.
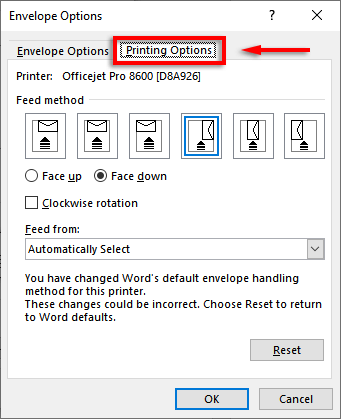
- bên trong Phương thức cấp dữ liệu , chọn cách bạn muốn nạp phong bì của mình vào máy in. Chúng tôi khuyên bạn nên chọn phương pháp mà phong bì giáp mép khay nạp vì có thể khó đặt chúng ở vị trí trung tâm hoàn hảo. Nếu bạn không căn chỉnh phong bì của mình một cách chính xác, địa chỉ gửi và trả hàng sẽ không được chú ý.
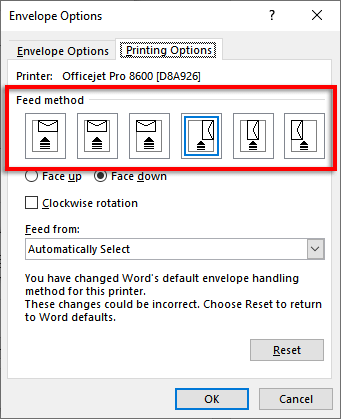
- Nhấp chuột Đối mặt hoặc Sấp mặt để xác định cách bạn sẽ tải phong bì lên.
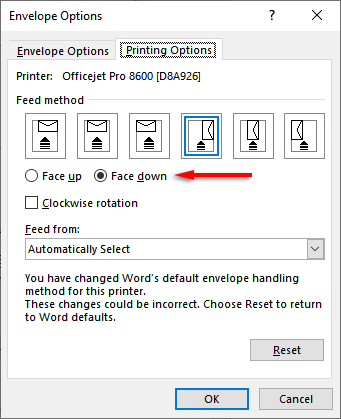
- Nhấp chuột Xoay chiều kim đồng hồ để xoay thiết kế phong bì theo sở thích của bạn.
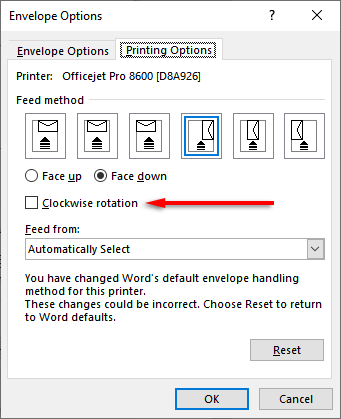
- Nếu bạn có nhiều khay máy in, bạn có thể chọn menu thả xuống bên dưới Nguồn cấp dữ liệu từ và chọn khay bạn muốn nạp phong bì từ đó.
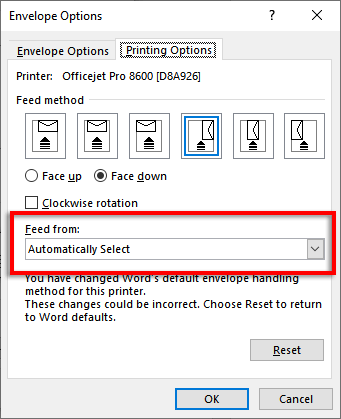
Bước 4: Thêm các yếu tố thiết kế
Trước khi in phong bì, bạn có thể thêm thương hiệu và các yếu tố khác nếu muốn. Để làm như vậy, hãy nhấp vào Thêm vào tài liệu. Thao tác này sẽ mở phong bì dưới dạng tài liệu Word để bạn có thể tùy chỉnh bố cục và thêm hình ảnh theo yêu cầu.
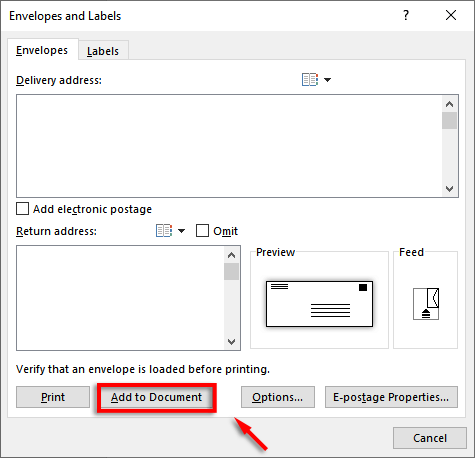
Bước 5: In phong bì
Bây giờ là lúc để in phong bì của bạn. Làm như vậy:
- Nhấp chuột Bao lì xì lại.
- Đảm bảo rằng phong bì của bạn được tải đúng cách và chọn In.
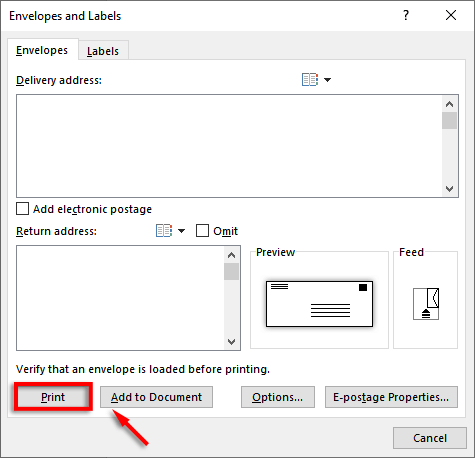
Ghi chú: Bạn cũng có thể thêm bưu phí điện tử nếu bạn có trình cắm của bên thứ ba tương thích. Để thêm bưu phí điện tử, hãy chọn hộp kiểm bên cạnh Thêm bưu phí điện tử.
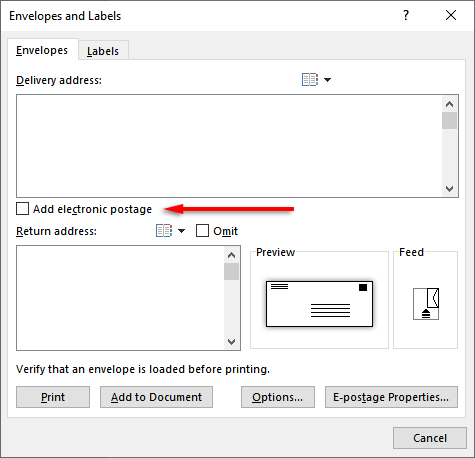
Sử dụng kết hợp thư để tiết kiệm thời gian
Nếu bạn đang gửi một phong bì, việc thiết lập nó theo cách thủ công không phải là vấn đề lớn. Tuy nhiên, nếu bạn đang gửi một chồng thư, bạn sẽ mất nhiều thời gian. May mắn thay, bạn có thể sử dụng kết hợp thư để tự động in từng địa chỉ lên phong bì (thay vì nhập từng địa chỉ riêng lẻ).
Làm như vậy:
- Mở Từ.
- Nhấn vào Thư từ chuyển hướng.
- Lựa chọn Bắt đầu Mail Merge > Bao lì xì.
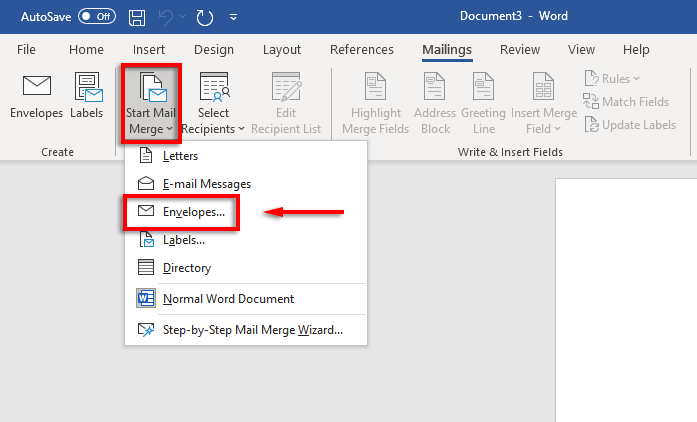
- Nhấn vào Kích thước phong bì hộp thả xuống và chỉ định kích thước của bạn. Thêm Nét chữ bạn muốn địa chỉ gửi thư, sau đó nhấn ĐƯỢC RỒI.
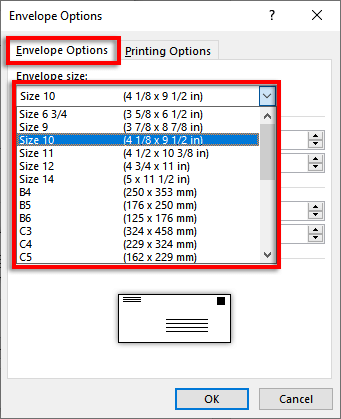
- Nhấp chuột Tập tin > In.
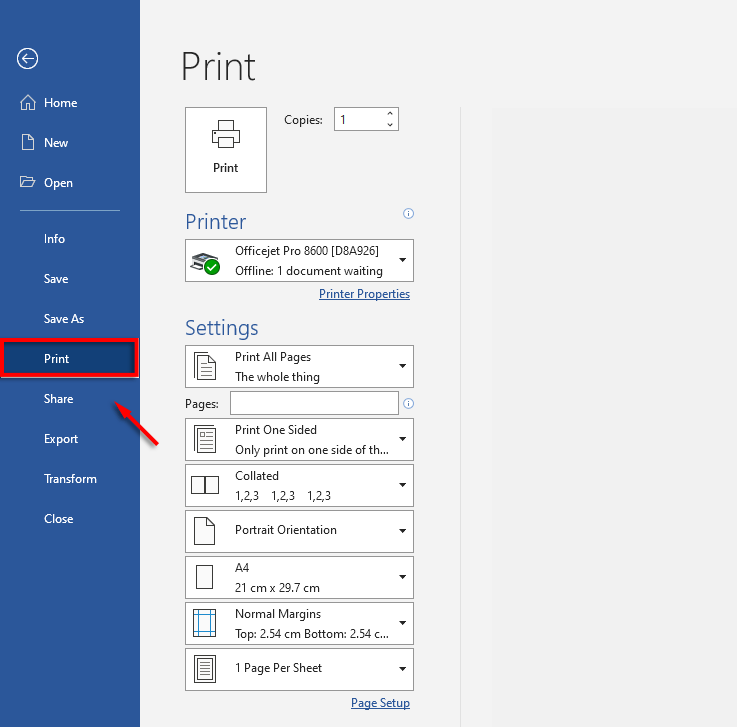
- Nếu cài đặt chính xác, hãy đảm bảo rằng phong bì của bạn được tải đúng cách và nhấp vào In.
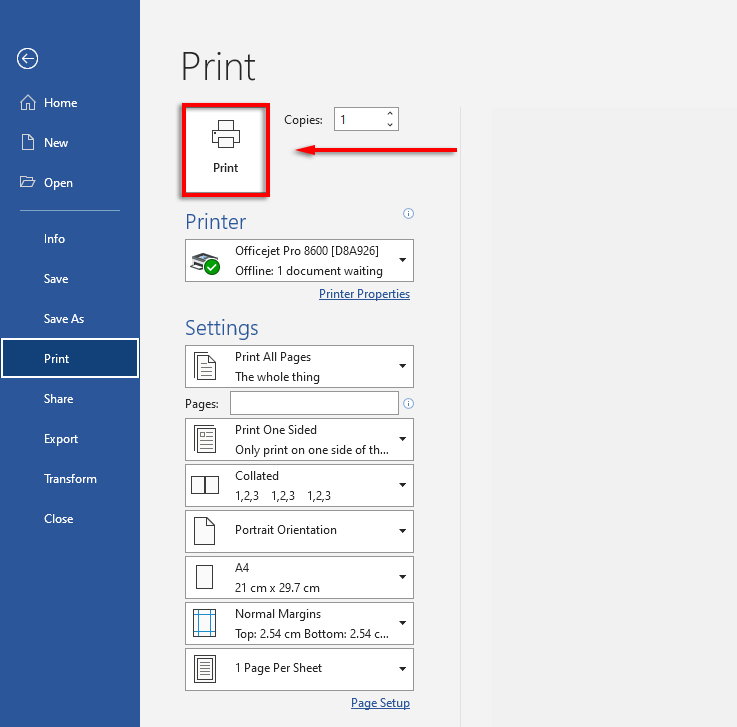
Thư Snail chuyên nghiệp
Thư truyền thống vẫn có liên quan trong thế giới chủ yếu là điện tử ngày nay và đó là nơi các ứng dụng Microsoft Office trở nên hữu ích. Sử dụng Microsoft Word, bạn có thể dễ dàng tạo phong bì theo thông số kỹ thuật của mình. Với hướng dẫn này, bạn sẽ có ngay lô thư tiếp theo của mình.
