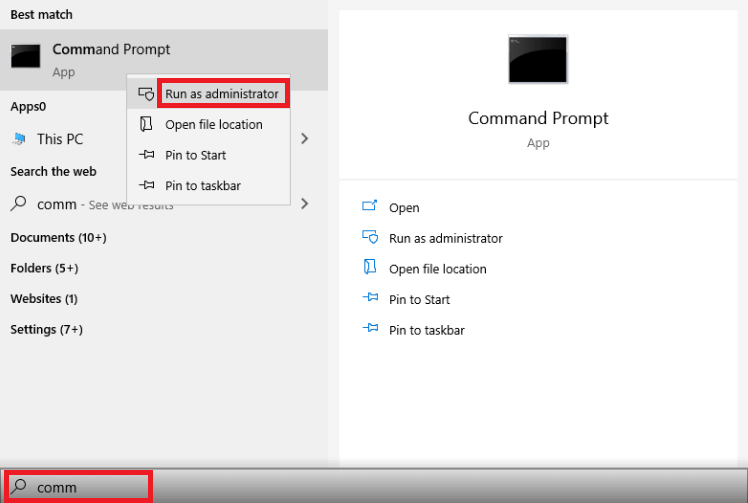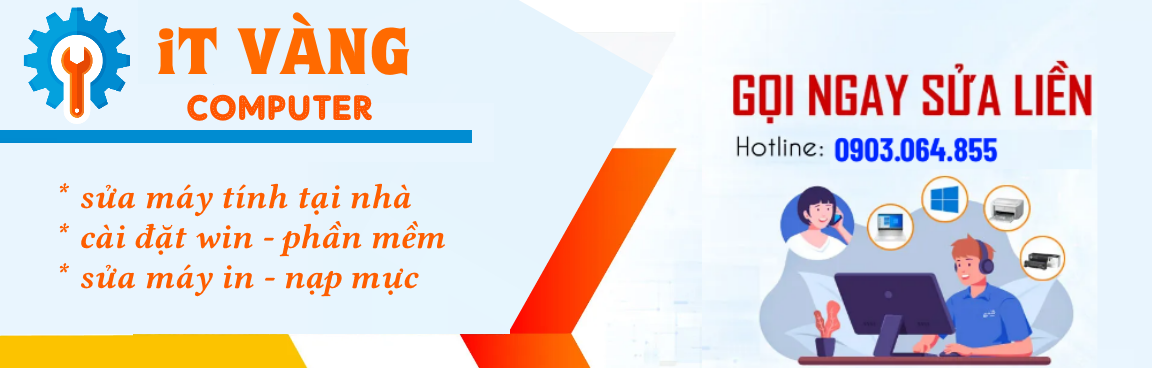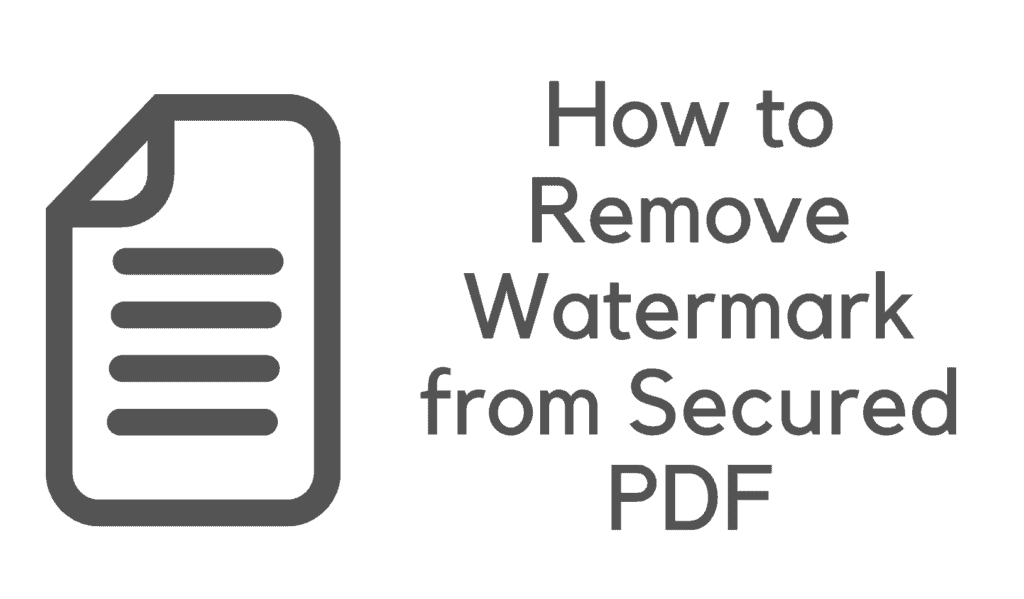Nó có thể khá khó chịu nếu các biểu tượng màn hình Windows 10 không hiển thị đúng cách. Tuy nhiên, bài viết này giải thích cách khắc phục sự cố một cách nhanh chóng và dễ dàng.
Bạn có một số nhiệm vụ khẩn cấp cần hoàn thành nhưng các biểu tượng không hiển thị trên màn hình nền. Chúng tôi hiểu rằng tình hình có vẻ rất khó chịu.
Do đó, bài viết này tập trung vào việc giúp bạn khắc phục sự cố không hiển thị biểu tượng trên màn hình. Tuy nhiên, trước khi chuyển sang các giải pháp, bạn nên xem xét nguyên nhân của vấn đề.
Nếu bạn biết lý do tại sao các biểu tượng không hiển thị trên màn hình chính Windows 10/11, việc khắc phục sự cố sẽ trở nên dễ dàng hơn. Vì vậy, trước tiên chúng ta hãy điểm qua những gì có thể đã xảy ra.
Tại sao các biểu tượng không hiển thị trên máy tính để bàn
Sau đây có thể là những lý do khiến các biểu tượng trên màn hình Windows 11 / Windows 10 không hiển thị đúng cách.
- Các biểu tượng trên màn hình không được bật
- Vấn đề với cài đặt biểu tượng trên màn hình
- Tệp Windows bị hỏng
- Sự cố tệp bộ nhớ đệm
- Lỗi ngẫu nhiên
Trên đây là một số thủ phạm cốt lõi đằng sau sự cố không có biểu tượng trên máy tính để bàn. Sau khi biết các nguyên nhân có thể của sự cố, chúng ta hãy chuyển sang hướng khắc phục sự cố.
Cách khắc phục sự cố biểu tượng không hiển thị trên màn hình
Dưới đây là cách bạn có thể khắc phục sự cố biểu tượng màn hình Windows 11 / Windows 10 không hiển thị.
Khắc phục 1: Kích hoạt tính năng hiển thị biểu tượng màn hình nền
Các biểu tượng có thể không xuất hiện trên màn hình vì bạn chưa kích hoạt tính năng hiển thị biểu tượng trên màn hình. Do đó, bạn có thể kích hoạt tương tự để giải quyết vấn đề. Sau đây là hướng dẫn từng bước để làm điều đó.
- Nhấp chuột phải vào màn hình của bạn và chọn lượt xem từ menu trên màn hình.
- Chọn tùy chọn để Hiển thị biểu tượng màn hình.
- Kiểm tra xem các bước trên có khắc phục được sự cố hay không hoặc các biểu tượng trên màn hình Windows 10 vẫn không hiển thị.
Cũng đọc: Cách khắc phục Run as Administrator Không hiển thị trong Windows
Khắc phục 2: Kiểm tra cài đặt của các biểu tượng trên màn hình của bạn
Không có cài đặt biểu tượng màn hình thích hợp cũng có thể dẫn đến màn hình chính Windows 10 không hiển thị sự cố. Do đó, dưới đây là cách kiểm tra và khắc phục các cài đặt này.
- Nhấp chuột phải vào màn hình của bạn và chọn tùy chọn Cá nhân hóa nó.
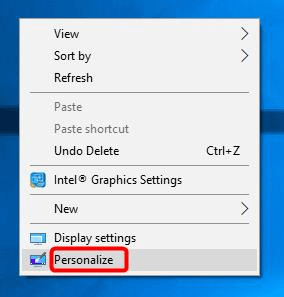
- Lựa chọn Chủ đề từ ngăn bên trái và chuyển đến Cài đặt biểu tượng trên màn hình.
- Chọn biểu tượng máy tính để bàn bạn muốn thêm và nhấp vào ĐƯỢC RỒI cái nút.
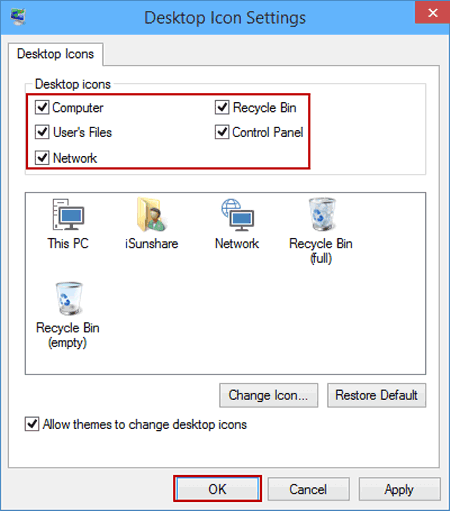
- Đi tới màn hình nền và xem bạn có các biểu tượng cần thiết hay không.
Khắc phục 3: Tạo lại bộ nhớ cache cho biểu tượng
Sự cố với tệp bộ nhớ cache có thể là lý do khiến các biểu tượng Windows không hiển thị. Do đó, việc xây dựng lại bộ nhớ cache có thể khắc phục sự cố. Bạn có thể thực hiện các bước được chia sẻ dưới đây để làm điều đó.
- Tìm kiếm Dấu nhắc lệnh và chọn chạy như quản trị viên tùy chọn để khởi chạy nó.