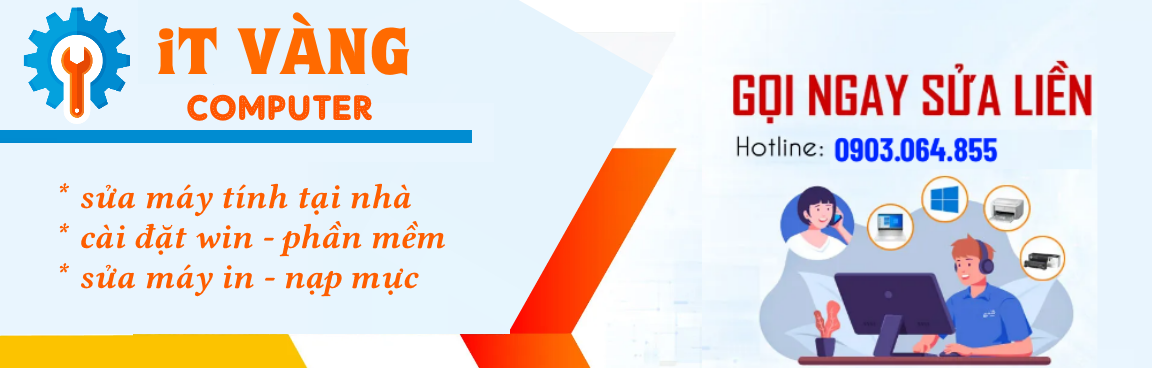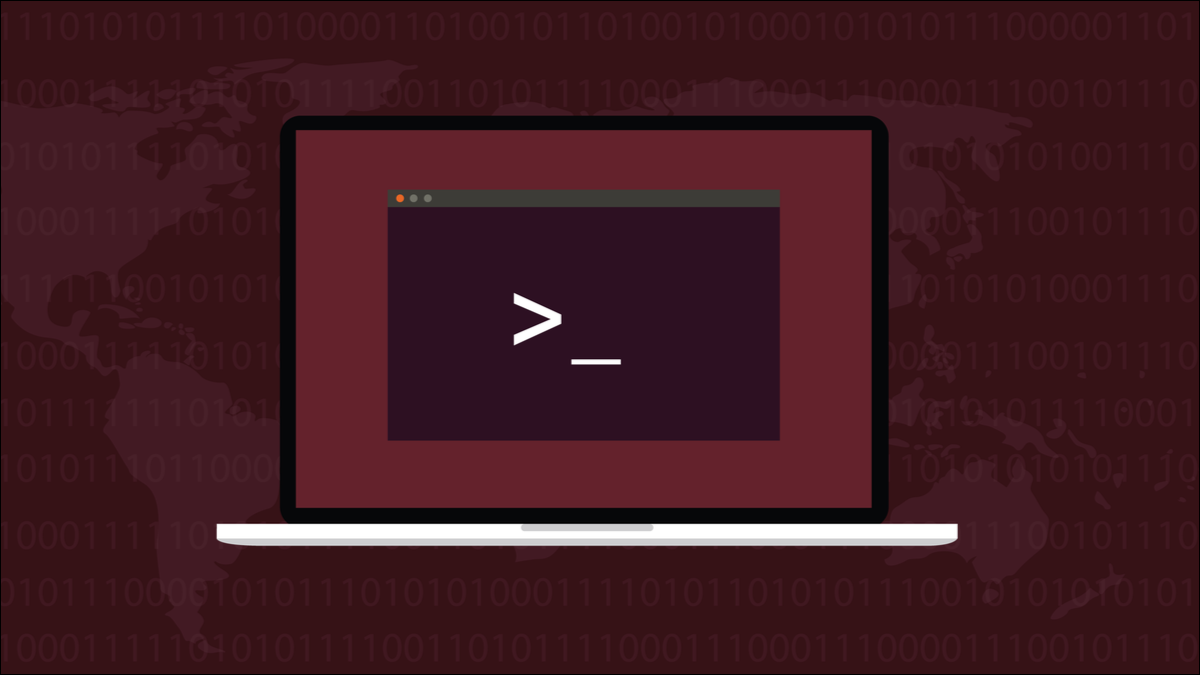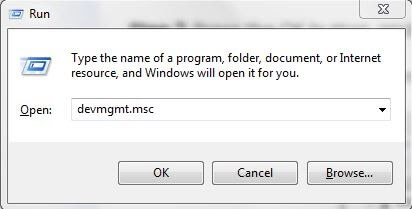Nếu trình khắc phục sự cố Mạng Windows báo cáo rằng “Windows không thể tìm thấy trình điều khiển cho bộ điều hợp mạng của bạn” thì có sự ngắt kết nối giữa hệ điều hành của PC và trình điều khiển mạng. Nói một cách đơn giản: Windows không thể giao tiếp với trình điều khiển cấp nguồn cho bộ điều hợp Ethernet hoặc Wi-Fi của máy tính.
Trình khắc phục sự cố có thể hiển thị lỗi nếu trình điều khiển thiết bị mạng của máy tính của bạn bị hỏng hoặc lỗi thời. Cài đặt quản lý nguồn của bộ điều hợp mạng của bạn cũng có thể gây ra lỗi này. Sự cố này rất dễ khắc phục và chúng tôi tin rằng các giải pháp được liệt kê bên dưới sẽ giúp bạn kết nối lại với Internet ngay lập tức.
Bật bộ điều hợp mạng
Trình khắc phục sự cố mạng có thể hoạt động sai nếu bộ điều hợp mạng của PC của bạn bị tắt hoặc tắt. Dưới đây là cách kiểm tra trạng thái bộ điều hợp mạng của bạn:
- Nhấn phím Windows, nhập bảng điều khiển trong thanh tìm kiếm và chọn Mở để khởi chạy Bảng điều khiển.
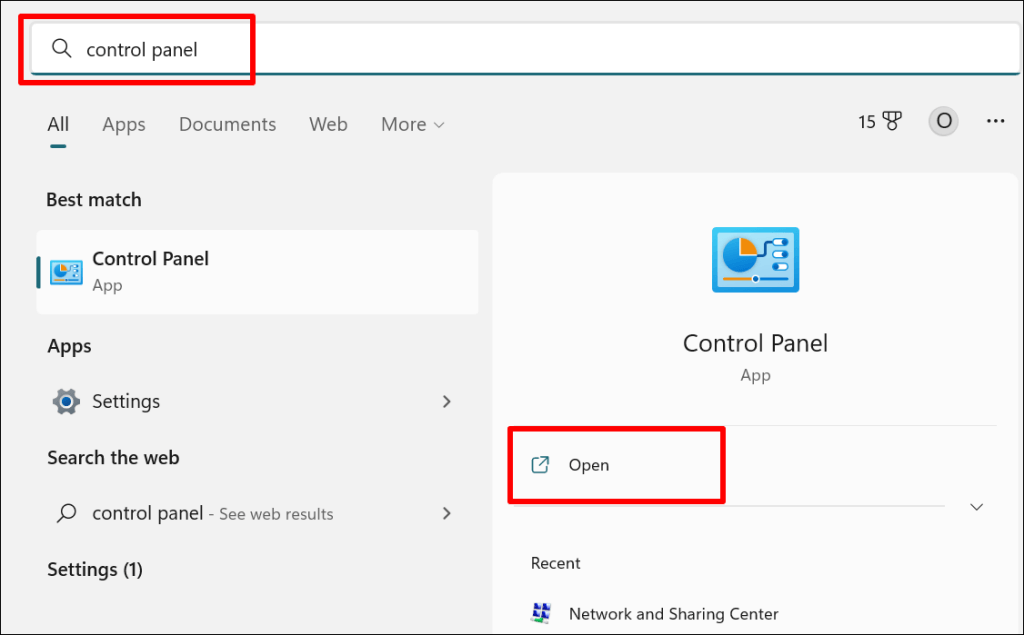
- Lựa chọn Mạng và Internet.
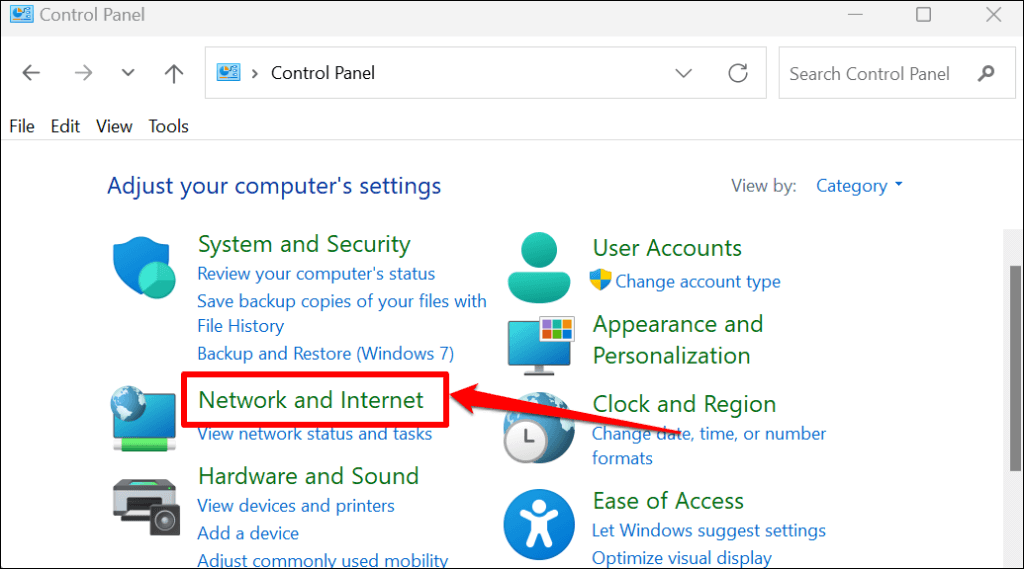
- Lựa chọn Trung tâm kết nối và chia sẻ.
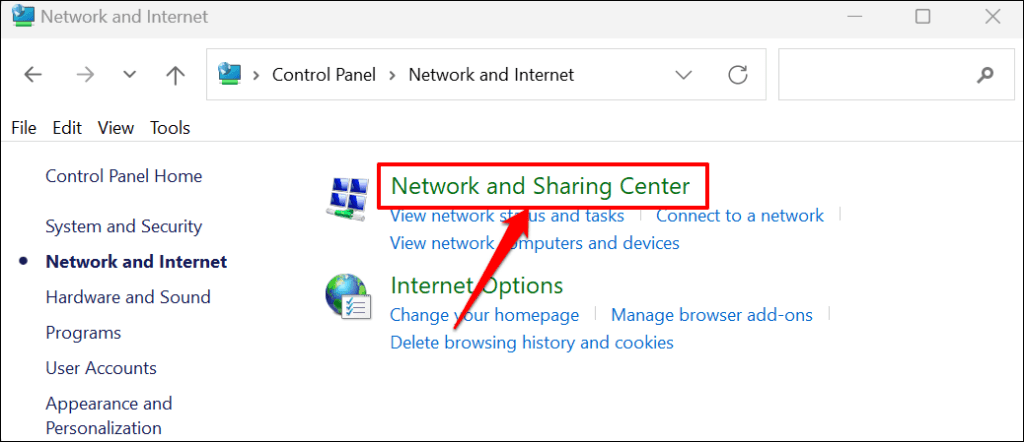
- Lựa chọn Thay đổi cấu hình bộ chuyển đổi trên thanh bên.
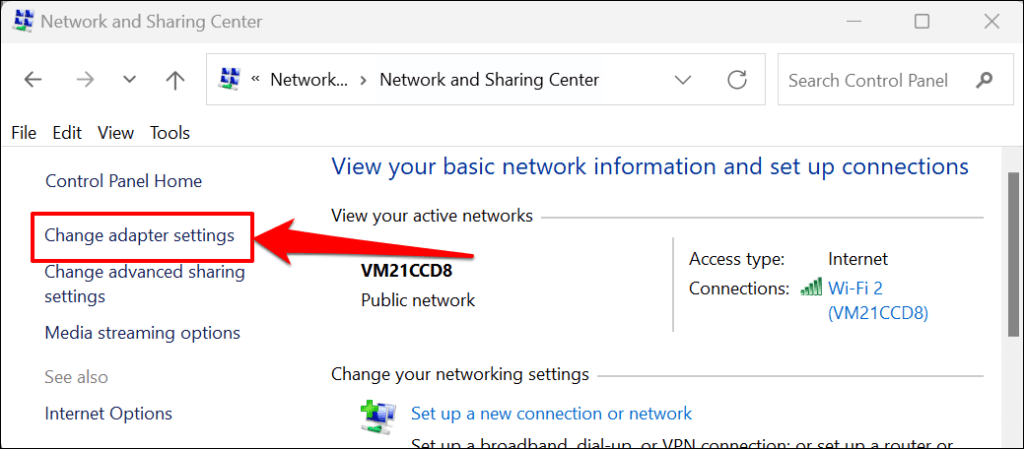
- Định vị thiết bị mạng / bộ điều hợp có trình điều khiển mà Windows không thể phát hiện. Nếu biểu tượng thiết bị chuyển sang màu xám, bộ điều hợp mạng đã bị tắt. Nhấp chuột phải vào bộ điều hợp và chọn Cho phép để bật lại.
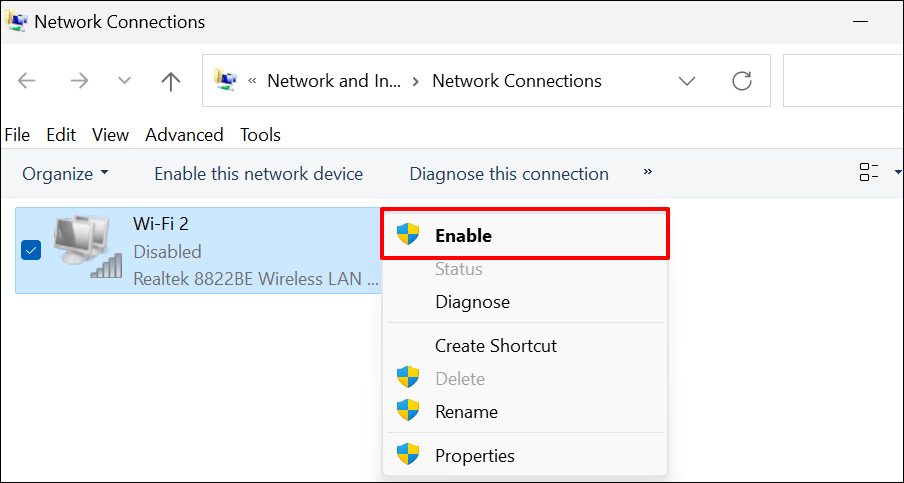
Cập nhật trình điều khiển mạng của bạn nếu bạn tiếp tục nhận được lỗi “Windows không thể tìm thấy trình điều khiển cho bộ điều hợp mạng của bạn”.
Cập nhật trình điều khiển mạng của bạn
Luôn cập nhật trình điều khiển thiết bị của bạn là một ý tưởng hay. Cập nhật trình điều khiển mạng của PC có thể cải thiện hiệu suất kết nối và sửa lỗi bộ điều hợp mạng.
Làm theo các bước bên dưới để cập nhật trình điều khiển mạng trên máy tính Windows 10 và Windows 11.
- Nhấn Phím Windows + R để mở cửa sổ Windows Run. Loại hình devmgmt.msc trong hộp thoại và nhấn đi vào (hoặc chọn ĐƯỢC RỒI).
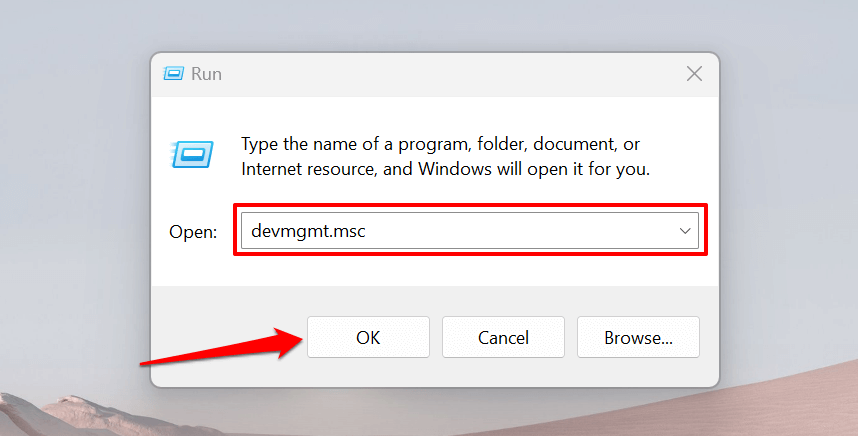
Ngoài ra, nhấp chuột phải vào biểu tượng Windows (hoặc nhấn Phím Windows + X) và chọn Quản lý thiết bị.
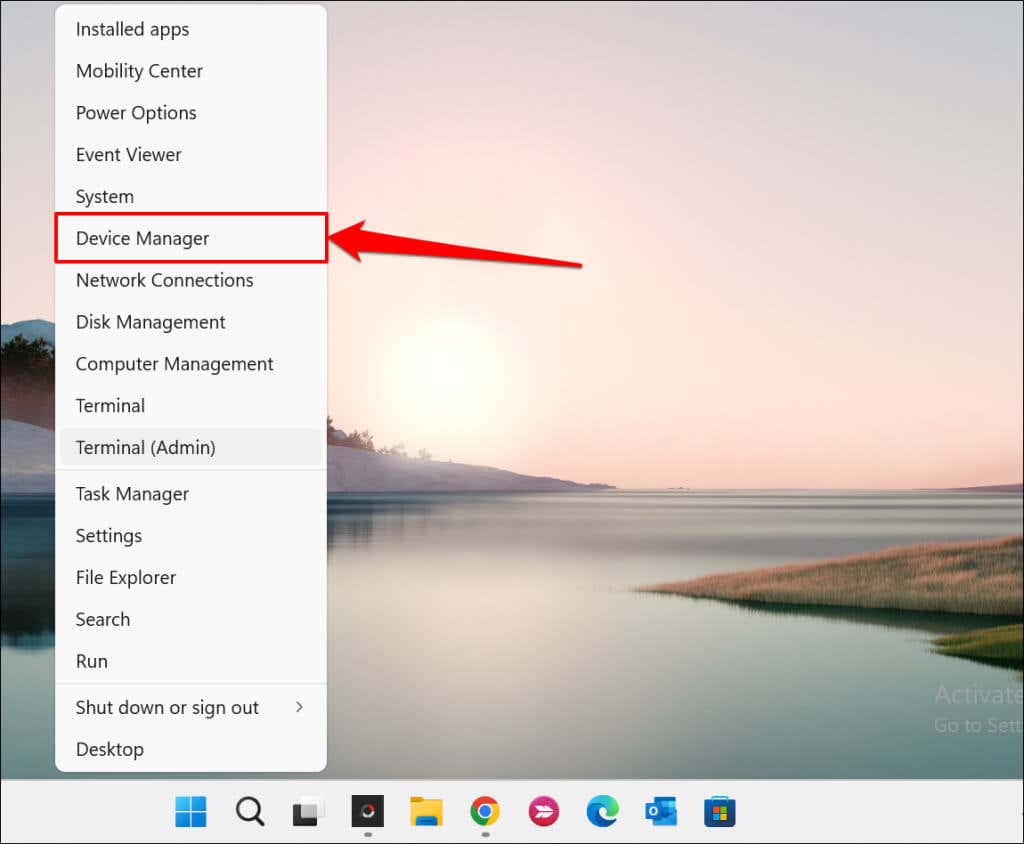
- Mở rộng danh mục “Bộ điều hợp mạng”, nhấp chuột phải vào Ethernet hoặc bộ điều hợp không dây và chọn Cập nhật driver.
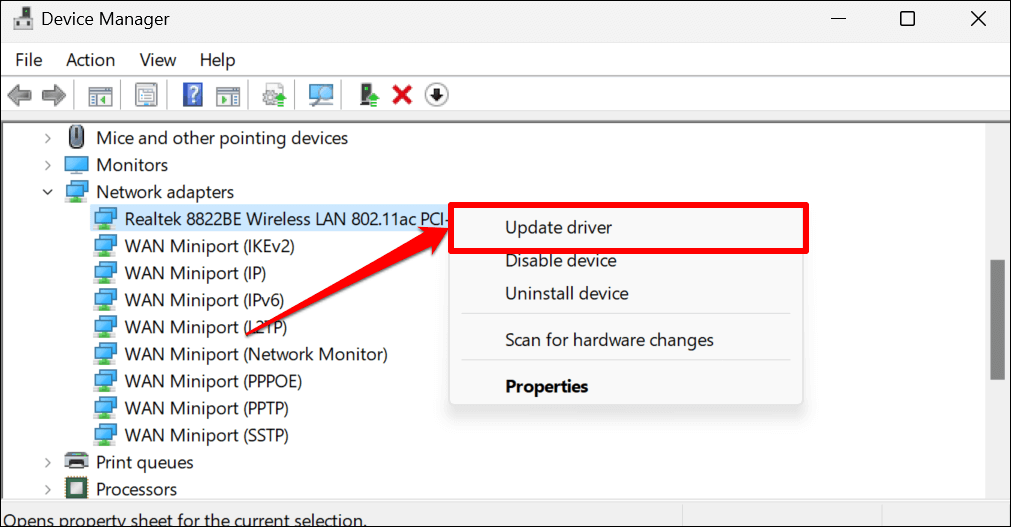
- Lựa chọn Tự động tìm kiếm trình điều khiển. Trình quản lý Thiết bị sẽ tìm kiếm trên Internet và Windows Update để tìm phiên bản mới nhất của bộ điều hợp. Vì vậy, tốt nhất chỉ nên chọn tùy chọn này nếu PC của bạn có kết nối internet.
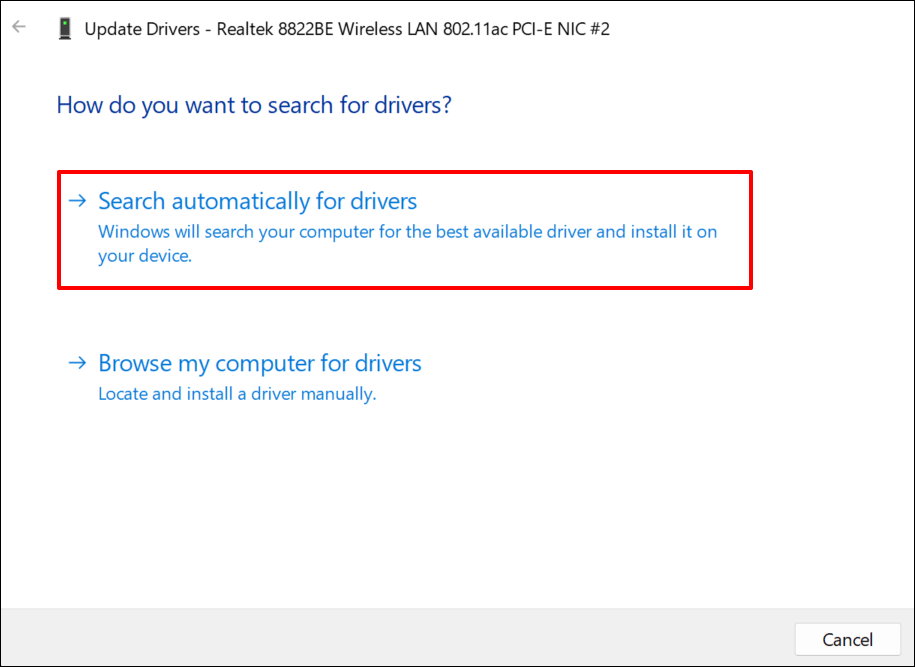
Lựa chọn Duyệt qua máy tính của tôi để tìm trình điều khiển để cài đặt trình điều khiển theo cách thủ công. Bạn sẽ tìm thấy phiên bản mới nhất của bộ điều hợp mạng PC của mình trên trang web của nhà sản xuất.
Ghi chú: Không phải tất cả các bản cập nhật phần mềm trình điều khiển đều ổn định và không có lỗi. Nếu bản cập nhật trình điều khiển mạng làm xấu kết nối PC của bạn, bạn nên ngay lập tức khôi phục trình điều khiển về phiên bản ổn định / trước đó.
Cài đặt lại Trình điều khiển Bộ điều hợp Mạng
Gỡ cài đặt và cài đặt lại trình điều khiển bộ điều hợp mạng của bạn có thể khắc phục sự cố ngăn Windows phát hiện thiết bị. Nếu trình điều khiển của bộ điều hợp mạng của bạn đã cập nhật nhưng Windows vẫn không phát hiện ra nó, hãy xóa và cài đặt lại từ đầu.
Ghi chú: Gỡ cài đặt trình điều khiển của bộ điều hợp mạng của bạn sẽ kết thúc các kết nối mạng đang hoạt động và xóa tất cả các mạng đã lưu khỏi máy tính của bạn. Chúng tôi khuyên bạn nên lưu mật khẩu của các mạng quan trọng trước khi cài đặt lại trình điều khiển mạng của mình. Tham khảo hướng dẫn này về cách xem mật khẩu Wi-Fi đã lưu trong Windows để biết thêm thông tin.
- Mở Trình quản lý thiết bị, mở rộng danh mục “Bộ điều hợp mạng”, nhấp chuột phải vào bộ điều hợp mạng của bạn và chọn Gỡ cài đặt thiết bị.
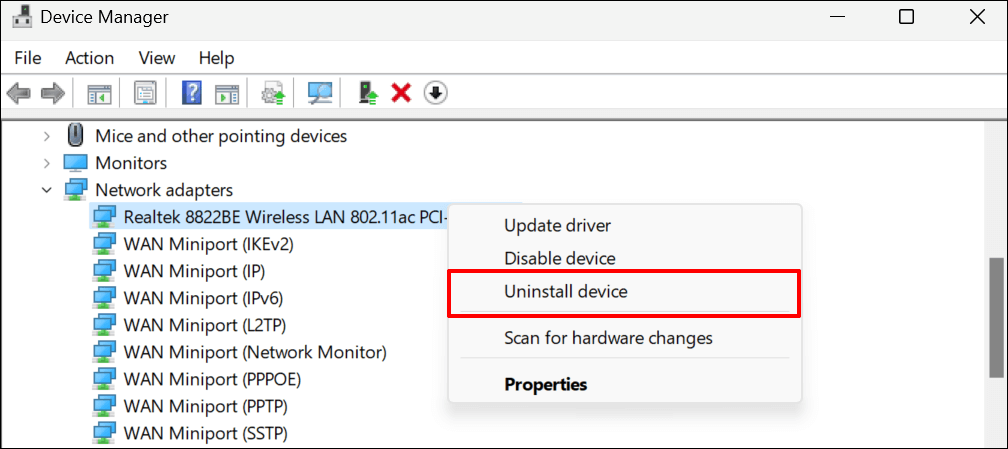
- Lựa chọn Gỡ cài đặt trên lời nhắc xác nhận và tiến hành bước tiếp theo khi Trình quản lý thiết bị xóa trình điều khiển mạng.
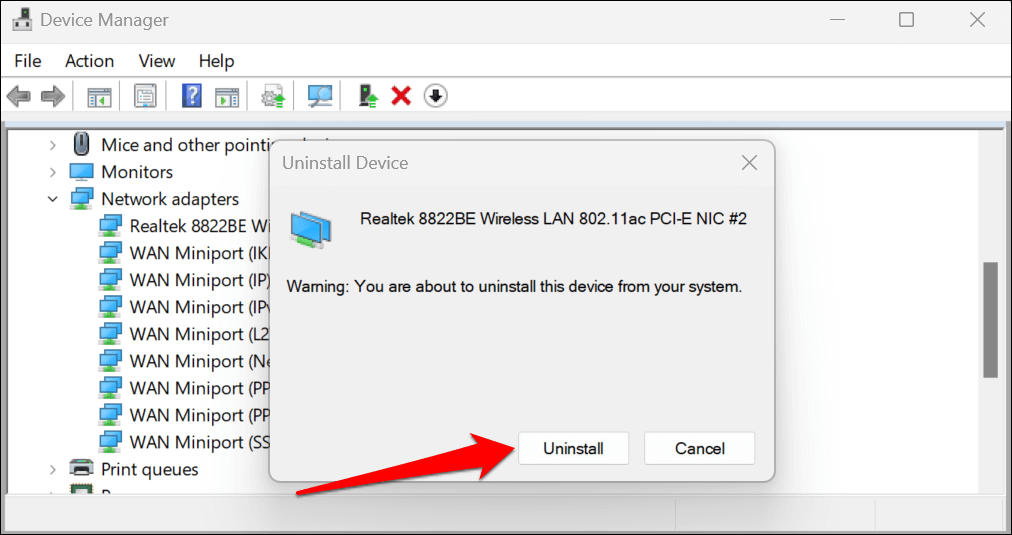
- Lựa chọn Hoạt động trên thanh menu và chọn Quét các thay đổi phần cứng.
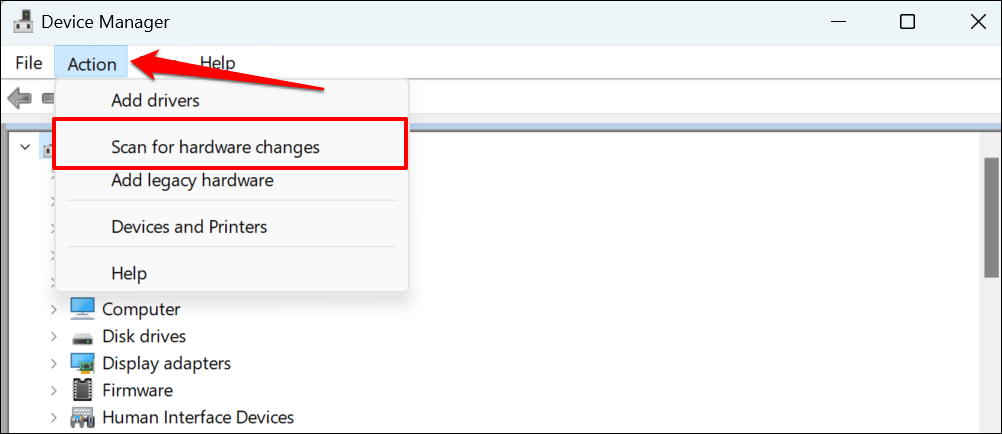
Trình quản lý Thiết bị sẽ tự động cài đặt lại trình điều khiển bộ điều hợp mạng đã xóa gần đây. Chạy lại trình khắc phục sự cố bộ điều hợp mạng và kiểm tra xem điều đó có dừng lại sự cố hay không.
Thay đổi cài đặt quản lý nguồn trình điều khiển bộ điều hợp mạng
Windows đôi khi tạm dừng một số thiết bị hệ thống và quy trình nền để tiết kiệm năng lượng, đặc biệt là trên các thiết bị sử dụng pin như máy tính xách tay.
- Mở Trình quản lý thiết bị, mở rộng phần “Bộ điều hợp mạng”, nhấp chuột phải vào trình điều khiển bị ảnh hưởng và chọn Đặc tính.
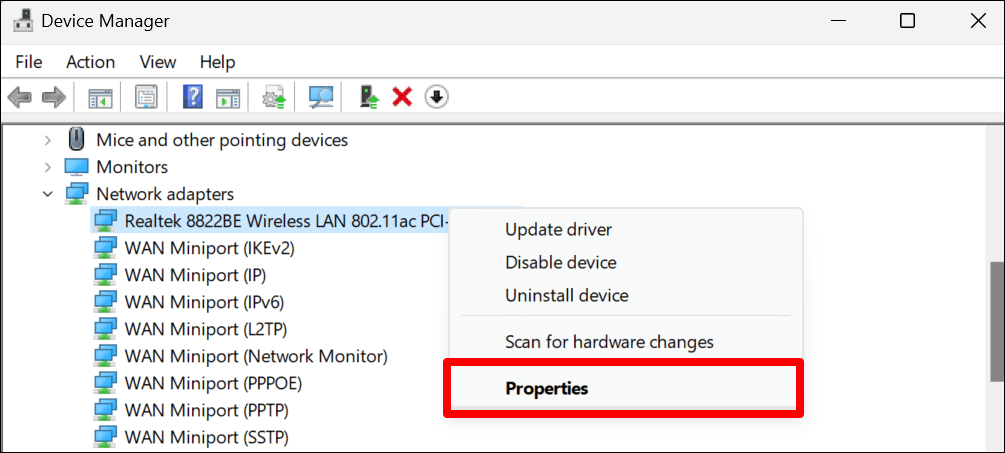
- Đi đến Quản lý năng lượng tab và bỏ chọn Cho phép máy tính tắt thiết bị này để tiết kiệm pin. Lựa chọn ĐƯỢC RỒI để lưu cài đặt nguồn mới.
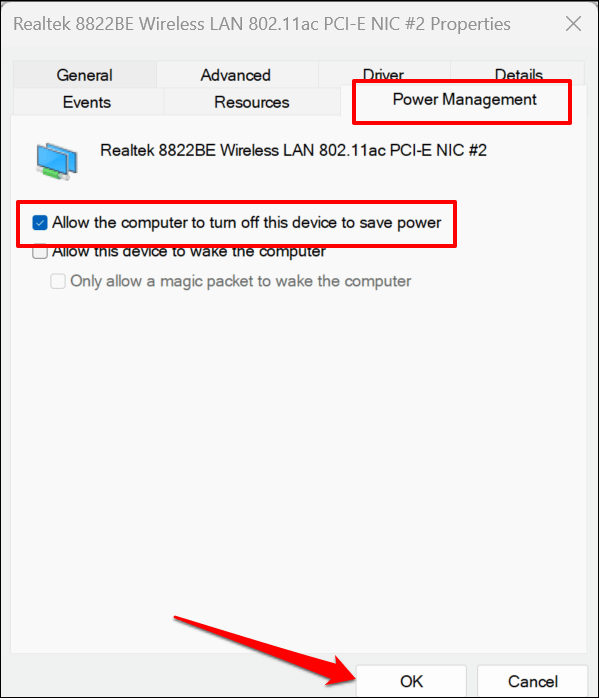
Cài đặt bản cập nhật Windows
Các bản cập nhật Windows cung cấp các bản sửa lỗi, phiên bản trình điều khiển mới nhất và cải tiến hiệu suất. Cập nhật Windows có thể khôi phục giao tiếp giữa hệ điều hành PC của bạn và bộ điều hợp mạng.
- Trong Windows 10, hãy truy cập Cài đặt > Cập nhật & Bảo mật > cập nhật hệ điều hành Window > và chọn Kiểm tra cập nhật.
- Nếu PC của bạn chạy Windows 11, hãy truy cập Cài đặt > cập nhật hệ điều hành Window và chọn Kiểm tra cập nhật hoặc Tải xuống cài đặt.
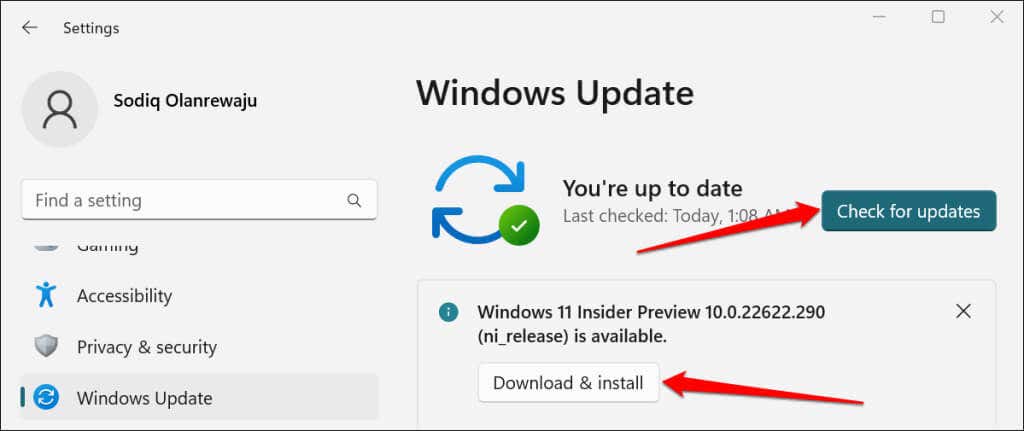
Thực hiện Khôi phục Hệ thống
Đưa máy tính của bạn quay ngược thời gian nếu sự cố bắt đầu gần đây và không có bản sửa lỗi nào ở trên giải quyết được sự cố. Chạy khôi phục hệ thống sẽ xóa các chương trình hoặc trình điều khiển được cài đặt gần đây có thể xung đột với trình điều khiển bộ điều hợp mạng của bạn.
Bảo vệ Hệ thống phải được bật trên đĩa cục bộ của bạn để sử dụng tính năng Khôi phục Hệ thống của Windows. Điều đó cho phép Windows tự động tạo các điểm khôi phục định kỳ tạo ra những thay đổi đáng kể cho PC của bạn. Để biết thêm thông tin, hãy tham khảo hướng dẫn của chúng tôi về cách tạo điểm khôi phục trong Windows.
Làm theo các bước bên dưới để khôi phục máy tính của bạn về thời điểm trước đó khi Windows có thể phát hiện trình điều khiển bộ điều hợp mạng của nó.
- Mở menu Bắt đầu, nhập khôi phục hệ thống vào hộp tìm kiếm và chọn Tạo điểm khôi phục.
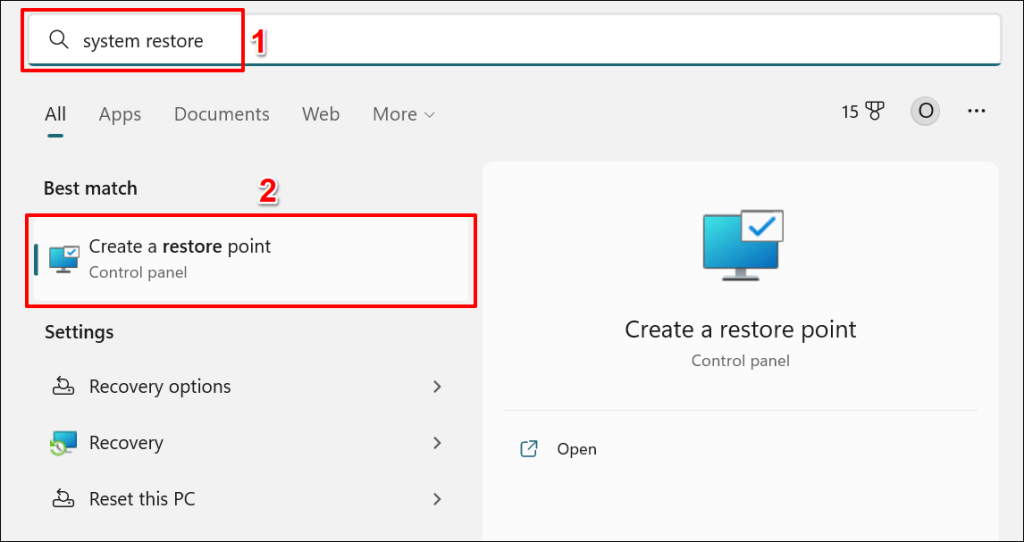
- Lựa chọn Khôi phục hệ thống.
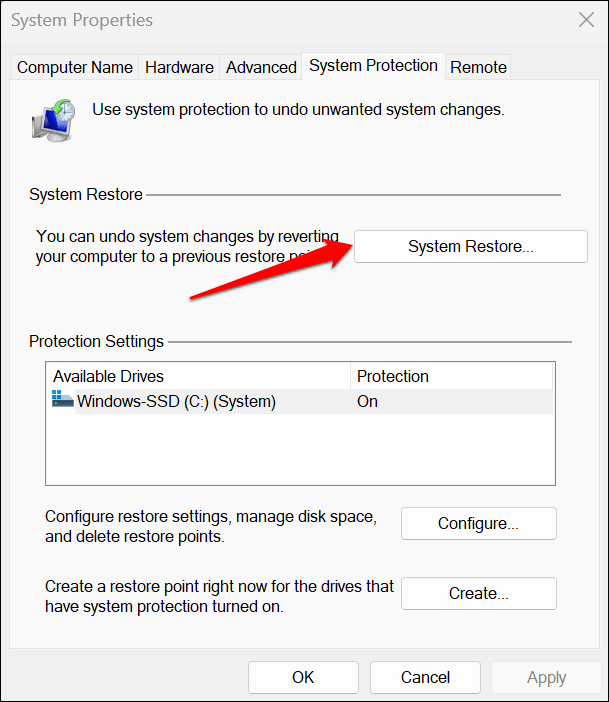
- Lựa chọn Đề nghị khôi phục để hoàn tác các thay đổi gần đây nhất được thực hiện đối với PC của bạn — cài đặt ứng dụng, cập nhật trình điều khiển, cập nhật hệ điều hành, v.v. Bạn sẽ thấy ngày và giờ Windows đã tạo điểm khôi phục. Lựa chọn Tiếp theo và làm theo lời nhắc trên trang tiếp theo để bắt đầu khôi phục hệ thống.
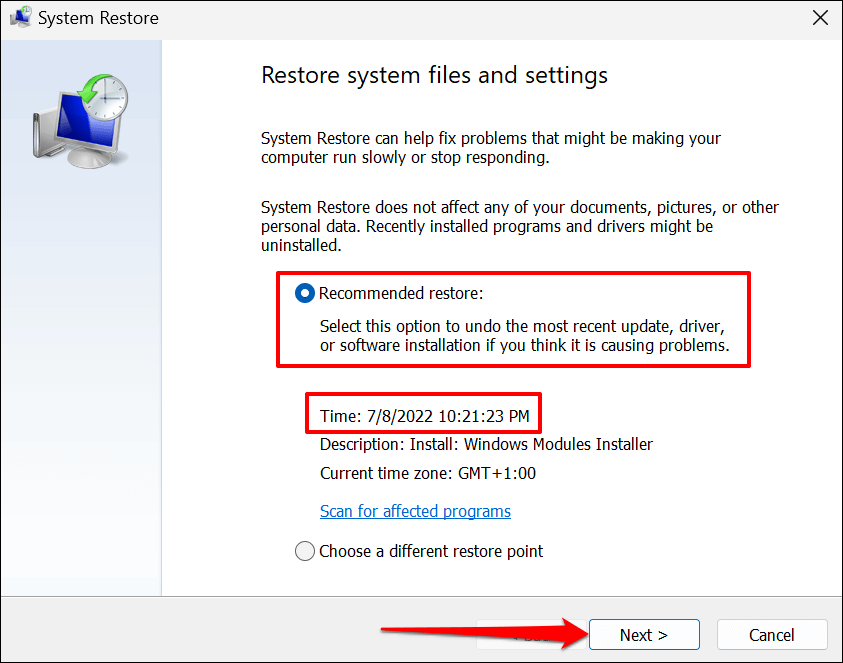
Tùy chọn “Quét các chương trình bị ảnh hưởng” cho phép bạn xem những chương trình và trình điều khiển nào bị xóa và khôi phục.
Lựa chọn Chọn một điểm khôi phục khác để chọn một điểm khôi phục hệ thống cũ hơn và di chuyển PC của bạn ngược dòng thời gian.
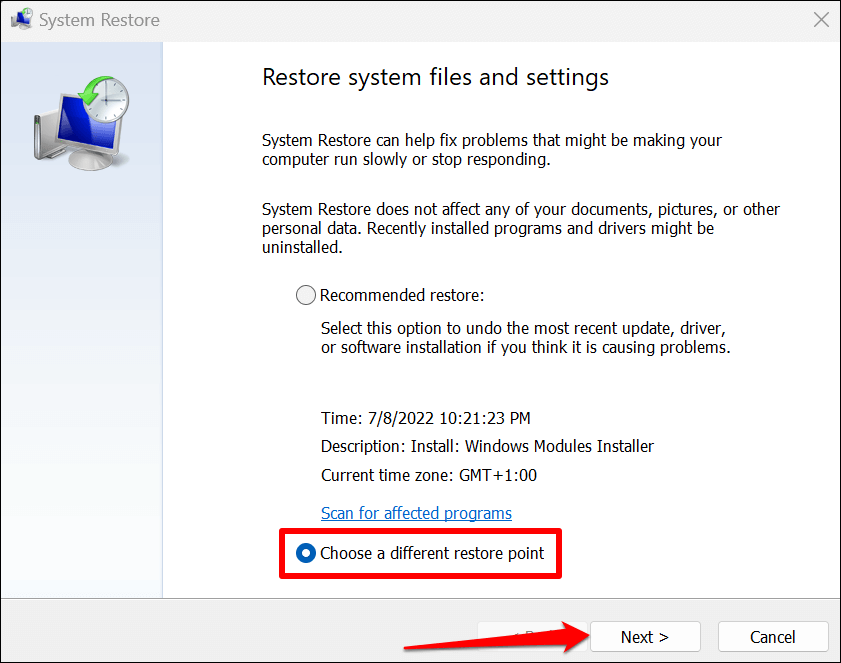
Máy tính của bạn sẽ khởi động lại khi quá trình khôi phục hệ thống hoàn tất. Bây giờ Windows sẽ phát hiện trình điều khiển bộ điều hợp mạng của bạn khi bạn chạy trình khắc phục sự cố.
Giúp Windows Tìm trình điều khiển mạng của bạn
Đặt lại cài đặt mạng Windows nếu Trình khắc phục sự cố mạng vẫn thông báo, “Windows không thể tìm thấy trình điều khiển cho bộ điều hợp mạng của bạn.” Liên hệ với nhà sản xuất PC của bạn hoặc báo cáo sự cố cho Bộ phận hỗ trợ của Microsoft nếu không có gì thay đổi.
[ad_2]