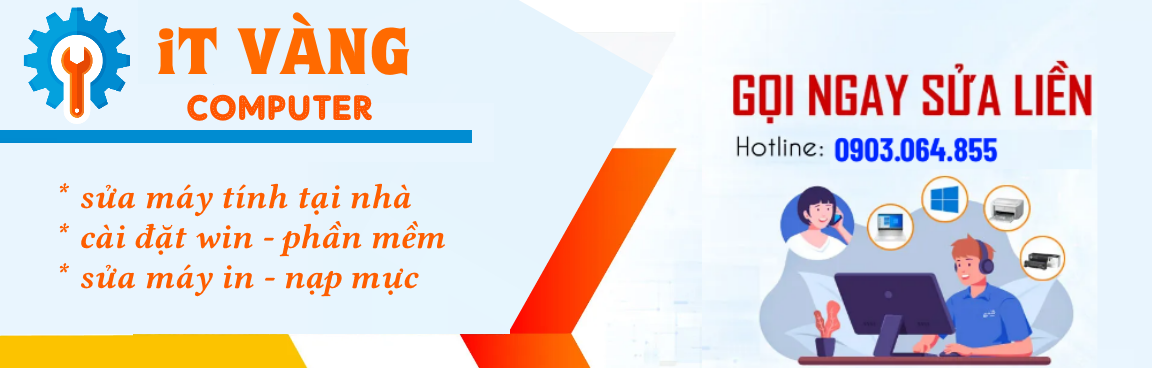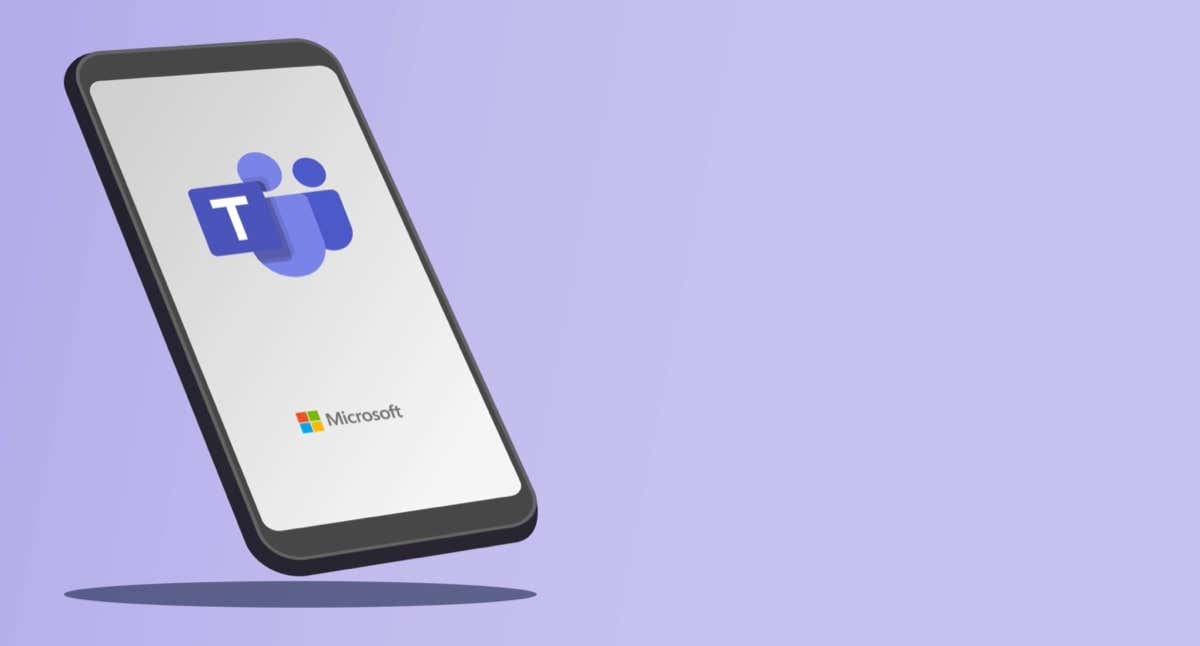Bạn đang tìm kiếm một bài hướng dẫn về cách khắc phục lỗi không cài đặt được thiết bị đầu ra âm thanh? Nếu có, thì việc tìm kiếm của bạn sẽ kết thúc ở đây. Trong bài đăng trên blog này, bạn sẽ tìm thấy mọi thứ bạn cần biết về lỗi thiết bị âm thanh Windows 10 này. Đọc thêm!
Không thể nghe thấy bất kỳ âm thanh nào từ thiết bị âm thanh của bạn? Điều này thường có thể xảy ra khi hệ thống máy tính của bạn không nhận dạng được thiết bị âm thanh của bạn. Trình điều khiển âm thanh không tương thích, bị hỏng, bị lỗi hoặc lỗi thời là một trong những lý do phổ biến nhất đằng sau sự bất tiện này. Lỗi âm thanh thường hiển thị với dấu chéo màu đỏ bên cạnh bộ điều khiển âm thanh trong khay hệ thống của bạn. Tuy nhiên, không có gì phải lo lắng, sau khi đọc bài viết mô tả này, bạn sẽ biết chính xác những gì cần phải làm để khắc phục lỗi này.
Nguyên nhân nào không có thiết bị đầu ra âm thanh nào bị lỗi?
Tương tự như các lỗi Windows 10 khác, khá khó để chỉ ra một lý do chính xác đằng sau sự cố thiết bị âm thanh. Tuy nhiên, chúng tôi vẫn tập hợp một số lý do phổ biến nhất gây ra lỗi này, có thể sẽ giúp bạn tìm ra lý do tại sao bạn không thể nghe thấy bất kỳ âm thanh nào từ thiết bị của mình. Dưới đây là các nguyên nhân có thể gây ra lỗi này:
- Trình điều khiển âm thanh lỗi thời, bị thiếu hoặc bị lỗi.
- Có thể, thiết bị phát lại của bạn không được kết nối với đúng cổng.
- Thiết bị âm thanh không dây của bạn không được ghép nối với hệ thống của bạn.
- Thiết bị phát lại đã bị vô hiệu hóa.
- Các bản cập nhật Windows 10 đã được triển khai.
Bây giờ chúng ta đã xem xét kỹ các nguyên nhân có thể xảy ra, đã đến lúc bắt đầu công việc.
Các giải pháp nhanh chóng để khắc phục lỗi ‘Không có thiết bị đầu ra âm thanh nào được cài đặt’ trong Windows 10
Sau đây là một số phương pháp có thể được sử dụng để loại bỏ lỗi ‘Windows 10 Không có thiết bị đầu ra âm thanh được cài đặt’. Cùng tìm hiểu thêm nhé!
Giải pháp 1: Khởi động lại PC của bạn
Đôi khi, khi bạn sửa đổi cấu hình phần cứng, có khả năng thiết bị âm thanh của bạn ngừng hoạt động bình thường. Để tránh những vấn đề như vậy, bạn nên không bao giờ kết nối bất kỳ thiết bị ngoại vi phần cứng nào trong khi hệ thống đang ở chế độ khởi động. Mặc dù vậy, nếu bạn vẫn kết nối thiết bị khi Windows chưa được tải hoàn toàn, chỉ cần khởi động lại thiết bị của bạn. Điều này có thể giúp giải quyết vấn đề không có thiết bị đầu ra âm thanh nào được cài đặt trên Windows 10.
Cũng đọc: Cách tìm và khắc phục sự cố âm thanh khi phát lại âm thanh
Giải pháp 2: Chạy Trình gỡ rối âm thanh của Windows
Để khắc phục một số sự cố PC, Windows 10 đi kèm với nhiều trình khắc phục sự cố có chuyên môn trong việc phát hiện và giải quyết các trục trặc kỹ thuật trên hệ thống của bạn. May mắn thay, một trong những có thể được sử dụng để giải quyết các vấn đề liên quan đến thiết bị âm thanh. Dưới đây là các bước bạn cần xem xét để sử dụng trình khắc phục sự cố âm thanh của Windows:
Bước 1: Mở menu Cài đặt Windows.
Bước 2: Bấm vào Cập nhật & Bảo mật.
Bước 3: Từ ngăn bên trái, hãy chọn Khắc phục sự cố.
Bước 4: Chọn Trình gỡ rối bổ sung.
Bước 5: Chọn Phát âm thanhvà sau đó nhấp vào Chạy Trình gỡ rối quyền mua.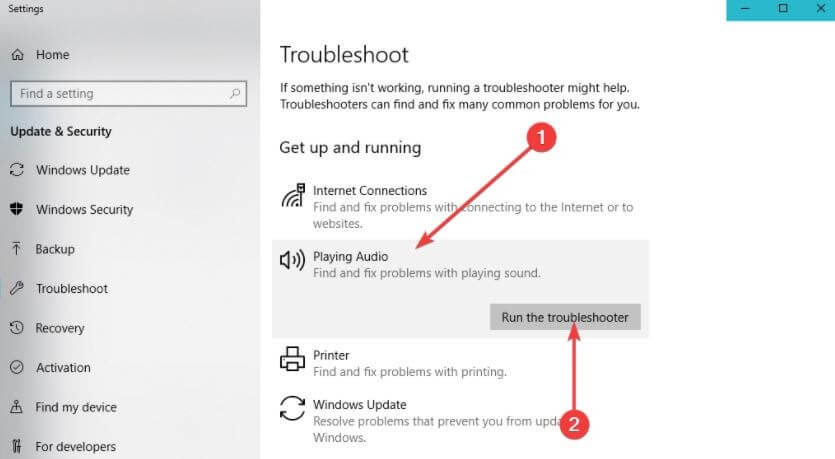
Làm theo hướng dẫn trên màn hình của bạn và đợi cho đến khi trình khắc phục sự cố tìm thấy sự cố. Nếu bất cứ điều gì được phát hiện, bạn sẽ có thể giải quyết nó chỉ bằng một cú nhấp chuột. Sau đó, hãy kiểm tra xem sự cố đã được giải quyết hay còn tồn tại.
Giải pháp 3: Cập nhật trình điều khiển âm thanh cũ
Nếu bạn đang sử dụng phiên bản cũ hơn của trình điều khiển âm thanh, thì bạn có thể gặp phải sự cố với thiết bị âm thanh của mình, chẳng hạn như thiết bị âm thanh không có trong Windows 10. Do đó, để tránh những lỗi như vậy, bạn nên cập nhật trình điều khiển âm thanh theo thời gian. Trình điều khiển âm thanh là một phần mềm cần thiết cho phép máy tính của bạn giao tiếp chính xác với thiết bị âm thanh của bạn.
Bạn có thể cập nhật trình điều khiển âm thanh theo cách thủ công thông qua Trình quản lý thiết bị hoặc tự động thông qua phần mềm cập nhật trình điều khiển của bên thứ ba tốt nhất. Tuy nhiên, việc tải xuống trình điều khiển thủ công mất rất nhiều thời gian và đòi hỏi sự hiểu biết tốt về các kỹ năng kỹ thuật. Do đó, đôi khi nó có thể dễ xảy ra lỗi, đặc biệt nếu bạn là người mới hoặc người dùng PC không rành về công nghệ.
Để giúp bạn, chúng tôi khuyên bạn nên tự động cập nhật trình điều khiển bằng tiện ích cập nhật trình điều khiển đáng tin cậy như Bit Driver Updater. Chương trình là một tiện ích được công nhận trên toàn cầu, tự động phát hiện hệ thống và tìm ra các trình điều khiển tương thích nhất cho nó.
Phần mềm có sẵn trong hai biến thể, tức là phiên bản miễn phí hoặc phiên bản chuyên nghiệp. Với phiên bản chuyên nghiệp, bạn có thể cập nhật tất cả các trình điều khiển PC chỉ bằng một cú nhấp chuột. Mặt khác, phiên bản miễn phí cho phép bạn cập nhật từng trình điều khiển riêng lẻ.
Làm theo quy trình bên dưới để cập nhật trình điều khiển âm thanh với Trình cập nhật trình điều khiển Bit:
Bước 1: Nhấp vào nút tải xuống bên dưới để tải tệp thiết lập của Trình cập nhật trình điều khiển Bit.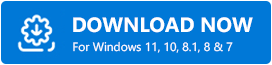
Bước 2: Nhấp đúp vào tệp đã tải xuống và làm theo trình hướng dẫn cài đặt để kết thúc quá trình cài đặt.
Bước 3: Khởi chạy Trình cập nhật trình điều khiển Bit trên máy tính của bạn và chọn tùy chọn Quét từ ngăn menu bên trái.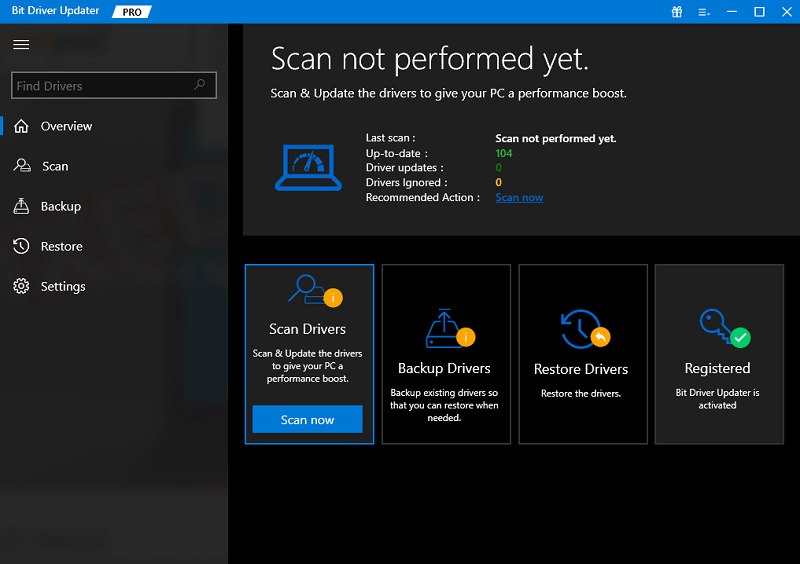
Bước 4: Sau đó, đợi cho đến khi quá trình quét hoàn tất. Kiểm tra kết quả quét và nhấp vào nút Cập nhật ngay bên cạnh trình điều khiển âm thanh đã lỗi thời hoặc có vấn đề. Ngoài ra, bạn cũng có thể nhấp vào nút Cập nhật Tất cả để thay thế. Bằng cách này, bạn có thể cài đặt tất cả các trình điều khiển PC chỉ bằng một cú nhấp chuột, giúp tiết kiệm thời gian của bạn.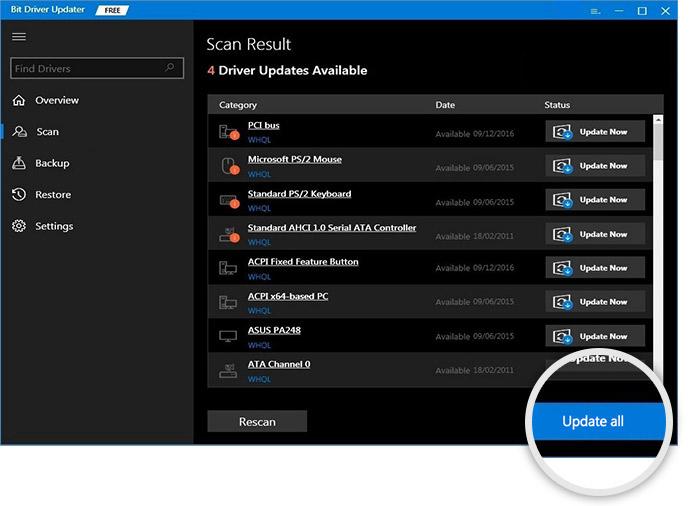
Hơn nữa, phiên bản chuyên nghiệp cung cấp hỗ trợ kỹ thuật 24/24 và đảm bảo hoàn tiền hoàn toàn nhưng trong thời gian giới hạn, tức là trong vòng 60 ngày kể từ ngày mua.
Hãy thử các giải pháp khác, nếu Windows 10 không có thiết bị đầu ra âm thanh được cài đặt, lỗi vẫn như trước đó.
Cũng đọc: Cách khắc phục lỗi cài đặt trình điều khiển âm thanh Realtek HD Audio trong Windows 10
Giải pháp 4: Kiểm tra các bản cập nhật hệ thống
Nhiều người dùng PC đã báo cáo rằng chỉ cần cập nhật Windows 10 lên phiên bản mới nhất là có thể giải quyết được lỗi Windows 10 không tìm thấy thiết bị âm thanh. Là một mẹo vàng, bạn thậm chí có thể nhận được quyền truy cập vào các tính năng thú vị và mới nhất, bảo mật nâng cao, cải tiến hiệu suất, v.v. Dưới đây là cách chạy Windows Update:
Bước 1: Đi tới menu Bắt đầu và nhấp vào cùng.
Bước 2: Sau đó, nhấp vào biểu tượng bánh răng (Cài đặt).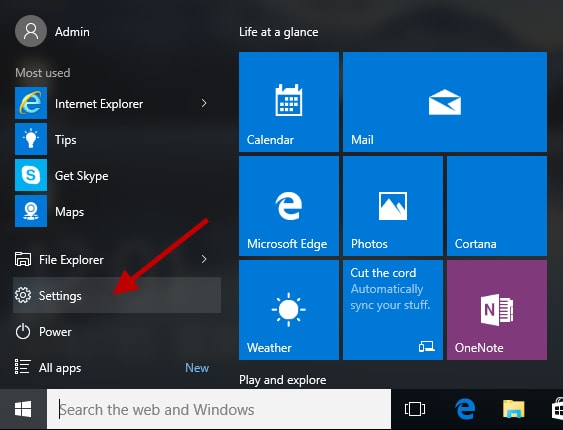
Bước 3: Thao tác này sẽ bật lên menu cài đặt Windows, tại đây bạn cần chọn tùy chọn Cập nhật & Bảo mật để tiến hành.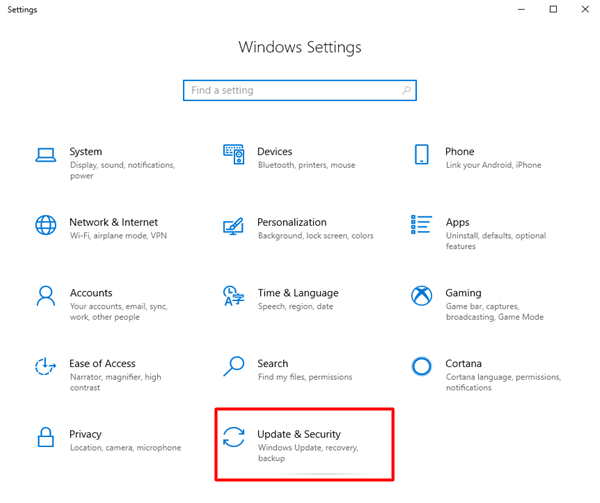
Bước 4: Từ lời nhắc tiếp theo, bạn cần đảm bảo rằng Windows Update được chọn từ ngăn menu bên trái.
Bước 5: Tiếp theo, nhấp vào Kiểm tra cập nhật quyền mua.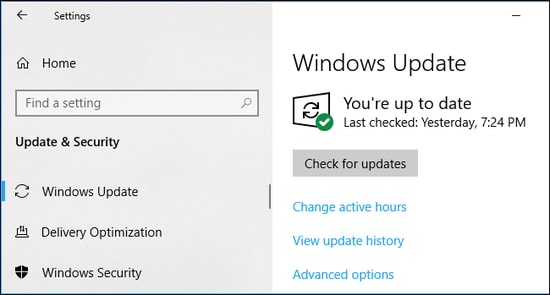
Bước 6: Nếu phát hiện bất kỳ bản cập nhật mới nào, hãy nhấp vào tùy chọn Tải xuống & Cài đặt.
Sau khi PC của bạn cài đặt thành công các bản cập nhật Windows có sẵn, hãy khởi động lại thiết bị của bạn và kiểm tra xem thiết bị âm thanh của bạn có hoạt động bình thường như mong đợi hay không. Nếu không, hãy chuyển sang chiến thuật tiếp theo.
Giải pháp 5: Cố gắng kết nối lại thiết bị đầu ra âm thanh bên ngoài
Nếu bạn đang sử dụng thiết bị âm thanh bên ngoài như tai nghe, hãy thử xóa chúng khỏi hệ thống máy tính của bạn. Sau đó, khởi động lại PC của bạn và kết nối lại. Điều này có thể giúp bạn khắc phục sự cố ‘không có thiết bị đầu ra âm thanh nào được cài đặt trong Windows 8, 7 hoặc các phiên bản cao hơn.
Tiếp tục với các giải pháp khác, nếu mẹo khắc phục sự cố này không hiệu quả với bạn.
Giải pháp 6: Bật lại Card âm thanh
Hãy xem xét việc tắt và bật lại card âm thanh là cách khắc phục hiệu quả nhất cho các thiết bị âm thanh không tìm thấy lỗi Windows 10. Dưới đây là các bước bạn cần làm theo:
Bước 1: Nhấn đồng thời phím bàn phím Windows và X. Sau đó, chọn Trình quản lý Thiết bị từ menu xuất hiện.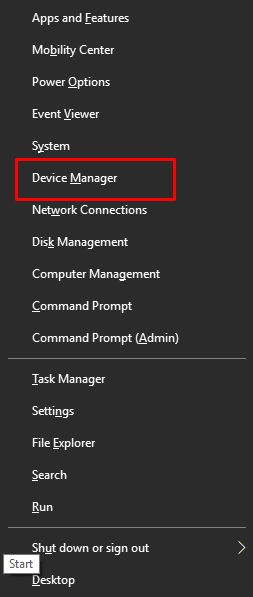
Bước 2: Tìm và nhấp đúp vào Bộ điều khiển âm thanh, video và trò chơi.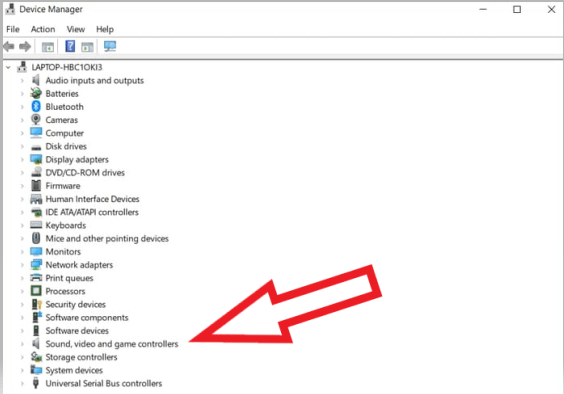
Bước 3: Nhấp chuột phải vào thiết bị âm thanh của bạn và chọn Tắt thiết bị từ danh sách menu ngữ cảnh.
Bước 4: Chờ một lúc và sau đó bật nó lên.
Sau khi hoàn tất, hãy khởi động lại hệ thống của bạn và kiểm tra xem điều này có giải quyết được Windows 10 không thiết bị đầu ra âm thanh được cài đặt hay không.
Giải pháp 7: Thay thế Card âm thanh bị hỏng
Thật không may, nếu không có gì giúp bạn từ phía trên, thì card âm thanh của bạn có thể bị hỏng hoặc bị lỗi. Nếu đúng như vậy, chúng tôi khuyên bạn nên kiểm tra và thay thế nó nếu cần. Điều này chắc chắn sẽ hiệu quả với bạn để không khắc phục lỗi thiết bị âm thanh trên Windows 10.