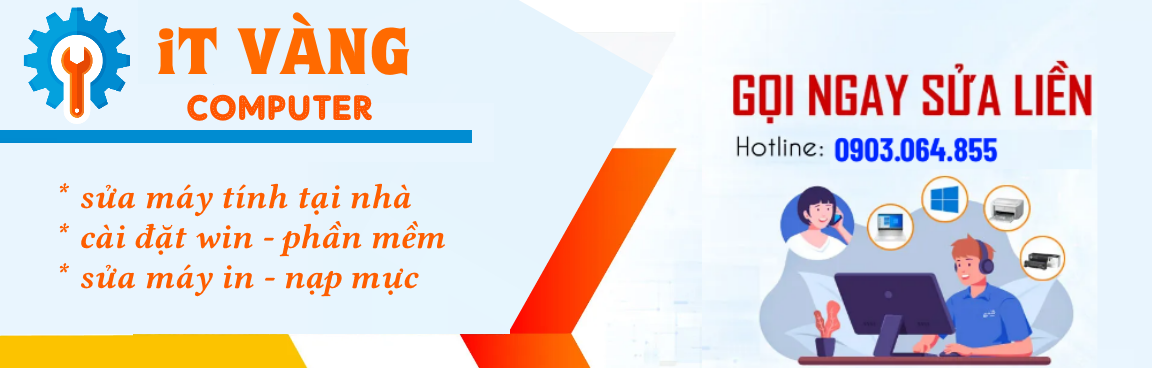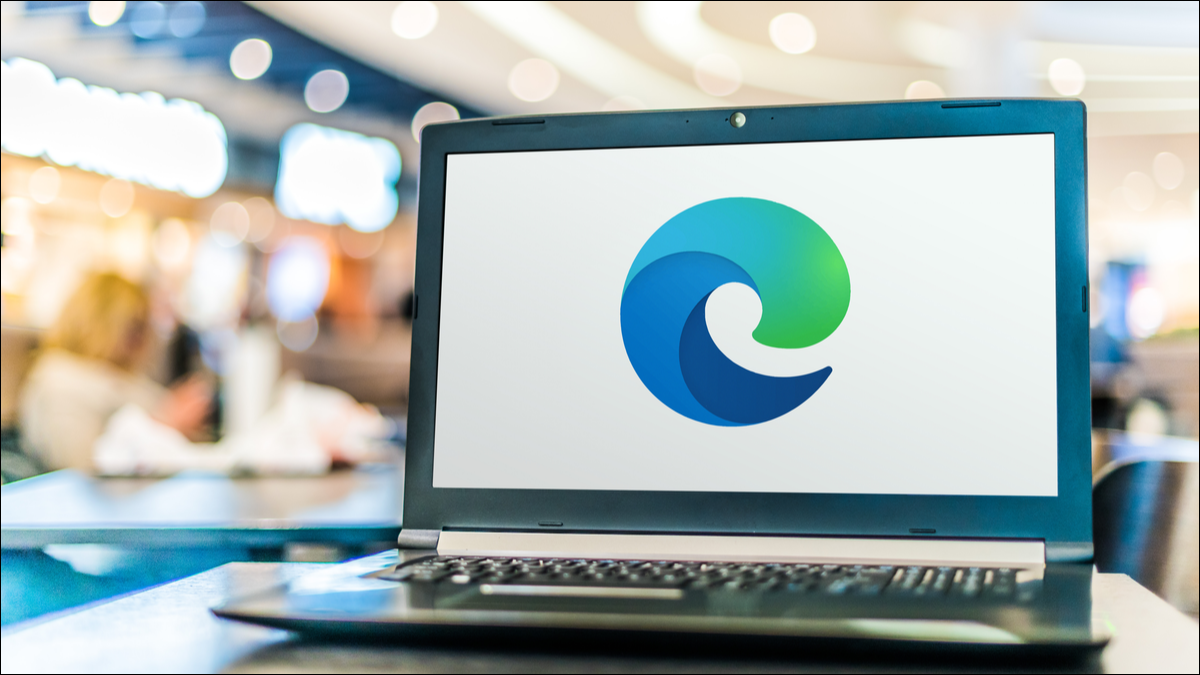Hệ điều hành Windows không cung cấp các phương tiện tích hợp để kết hợp các tệp PDF, nhưng bạn không phải là không có các tùy chọn. Trong bài viết này, chúng tôi sẽ hướng dẫn bạn từng tùy chọn đó.
Việc kết hợp nhiều tệp PDF thành một tài liệu duy nhất giúp giảm bớt sự lộn xộn và giúp việc đọc, in và chia sẻ dễ dàng hơn. Tuy nhiên, bạn sẽ không tìm thấy các cách gốc để hợp nhất các tệp PDF trong Windows 11 và 10. Vì vậy, đây là một số công cụ PDF và ứng dụng web của bên thứ ba có thể thực hiện công việc này cho bạn.
Nếu bạn có một bản sao của Adobe Acrobat DC trên PC, bạn có thể sử dụng nó để kết hợp hai hoặc nhiều tệp PDF một cách nhanh chóng. Trình chỉnh sửa PDF cũng giúp bạn dễ dàng sắp xếp lại và xóa các trang trong tệp trước khi hợp nhất chúng.
1. Mở Adobe Acrobat DC và chuyển sang Công cụ chuyển hướng. Sau đó, xác định vị trí Kết hợp các tệp công cụ và chọn Mở.
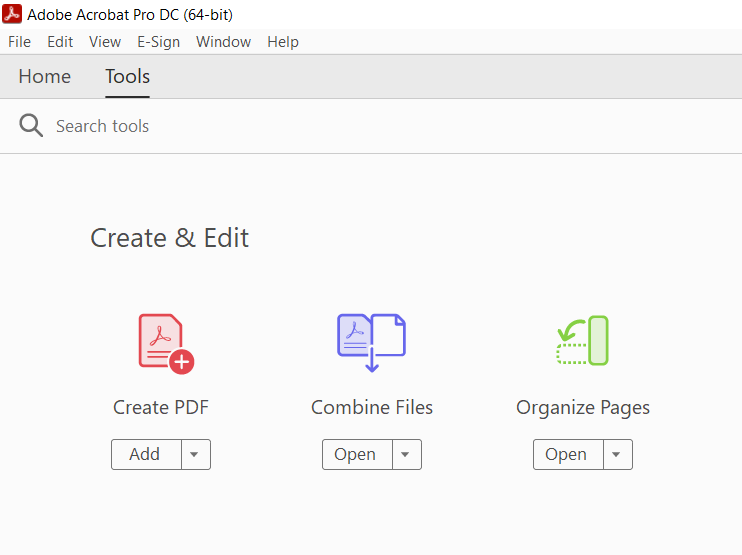
2. Chọn nút có nhãn Thêm các tập tin. Nếu bạn đã mở tệp trong Adobe Acrobat Pro, hãy chọn Thêm tệp đang mở thay vào đó để chèn chúng.
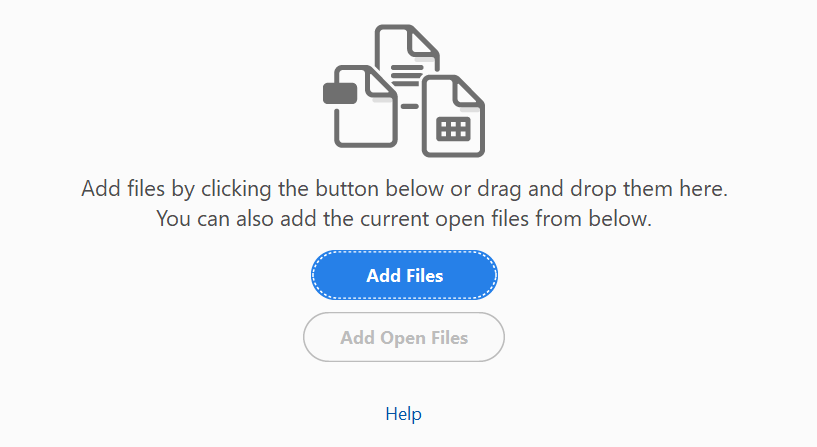
3. Chọn các tệp bạn muốn kết hợp và chọn Mở. Hoặc, kéo và thả chúng vào cửa sổ Adobe Acrobat Pro.
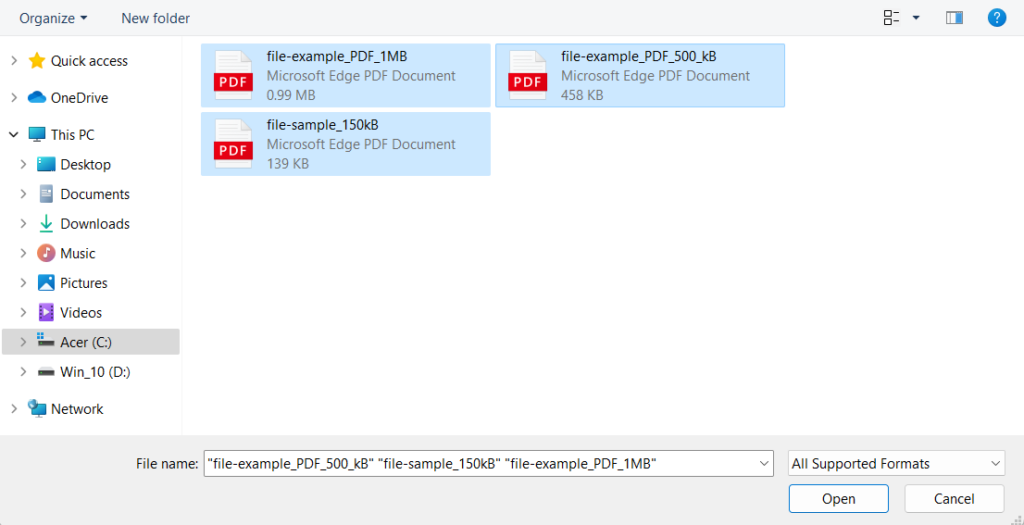
Mẹo: Nhấn giữ Điều khiển để chọn nhiều tệp từ cùng một thư mục.
4. Kéo các tệp theo thứ tự bạn muốn kết hợp chúng. Nếu bạn cũng muốn sắp xếp lại hoặc xóa các trang trong một tệp, hãy đánh dấu hình thu nhỏ và chọn Mở rộng (hoặc chỉ cần nhấp đúp vào nó). Sau đó, sắp xếp hoặc thùng rác các trang khi cần thiết.
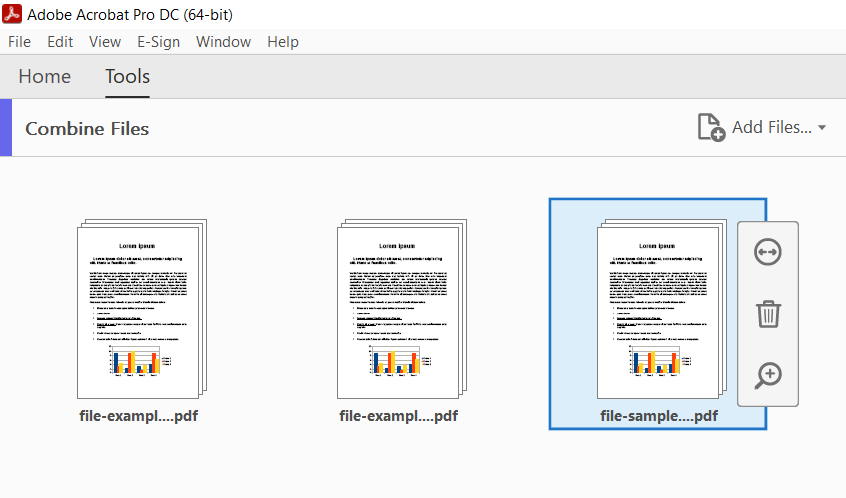
5. Chọn Tùy chọn trên thanh công cụ và chỉ định chất lượng tệp và các tùy chọn khác — ví dụ: chẳng hạn như xóa tệp nguồn, thêm dấu trang, v.v.
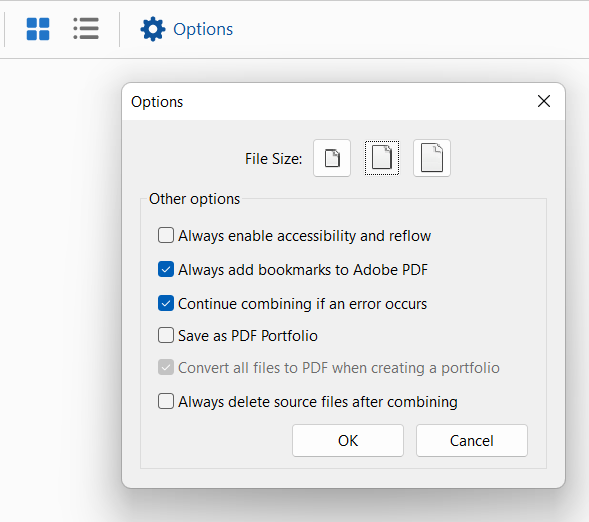
6. Chọn Kết hợp ở góc trên bên phải của màn hình.
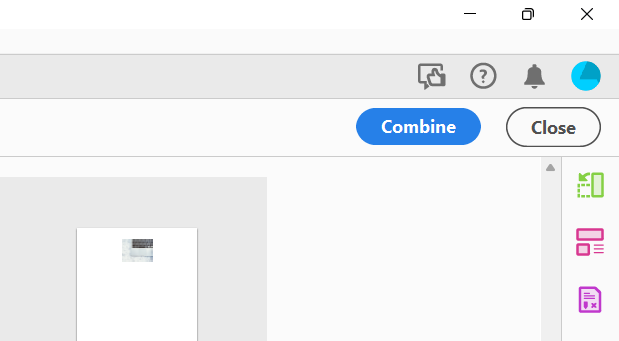
7. Chọn Tập tin > Lưu thành trên thanh menu.
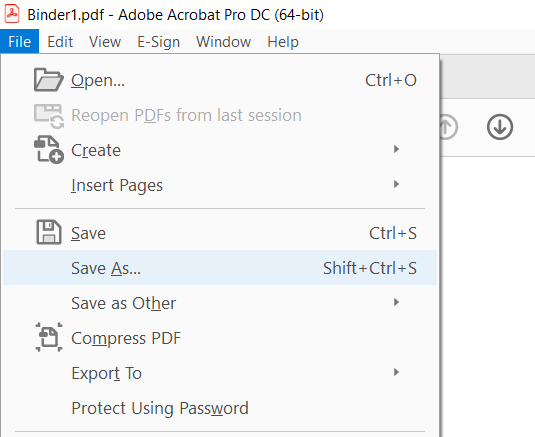
8. Chọn một thư mục, nhập tên cho tệp PDF mới và chọn Tiết kiệm.
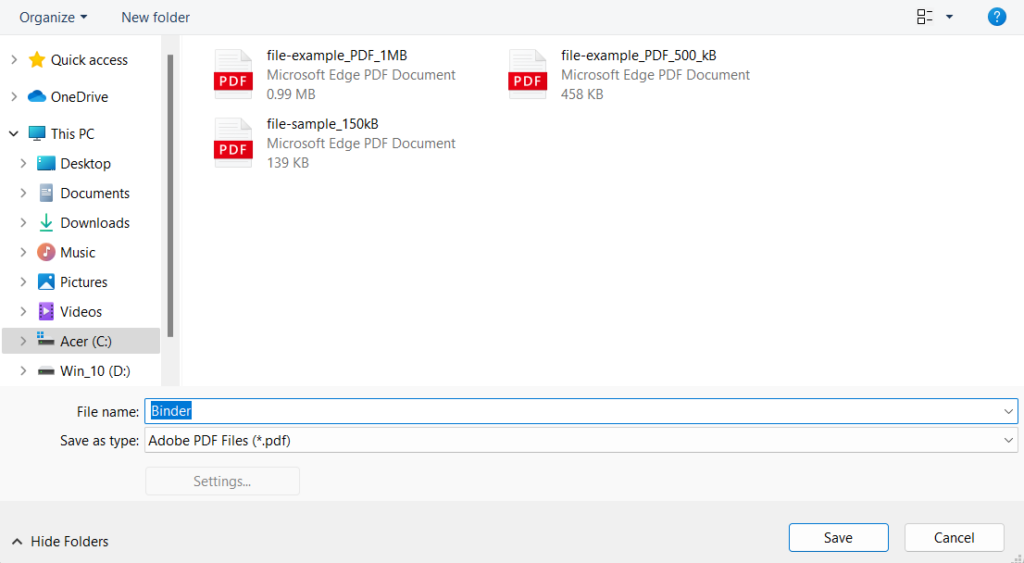
Nếu bạn không có đăng ký Adobe Acrobat DC, bạn có thể sử dụng phiên bản trực tuyến của Adobe Acrobat để kết hợp các tệp miễn phí với cùng một bộ tính năng ở trên. Điều duy nhất bạn cần là một tài khoản miễn phí với Adobe. Foxit PDF, một giải pháp thay thế phổ biến cho Adobe Acrobat Pro, cũng cung cấp một công cụ trực tuyến miễn phí để hợp nhất các tệp PDF.
PDF Merger & Splitter là một ứng dụng miễn phí cho phép bạn kết hợp nhiều tài liệu PDF thành một tệp PDF duy nhất. Nó có sẵn để tải xuống trên Microsoft Store.
1. Cài đặt và mở PDF Merger & Splitter. Sau đó, chọn Hợp nhất PDF.
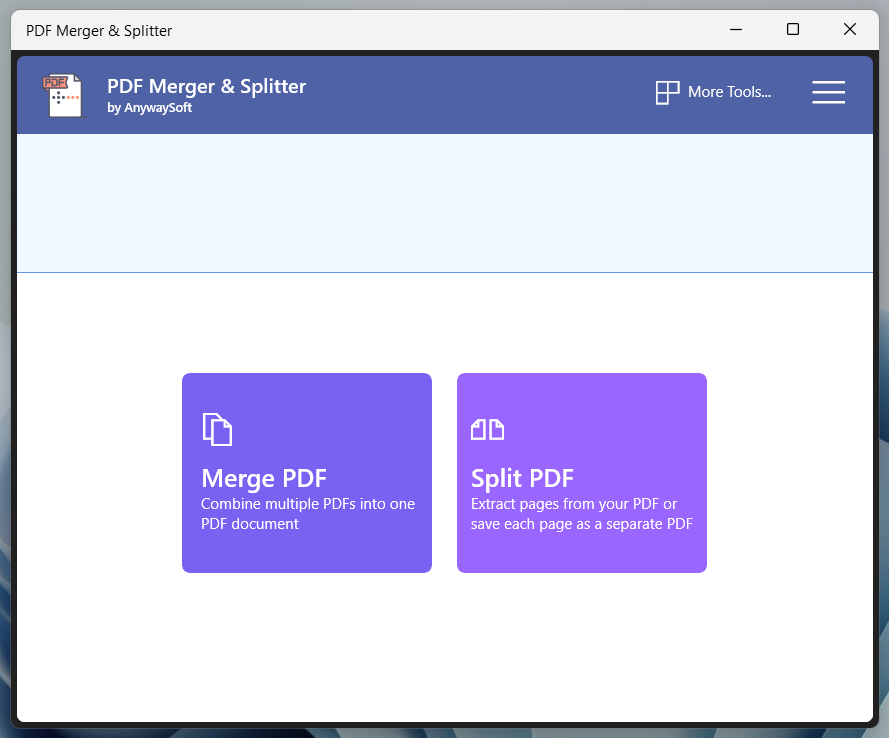
2. Chọn Thêm tệp PDF và thêm các tệp PDF bạn muốn hợp nhất.
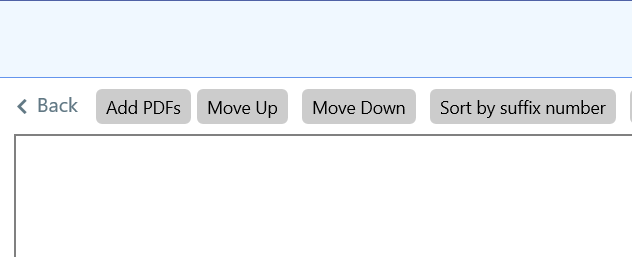
3. Sử dụng Đi lên và Đi xuống các nút để thay đổi thứ tự của các tệp. Chương trình không cho phép bạn sắp xếp lại hoặc xóa các trang PDF.
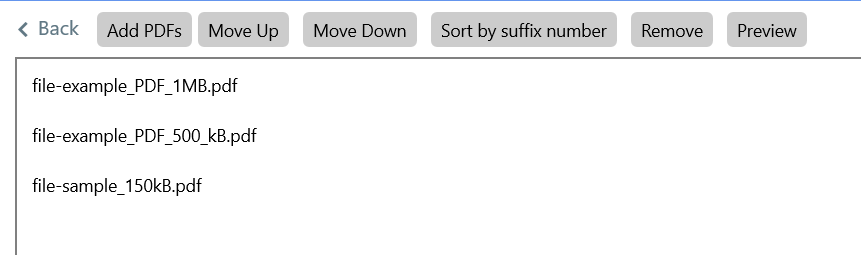
4. Sử dụng menu thả xuống bên cạnh Cài đặt kích thước trang để xác định kích thước trang nếu cần.
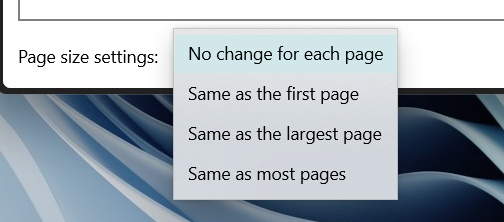
5. Chọn Hợp nhất PDF và lưu tệp đầu ra.
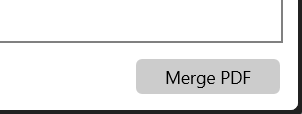
PDF Reader Pro là một ứng dụng Microsoft Store tuyệt vời khác cung cấp chức năng tương tự. Mặc dù chương trình cung cấp tính năng mua hàng trong ứng dụng, nhưng bạn không phải trả tiền để kết hợp các tài liệu. Nó cũng cho phép bạn chỉnh sửa các tệp PDF.
Nếu bạn gặp sự cố khi tải xuống từ Microsoft Store, thì PDFsam sẽ thực hiện tốt công việc. Phiên bản cơ bản của chương trình cho phép bạn chuyển đổi các tệp PDF thành một tài liệu duy nhất miễn phí. Bạn có thể lấy nó từ trang web PDFsam chính thức.
1. Cài đặt và mở PDFSam. Sau đó, chọn Hợp nhất.
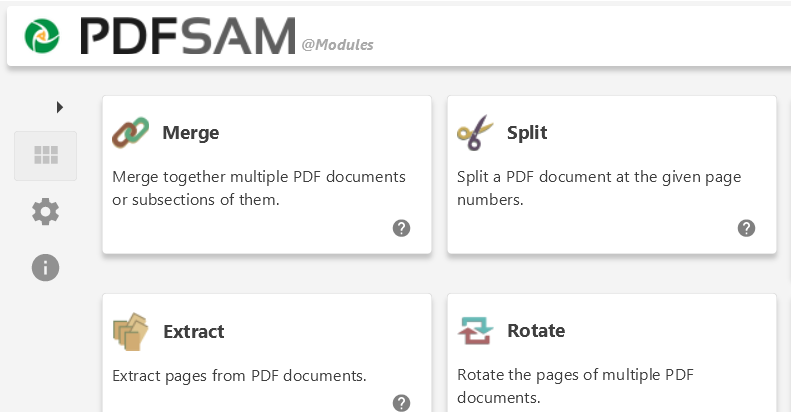
2. Chọn cộng và chọn các tệp bạn muốn hợp nhất. Hoặc, kéo các tệp vào cửa sổ PDFsam.
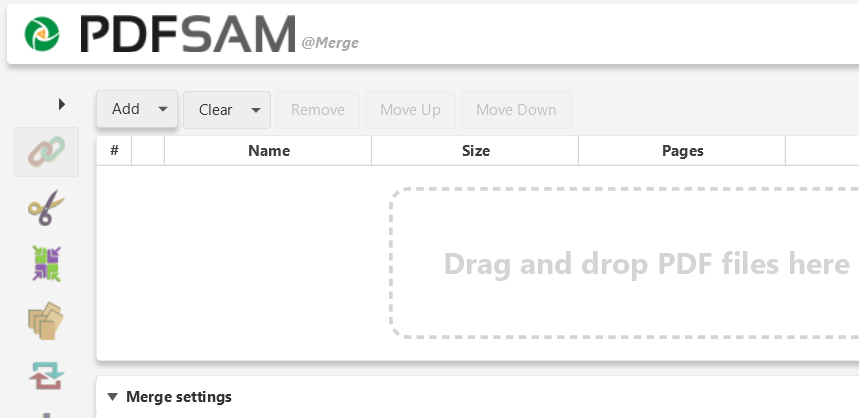
3. Kéo các tệp theo thứ tự bạn muốn. Bạn cũng có thể loại trừ các trang bằng cách chỉ định phạm vi trang trong Phạm vi trang cột (ví dụ: 1-10, 12, 14-16) cho mỗi tệp.
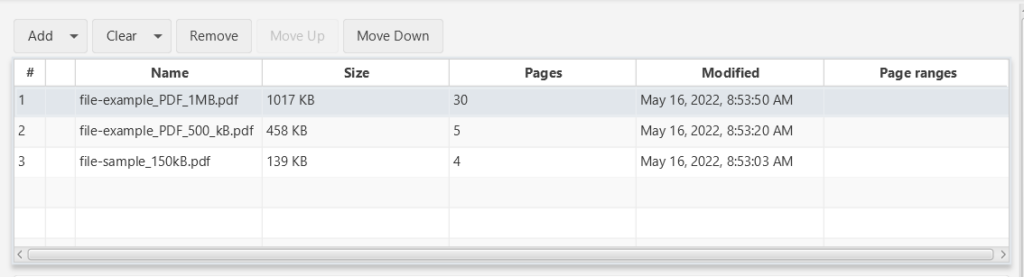
4. Sử dụng Hợp nhất cài đặt để tinh chỉnh tệp đầu ra khi cần — ví dụ: thêm trang trống nếu số trang là số lẻ, chuẩn hóa kích thước trang, v.v.
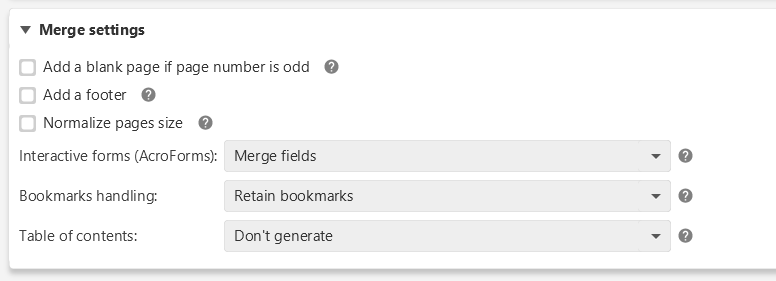
5. Chỉ định một điểm đến lưu và chọn Chạy.
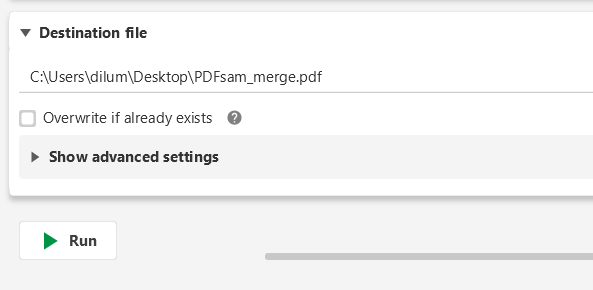
PDF Creator Free là một ứng dụng không phải của Microsoft Store có thể ghép các tệp PDF lại với nhau một cách nhanh chóng. Đó là một giải pháp thay thế chắc chắn nếu bạn không muốn có các tính năng bổ sung từ PDFsam Basic.
PDF Online là một ứng dụng web miễn phí cho phép bạn dễ dàng hợp nhất các tệp PDF. Nó cực kỳ linh hoạt và cũng có thể chuyển đổi các tệp PDF thành các trang chiếu PowerPoint, bảng tính Excel và tài liệu Word. Nó thậm chí còn có khả năng lưu các tệp PDF ở định dạng tệp hình ảnh PNG và JPG, vì vậy bạn có thể muốn đánh dấu trang web để sử dụng sau này.
1. Tải PDF Trực tuyến trong trình duyệt web yêu thích của bạn và chọn Hợp nhất PDF.
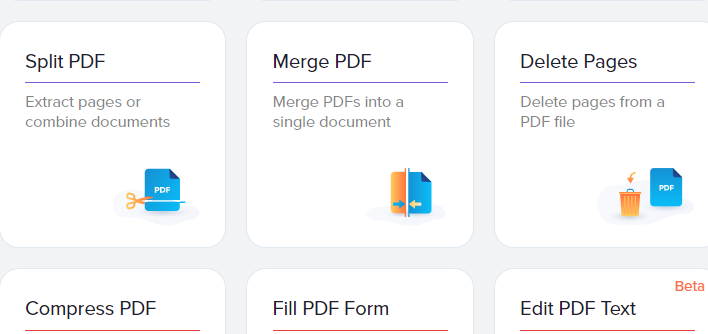
2. Chọn Thiết bị cục bộ và chọn các tệp PDF bạn muốn hợp nhất. Hoặc kéo tệp vào tab trình duyệt.
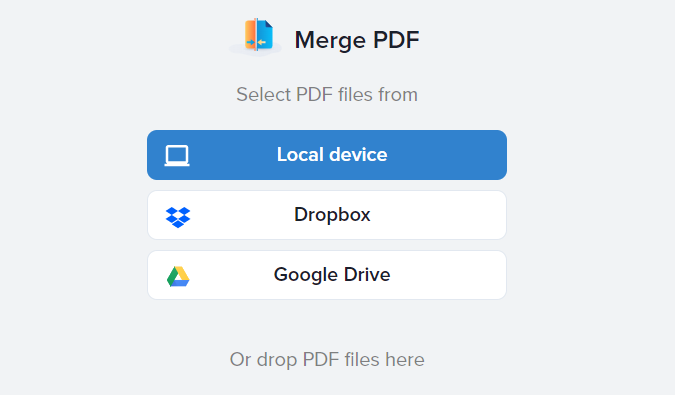
3. Sắp xếp các tệp PDF. Bạn cũng có thể chọn Xem tất cả các trang nếu bạn muốn sắp xếp và xóa các trang riêng lẻ trong tệp.
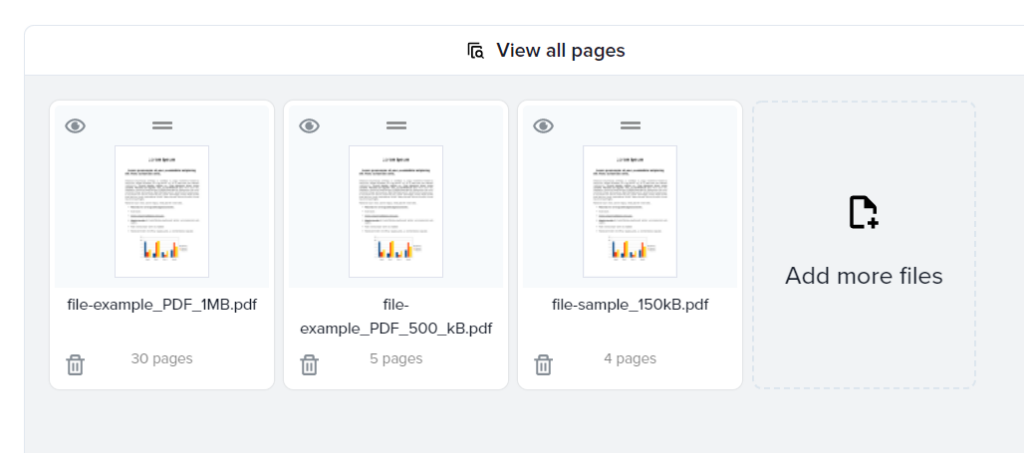
4. Chọn Hợp nhất tùy chọn để kết hợp tệp.
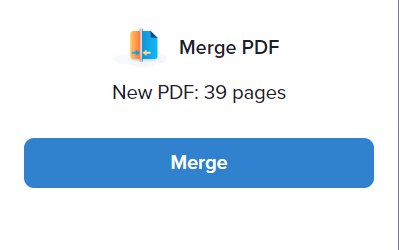
5. Chọn Tải xuống.
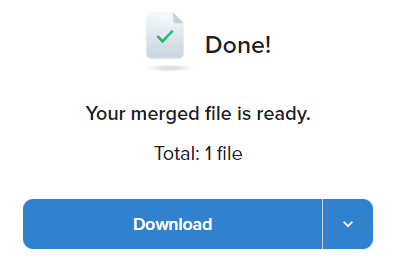
Các ứng dụng web PDF miễn phí hàng đầu khác cho phép bạn hợp nhất các tệp PDF một cách nhanh chóng bao gồm Kết hợp PDF và Smallpdf. Ngoài ra, đừng quên rằng bạn cũng có thể sử dụng các phiên bản trực tuyến của Adobe Acrobat và Foxit PDF để thực hiện điều tương tự.