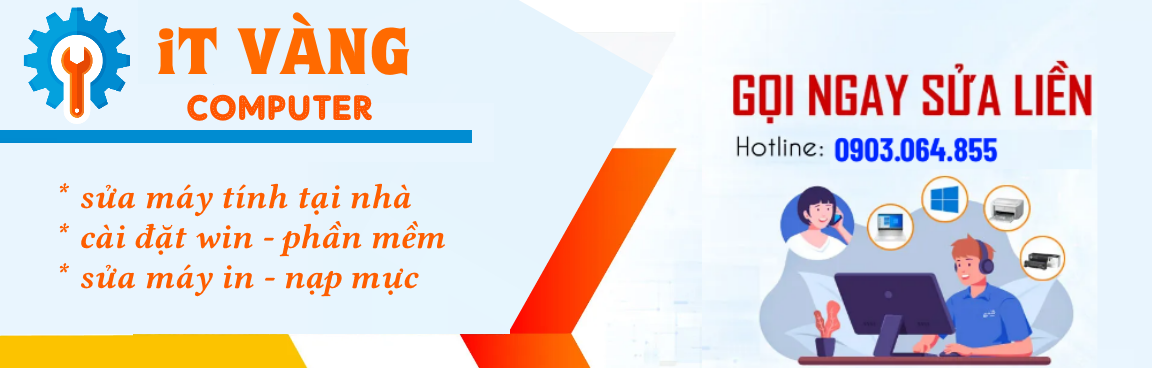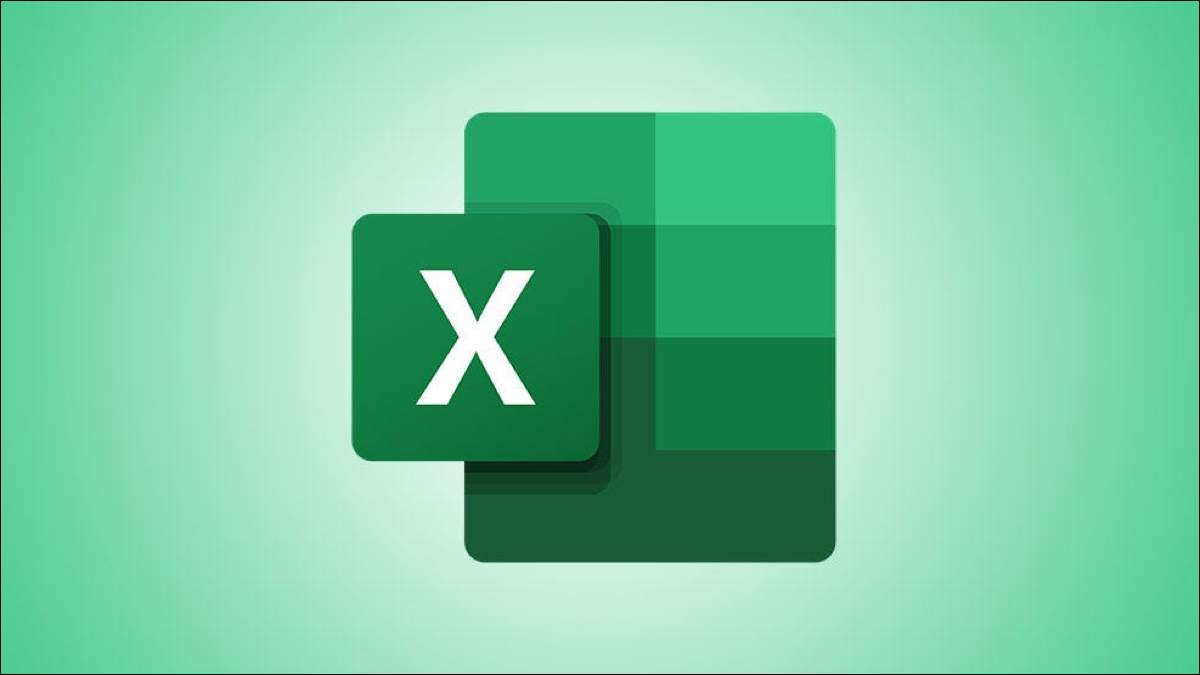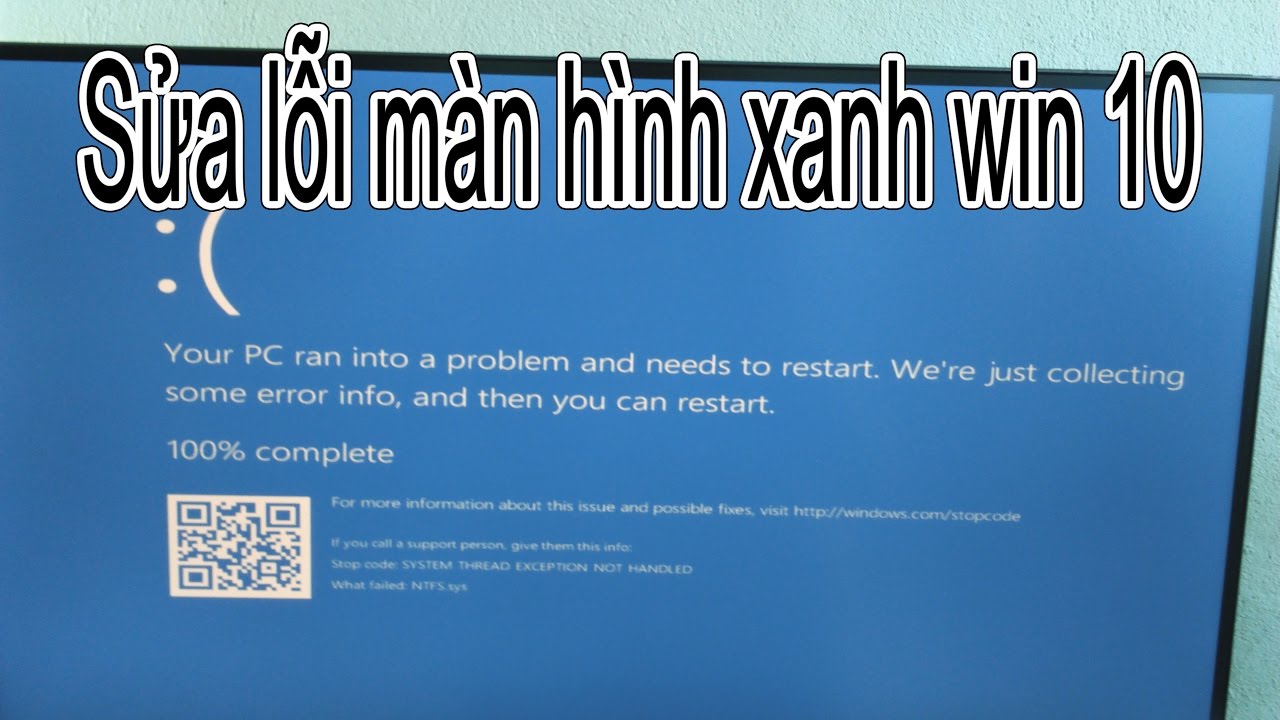- Bạn có thể xóa Edge trên PC của mình bằng một vài lệnh bằng PowerShell.
- Để có kết quả tốt nhất, bạn nên sử dụng một công cụ loại bỏ chuyên dụng.
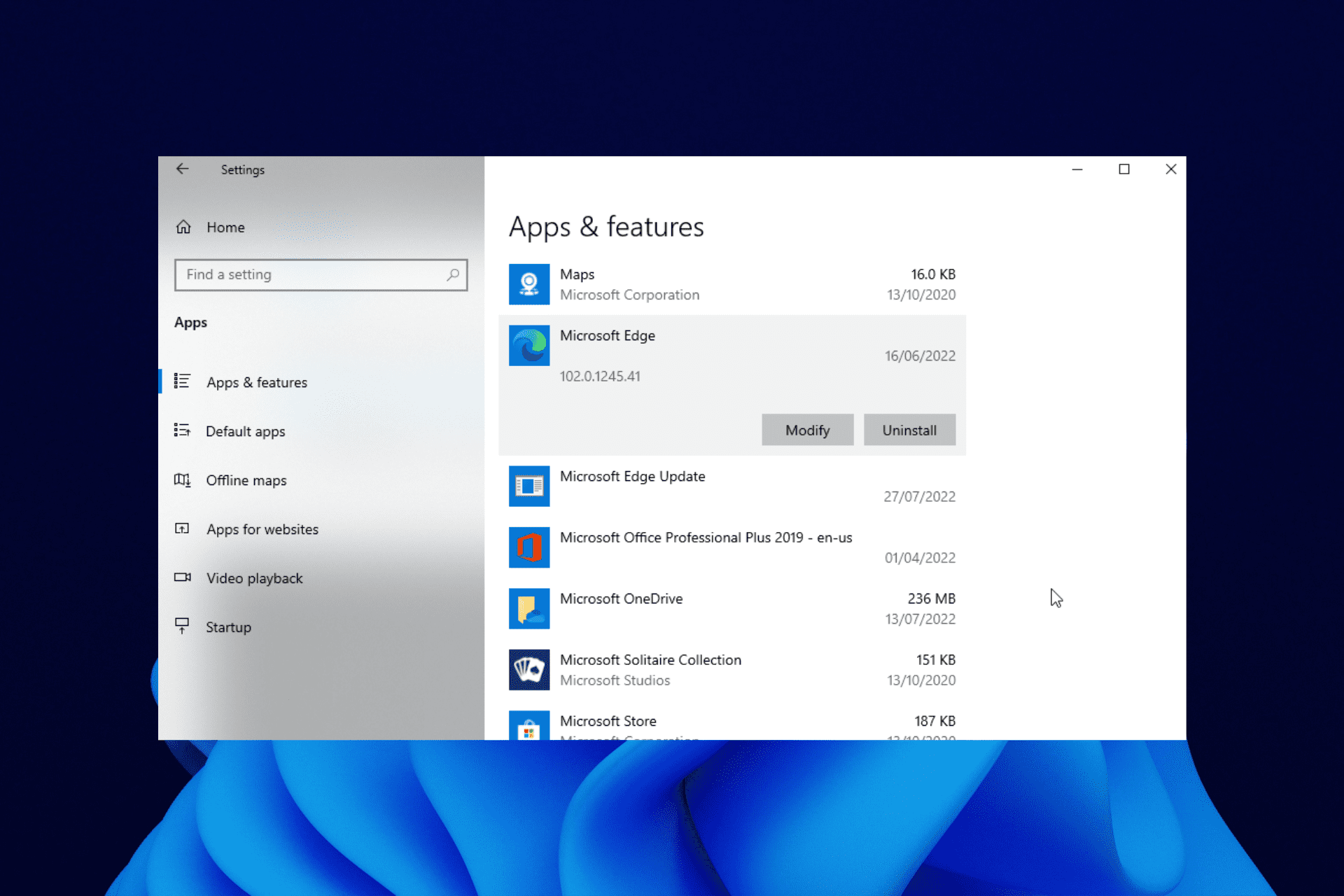
Có thể gỡ cài đặt Microsoft Edge không?
Microsoft Edge, giống như mọi ứng dụng khác, có thể bị xóa khỏi PC của bạn. Có một số phương pháp để thực hiện việc này với một số tùy chọn tích hợp và cả việc sử dụng công cụ của bên thứ ba.
Chúng tôi sẽ thảo luận về quá trình thực hiện điều này một cách dễ dàng trong các phần tiếp theo của hướng dẫn này.
Điều gì xảy ra nếu tôi xóa Microsoft Edge?
Là một ứng dụng mặc định, Microsoft Edge là một thành phần cốt lõi của hệ điều hành Windows của bạn. Bằng cách gỡ cài đặt nó, bạn có thể gây ra sự cố không ổn định.
Tùy chọn lý tưởng sẽ là kết hợp các trình duyệt khác với nó trên PC của bạn. Nhưng nếu bạn muốn gỡ bỏ Microsoft Edge, hãy nhớ rằng bạn đang tự chịu rủi ro.
Tôi có thể thay đổi trình duyệt mặc định của mình trên Windows không?
Hệ điều hành Windows cho phép bạn thay đổi các ứng dụng mặc định, bao gồm cả trình duyệt. Các bước thực hiện rất đơn giản, như hình dưới đây:
- Nhấn nút các cửa sổ + Tôi chìa khóa để mở Cài đặt ứng dụng.
- Nhấn vào Ứng dụng quyền mua.
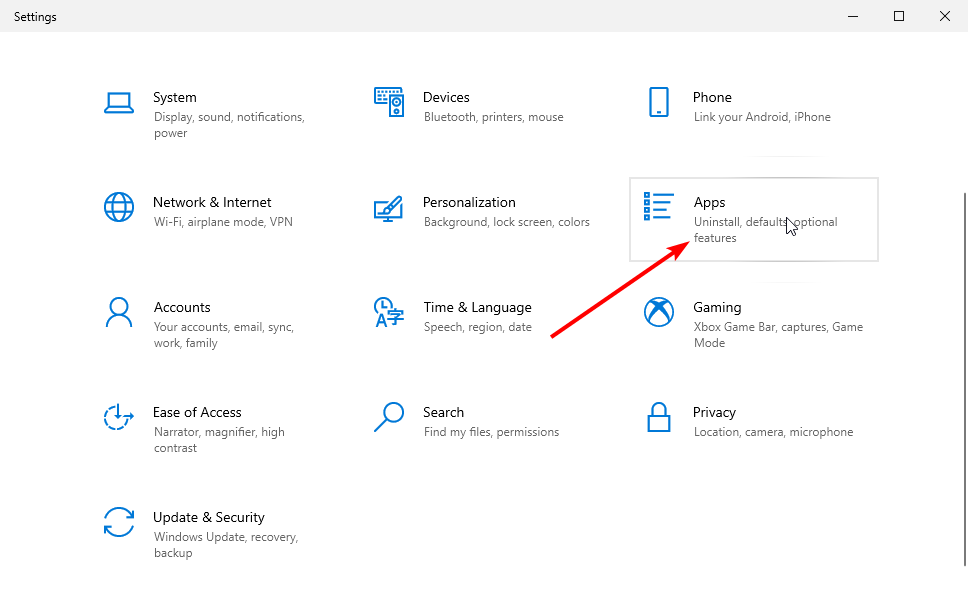
- Lựa chọn Ứng dụng mặc định trong ngăn bên trái.
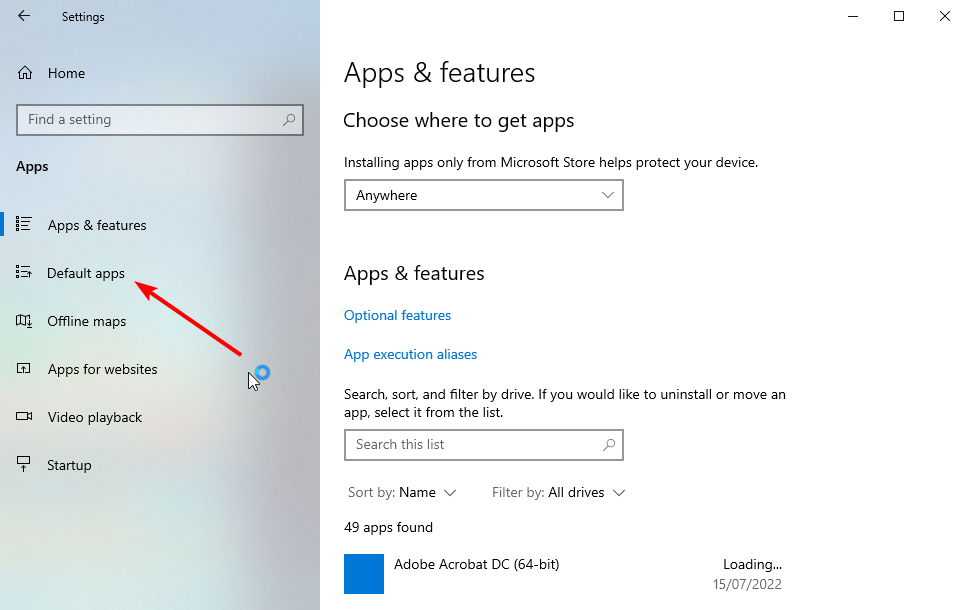
- Cuộn xuống trình duyệt web và nhấp vào ứng dụng ở đó.
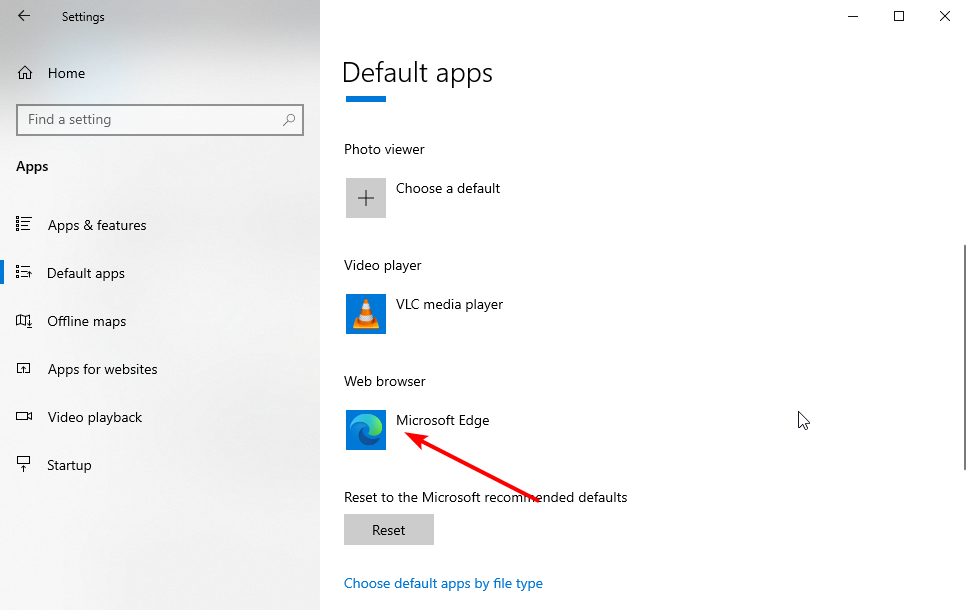
- Chọn trình duyệt để đặt làm mặc định.
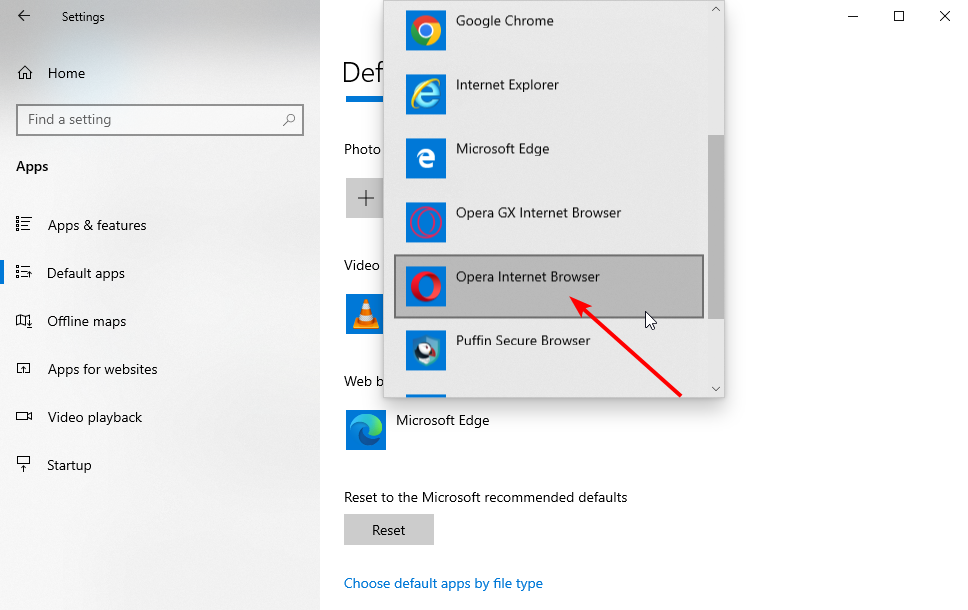
Đơn giản như bạn muốn! Với điều này, bạn gỡ cài đặt Microsoft Edge hoặc lưu ý rằng bạn luôn có thể sử dụng trình duyệt khác làm mặc định.
Làm cách nào để gỡ bỏ hoàn toàn Microsoft Edge?
1. Gỡ bỏ Edge bằng trình gỡ cài đặt tích hợp
- Nhấn nút các cửa sổ phím + Tôi mở Cài đặt.
- Chọn Ứng dụng quyền mua.
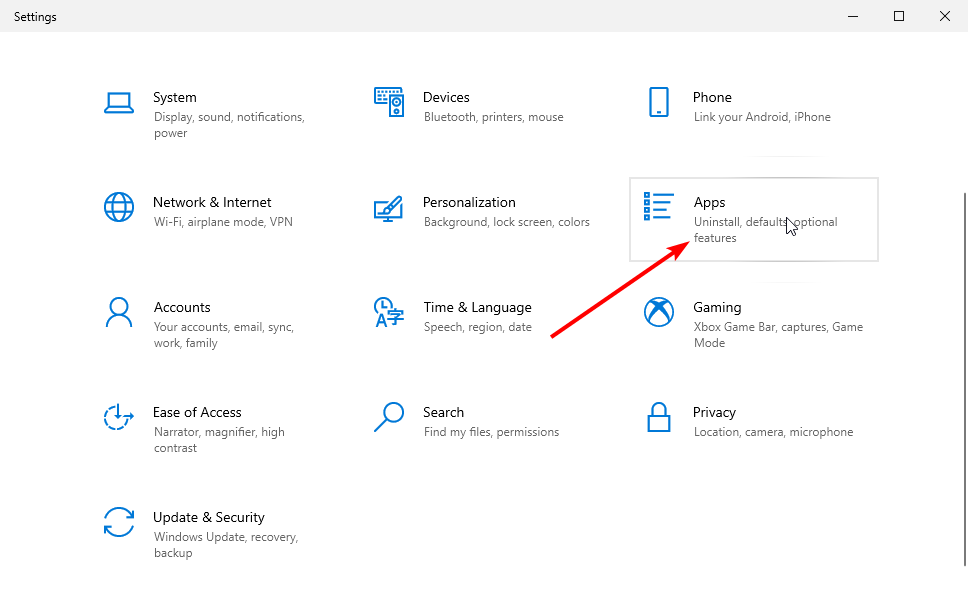
- Bấm vào Microsoft Edge.
- Nhấn vào Gỡ cài đặt và làm theo hướng dẫn đơn giản trên màn hình để hoàn tất quá trình.
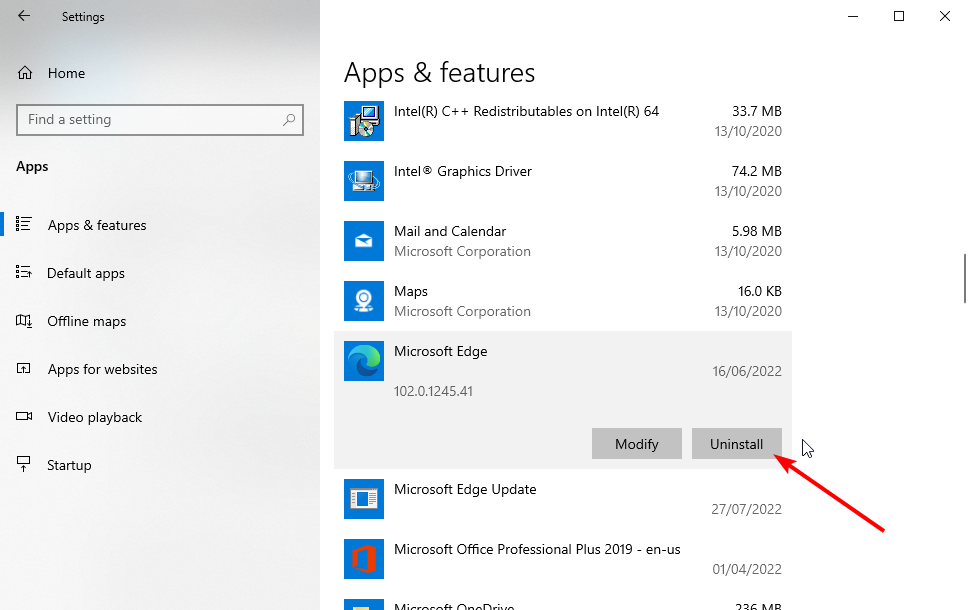
Khi lần đầu tiên được giới thiệu, Microsoft Edge được thiết kế để trở thành một sản phẩm hệ thống cốt lõi, vì vậy việc gỡ cài đặt có nghĩa là bạn phải xóa các tệp hệ thống lõi theo cách thủ công.
Điều này không chỉ phức tạp mà khả năng bạn để lại dữ liệu còn sót lại cũng rất cao.
Mặc dù quá trình gỡ cài đặt điển hình này nhanh hơn một chút, nhưng các tệp còn lại sẽ vẫn bị bỏ lại và sẽ không xóa Microsoft Edge mãi mãi.
Mặc dù bản thân chúng không chiếm nhiều dung lượng ổ đĩa, nhưng việc lặp lại quá trình này với các chương trình khác cuối cùng sẽ làm cho các tệp còn lại cộng dồn theo thời gian và chiếm dung lượng ổ đĩa quý giá.
GHI CHÚ
Cập nhật: Microsoft đã đặt Edge làm trình duyệt mặc định và là một phần của HĐH, vì vậy họ đã loại bỏ tùy chọn gỡ cài đặt chương trình. Tuy nhiên, bạn có thể tải xuống một công cụ chuyên dụng để gỡ cài đặt Microsoft Edge nếu cần.
2. Sử dụng phần mềm chuyên dụng
Kể từ lần phát triển đầu tiên, Edge đã trải qua một chặng đường dài và Microsoft cuối cùng đã làm cho nó không thể bị gỡ cài đặt giống như bất kỳ ứng dụng thông thường nào khác.
Để khắc phục sự cố này, bạn nên cân nhắc sử dụng công cụ xóa tự động của bên thứ ba để xóa Microsoft Edge. Phần mềm Uninstaller tốt nhất quét PC của bạn để tìm bất kỳ tệp nào còn sót lại liên quan đến ứng dụng bạn muốn xóa.
Chúng bao gồm các tính năng tối ưu hóa bổ sung có thể giúp PC của bạn chạy nhanh hơn và loại bỏ các lỗi thường xuyên khác mà bạn có thể gặp phải.
Không nghi ngờ gì nữa, đây là phương pháp tốt nhất để gỡ cài đặt Microsoft Edge trên Windows 7, 10 và 11 một cách an toàn.
3. Gỡ cài đặt Edge bằng PowerShell
- Mở MS Edge và sao chép số phiên bản.
- Tiếp theo, gõ CMD trong thanh tìm kiếm và chọn chạy nó với các đặc quyền của quản trị viên.
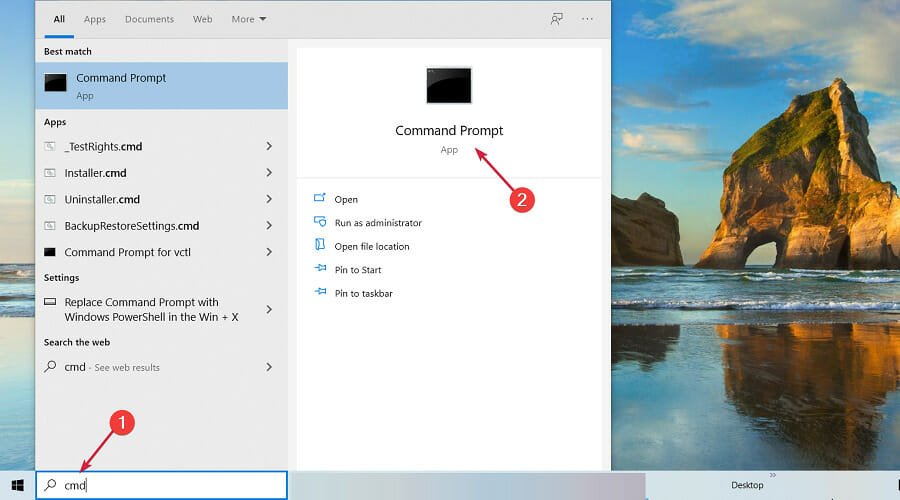
- Khi Lời nhắc mở ra, hãy nhập các lệnh sau và nhấn đi vào sau mỗi cái:
cd %PROGRAMFILES(X86)%MicrosoftEdgeApplications[version number]Installersetup.exe --uninstall --system-level --verbose-logging --force-uninstall
Như đã đề cập trước đó, tùy chọn gỡ cài đặt Microsoft Edge có màu xám trong các phiên bản Windows 10 và 11 mới nhất. Đây là nơi có tùy chọn PowerShell hoặc dòng lệnh.
Sau khi chạy lệnh thành công, hãy đảm bảo khởi động lại PC của bạn.
Làm cách nào để gỡ cài đặt Microsoft Edge đã cài đặt qua Windows update
Là một trong những ứng dụng cốt lõi, một phiên bản Microsoft Edge mới có thể sẽ được cài đặt khi bạn cập nhật hệ điều hành của mình. Tuy nhiên, bạn có thể dễ dàng xóa bản cập nhật này bằng các bước trong Giải pháp 3 ở trên.
Bản sửa lỗi sẽ giúp bạn buộc gỡ cài đặt trình duyệt và khôi phục phiên bản cũ trên PC của mình.
Microsoft Edge đã được cải thiện nhiều để trở thành một trong những trình duyệt tốt nhất cho tất cả các thiết bị, sở thích của người dùng sẽ luôn được ưu tiên khi quyết định sử dụng nó. Với các giải pháp được cung cấp trong hướng dẫn này, bạn có thể dễ dàng gỡ cài đặt Microsoft Edge khỏi PC và sử dụng trình duyệt yêu thích của mình.